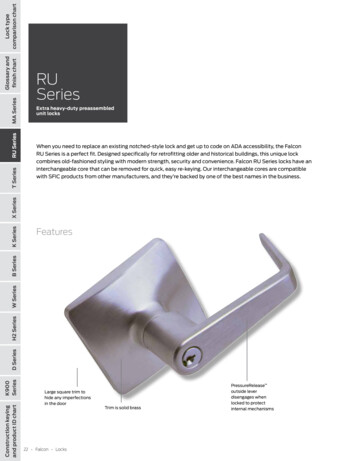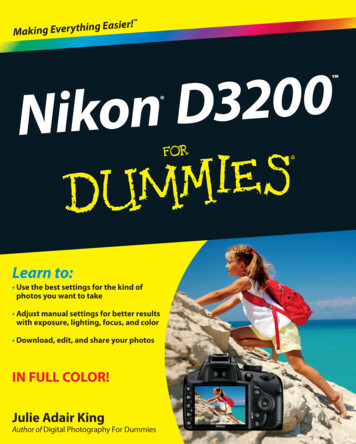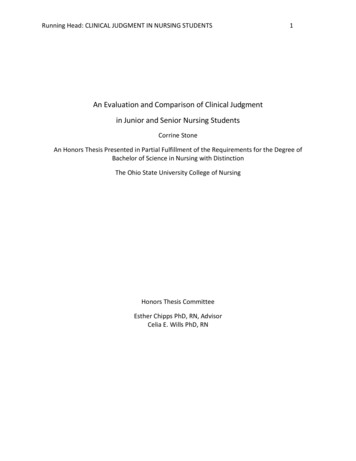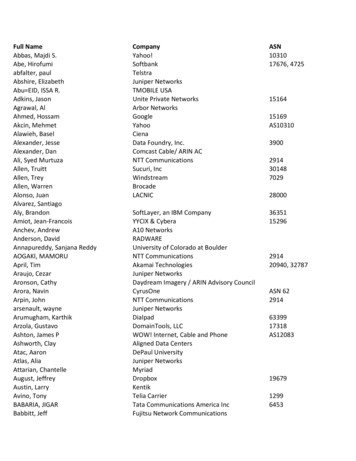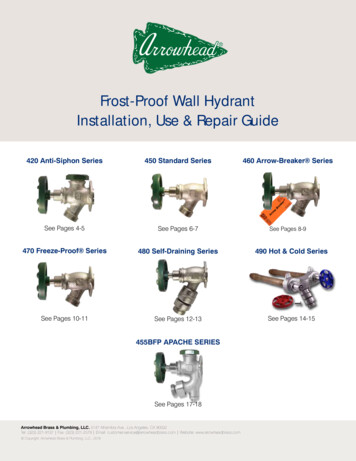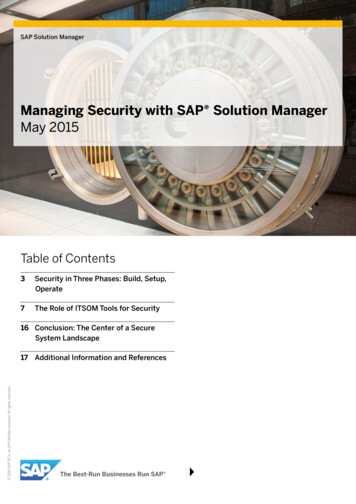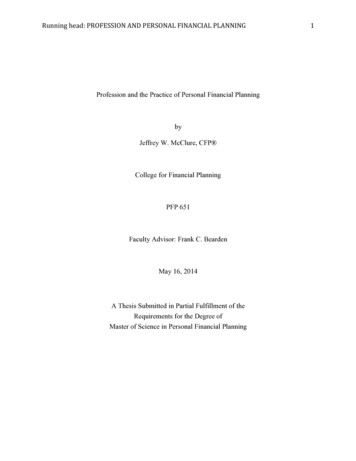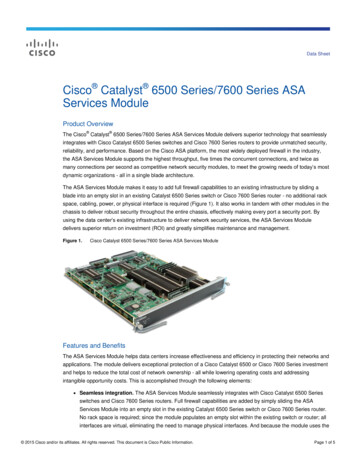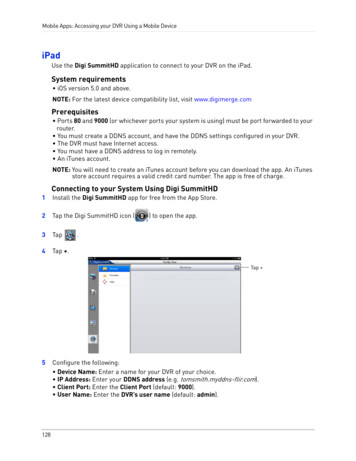
Transcription
Mobile Apps: Accessing your DVR Using a Mobile DeviceiPadUse the Digi SummitHD application to connect to your DVR on the iPad.System requirements iOS version 5.0 and above.NOTE: For the latest device compatibility list, visit www.digimerge.comPrerequisites Ports 80 and 9000 (or whichever ports your system is using) must be port forwarded to yourrouter. You must create a DDNS account, and have the DDNS settings configured in your DVR. The DVR must have Internet access. You must have a DDNS address to log in remotely. An iTunes account.NOTE: You will need to create an iTunes account before you can download the app. An iTunesstore account requires a valid credit card number. The app is free of charge.Connecting to your System Using Digi SummitHD1Install the Digi SummitHD app for free from the App Store.2Tap the Digi SummitHD icon (3Tap4Tap .) to open the app.Tap 5128Configure the following: Device Name: Enter a name for your DVR of your choice. IP Address: Enter your DDNS address (e.g. tomsmith.myddns-flir.com). Client Port: Enter the Client Port (default: 9000). User Name: Enter the DVR’s user name (default: admin).
Mobile Apps: Accessing your DVR Using a Mobile Device Password: By default the password is left blank.Enter a name foryour DVREnter your DDNS addressEnter the Client PortEnter the user nameEnter the password6Tap Save.7Tap8Drag the DVR to the display area. Digi SummitHD connects to your DVR and streams videofrom your cameras.Drag the DVR to the display areato open the cameras.129
Mobile Apps: Accessing your DVR Using a Mobile DeviceDigi Summit InterfaceYou can use Digi Summit in both portrait and landscape mode.Drag cameras to the display area toopen a single cameraDrag a DVR to the display area to openall cameras connected to that DVRTap a channel to selectDouble tap to view achannel in full screenShow/hidechannel listManualAdd toSelectRecording favorites lsDisconnect Previous Full-screenallpageTaking Screenshots1Tapduring live view or playback.2To view screenshots, see “Viewing Screenshots” on page 134.Taking Manual Recordings1TapTapduring live view or playback to start manual recording from the selected channel.again to stop recording.2To view manual recordings, see “Viewing Manual Recordings” on page 134.Using PTZ ControlsIf you have a PTZ camera (not included) connected, you may control it using Digi130
Mobile Apps: Accessing your DVR Using a Mobile DeviceSummitHD.NOTE: You must configure the system to communicate with the PTZ camera locally before youcan control it using the app. For details, see “Appendix B: Connecting a PTZ Camera”on page 149.To use PTZ Controls:1 Tap the channel with your PTZ camera.to open PTZ controls.2Tap3Double-tap the channel to select it in full screen. Use the PTZ controls.Zoom out/inFocus in/outIris in/outClick the arrows tocontrol the cameraSet SpeedClose PTZ controlsUsing Remote Playback Mode on iPadRemote Playback Mode allows you to view recorded video saved on your DVR’s hard drive.To use remote playback mode:1Tap.131
Mobile Apps: Accessing your DVR Using a Mobile DeviceTo open video for playback:1 Drag the DVR or a camera to the display area to open the earliest available recordings fromtoday.Drag the DVR or a camerato the display areaOR1Tap cameras to select them. Red dots will appear in the calendar on days that have videoavailable.Tap channels toselect them2132Tap a day to select it.
Mobile Apps: Accessing your DVR Using a Mobile Device3Tap.Tap days toselect themTap to search4Press to start playback. Use the on-screen playback controls.Synchronize playback timeacross channelsChange scopeof playbacktimes shownTap to selectplayback timeFull-screenStop Manual FastPlayRecord forward allPause ScreenshotSingle Closeframe allPlayShow/hidechannel listHide playbackcontrols133
Mobile Apps: Accessing your DVR Using a Mobile DeviceViewing ScreenshotsYou can view screenshots or email them using the app.NOTE: To email screenshots, you must have an email account configured in the Email app.Please refer to your iPad’s user’s guide or www.apple.com if you need support to set upthe Email app.To view screenshots:.1Tap2Select the DVR with screenshots you would like to view. Then, select the day you would like toopen.3Tap the screenshot you would like to view.Select the DVR thenselect the daySelect thescreenshotViewing Manual RecordingsYou can view manual recordings using the app.To view manual recordings:.1Tap2Tap the DVR you would like to view manual recordings from. Then, select the day you wouldlike to open.134
Mobile Apps: Accessing your DVR Using a Mobile Device3Tap the recording file you would like to view.Select the DVR thenselect the day4Select the video fileUse the on-screen controls.Select playback timeSelect adifferent muteTakescreenshotUsing Device Manager to Manage DVR’sYou can use the Device Manager to add, delete, or modify your DVR’s.To delete a DVR:1Tap.135
Mobile Apps: Accessing your DVR Using a Mobile Device2Swipe to the right on the DVR you would like to delete and tap Delete.Swipe right to delete a DVR3Tap Delete to confirm.To modify a DVR:.1Tap2Tap on the DVR you would like to modify.NOTE: Change the connection details as needed and then tap Save.Managing FavoritesYou can use Device Manager to add or remove cameras from your favorites list. Yourfavorites list appears in the Live View and Remote Playback modes for quick access tochannels.To add/remove favorites:.1Tap2Tap Favorites.3Tap the star next to a camera to add or remove it from your favorites.136
Enter your DDNS address Enter the Client Port Enter the user name Enter the password. 6. Tap . Save. 7p . Ta . 8. ag the DVR to the display area. Digi SummiDr tHD connects to your DVR and streams video from your cameras. Drag the DVR to the display area to open the cameras.