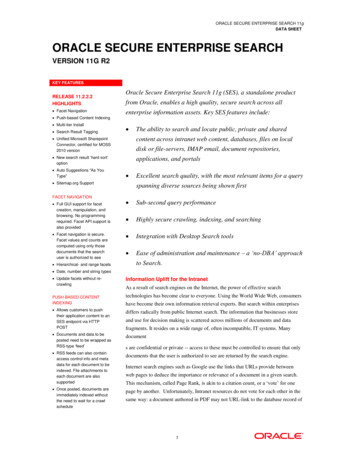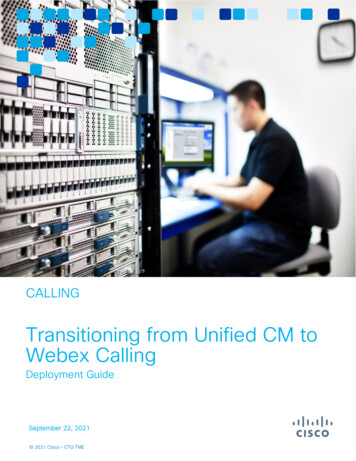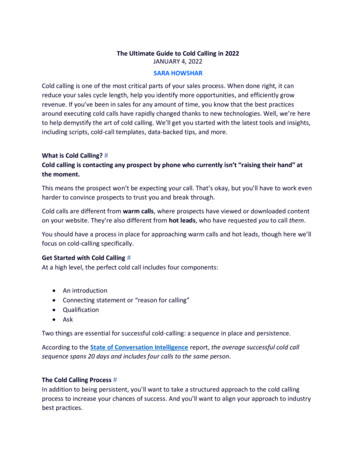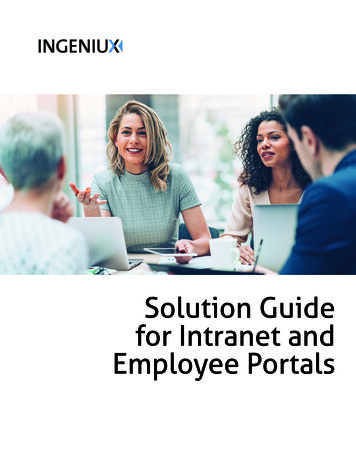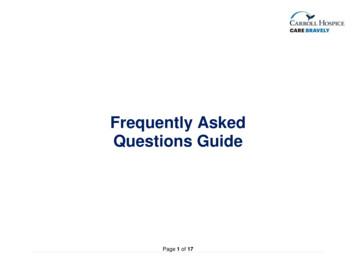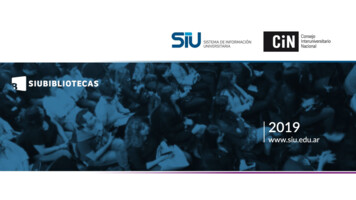Transcription
Internet and IntranetCalling with PVX An Application NoteOctober 18, 2004 2004 POLYCOM, INC. ALL RIGHTS RESERVED.POLYCOM, THE POLYCOM LOGO, PVX, VIAVIDEO, AND PEOPLE CONTENT ARE REGISTEREDTRADEMARKS OF POLYCOM, INC. IN THE UNITED STATES AND OTHER COUNTRIES.ALL OTHER TRADEMARKS ARE THE PROPERTY OF THEIR RESPECTIVE COMPANIES.
INTERNET AND INTRANET CALLING WITH PVX ContentsBefore You Begin. 2System Requirements. 2Installing PVX. 4Activating Your PVX Software . 4Directory Setup . 4Running the Setup Wizard. lingCallingWithin an Intranet. 5Within a Virtual Private Network (VPN) . 5Through a DSL or Cable Modem . 8Through a Network Router . 8Configuring Your Connection from the PVX Application. 15Testing and Troubleshooting . 15Software Firewalls.16Calling Speed and Bandwidth.16Network Issues.18Test Call .18Uninstall PVX.18Advanced Router Setup . 18POLYCOM, INC.II
INTERNET AND INTRANET CALLING WITH PVX PVX is an advanced conferencing software application that deliversPolycom's premium quality audio, video, and content sharing to yourPC and standard USB camera.PVX brings unprecedented video conferencing technology to your desktop PCwith the first software application ever offered by the industry leader. Usingthe industry’s highest quality audio/video algorithms, PVX is the only PCapplication to offer both secure communications and People Content .PVX supports most standard web cams, eliminating the need for a separatevideo camera. When used in conjunction with a laptop and portable USBcamera, PVX provides the ultimate in portability.This application note explains how to configure PVX for the broadbandconnection in your office, home office, or small business. Refer to thisdocument for the system settings that will maximize video conferencingperformance without compromising your network security.Before You BeginSystem RequirementsPlease make sure that your PC meets the minimum system requirements listedin the following table. If your PC does not meet the requirements, you will notbe able to make PVX calls.NOTE: If you are running on a laptop PC, be sure to have the AC power plugged inbefore starting Windows to ensure the CPU is running in full power mode.Table 1System RequirementsWindowsWindows 2000 with Service Pack 4 or laterWindows XP with Service Pack 1 or laterPC ProcessorPolycom ViaVideo and ViaVideo II cameraPeople Video only: 800 MHz Intel Pentium III Any Intel Pentium 4 or Intel Pentium M 1800 Athlon XPPeople Content: 1.2 GHz Intel Pentium 4 900 MHz Intel Pentium M 1800 Athlon XPPOLYCOM, INC.2
INTERNET AND INTRANET CALLING WITH PVX Web Cam with PC processingH.263 People Video only: 1.0 GHz Intel Pentium 3 1.2 GHz Intel Pentium 4 900 MHz Intel Pentium M 1800 Athlon XPH.264People Video only: 1.5 GHz Intel Pentium 4 1800 Athlon XPPeople Content: 2.0 GHz Intel Pentium 4 1.4 GHz Intel Pentium M 2200 Athlon XP(Polycom PVX requires a processor that supports theIntel SSE processor extensions. SSE is notsupported on the Pentium II family or Athlon CPUsprior to the Athlon XP.)RAM256 MBVideo Memory8 MBHard Drive Space60 MB available (for Polycom PVX software)USB CamerasupportedUSB 1.x or 2.x web cam, ViaVideo, or ViaVideo IIcamera (camera is optional for view-only calls)Speakers orHeadset Headphones Headset with microphone Computer speakers (external or internal) Speakers connected directly to ViaVideoPOLYCOM, INC.MonitorSVGA (800 x 600) or higher resolutionNetwork AccessBroadband IP (64 kbps and above)Microsoft Internet ExplorerVersion 6.0 or laterWindows Media Player Version 9.0 or laterMicrosoftDirectX SoftwareVersion 9.0b or laterFind out the current version on your computer usingthe DirectX Diagnostic Tool by clicking Start Runand entering dxdiag. Download the latest updatefrom http://www.microsoft.com/windows/Directx/.3
INTERNET AND INTRANET CALLING WITH PVX Installing PVXFor instructions on installing PVX, see the software CD packaging. Also refer tothe PVX Release Notes.Activating Your PVX SoftwareWhen you start PVX, the application prompts you to activate your software.You can either enter the activation codes or simply click Continue if you preferto use the evaluation version. The evaluation version allows you to makeunlimited five minute conferences.PVX will prompt you to activate your software every time it starts until a validactivation key is entered. If you would like to have a full version, pleasecontact Polycom reseller or go to www.polycom.com to purchase PVX with anactivation number.Directory SetupWhen you set up PVX, you can choose to register with the following services:Global Directory Service (GDS) - Select Register with this Server if youwant to call one another using the directory in PVX. GDS is a global addressbook that Polycom provides on the Internet.Internet Locator Server (ILS) – Select Register with this Server if yourcompany has an ILS. Enter the name or IP address or the server in the entryfield. Obtain the name of the server from your company’s networkadministrator. In addition to calling one another using the directory, you canalso make calls using the DNS name (your computer name), IP address, or anH.323 extension by using a Gatekeeper.Running the Setup WizardThe first time you start PVX, a wizard guides you through the initial setup. Thissection provides additional information you will need on some of the wizardpages to enable calling on the following types of connections:!Within an Intranet!Within a Virtual Private Network (VPN)!Through a DSL or cable modem (no router)!Through a network routerRefer to the appropriate section for your particular connection.If you need to change your connection setup after you have finished the setup wizard,you can do so through the PVX application. For more information, refer to “ConfiguringYour Connection from the PVX Application” in this application note.POLYCOM, INC.4
INTERNET AND INTRANET CALLING WITH PVX Setup for Calling Within an IntranetIntranet calls remain inside the firewall, so you can communicate with anyonein your office network.Enter this information in the setup wizard screens if you are setting up PVX forcalling within your company network:!NAT Detected dialog box: If the wizard asks whether to use theexternal WAN address, click No.!Select Use the PC’s Local IP Address to make Intranet calls.If you need to use PVX to make external calls outside of your Intranet, please check withyour network administrator. Calls outside of your Intranet require changes in the firewallsettings to allow video through specific ports. Network administrators oversee firewallconfigurations for enabling calls to and from the Internet.Setup for Calling Within a Virtual Private Network (VPN)VPN is a private network that uses the public network (the Internet) forsecured communication. Many offices use a virtual private network (VPN) toconnect multiple locations, such as home offices and remote branch offices.With a VPN connection, users have full access to their company network,whether they are located remotely or at the central offices.Calls within your company VPN remain within the firewall, so you cancommunicate with anyone in your office network without configuring PVX forconnecting externally to the Internet. This way, users can make calls using thedirectory and all other communication equipment they have in the office.Calls outside of your VPN require changes in the firewall settings to allow video throughspecific ports. Please contact your network administrator.Start your VPN client and establish a connection before starting PVX. Enter thisinformation in the setup wizard screens:POLYCOM, INC.5
INTERNET AND INTRANET CALLING WITH PVX !NAT Detected dialog box: If the wizard asks whether to use theexternal WAN address, click No.!Network Setup page: Select Use VPN or Secondary NetworkAdapter.Figure 2POLYCOM, INC.PVX Network Setup for VPN6
INTERNET AND INTRANET CALLING WITH PVX When you connect to your VPN, your company’s network assigns you anaddress. This is different from the address assigned by your router. Tomake calls through your VPN, you must choose the VPN as your networkadapter.After you finish the wizard, start PVX and clickSetup Network toopen the Network tab. Click the Address Setup button and select your VPNconnection from the Designate Network Adapter list. Click OK in AddressSetup box and OK in Network Setup.If your VPN is not listed in the network adapter list, please refer to the user manual foryour VPN client to find out how to get the address manually.Figure 3 Network Setup for VPNPOLYCOM, INC.7
INTERNET AND INTRANET CALLING WITH PVX When you connect to your VPN, your company’s network assigns you an address. This isdifferent from the address assigned by your router. To make calls through your VPN, youmust choose the VPN as your network adapter.If your VPN is not listed in the network adapter list, please refer to the user manual foryour VPN client to find out how to find the address.Setup for Calling Through a DSL or Cable ModemUse the following instructions for setting up PVX on a computer that accessesthe Internet directly through a DSL or cable modem with no network router.Calls across the public Internet typically pass through a firewall that protectsthe computer from unsolicited traffic from the outside. Computers connecteddirectly to a broadband modem often use software-based firewall. If you havefirewall software installed on your computer, you may need to disable orconfigure the software. See the Testing and Troubleshooting section of thisdocument for more information.Enter this information in the setup wizard screens:!NAT Detected dialog box: If the wizard asks whether to use theexternal WAN address, click No.!Network Setup page: Select Use the PC’s Local IP Address.Figure 4PVX Network Setup for DSL or Cable ModemSetup for Calling Through a Network RouterNetwork routers enable multiple computer resources to share a high-speedInternet connection such as Digital Subscriber Lines (DSL) or cable. Mostrouters for Small Office Home Office (SOHO) networks include a firewall toprotect the network by controlling unsolicited traffic from outside the network.POLYCOM, INC.8
INTERNET AND INTRANET CALLING WITH PVX To allow video conferencing traffic to pass in and out of your local network,you must open ports in the firewall or your router will block the request.Routers also provide Network Address Translation (NAT). NAT uses privateinternal IP addresses for the devices within the network while using a singleexternal IP address to communicate outside the network. NAT adds an extralevel of security by effectively masking the internal network behind a singleexternal IP address.PVX supports video calls behind a firewall. In order to run PVX through anetwork router and firewall, you must open specific ports for videoconferencing. You assign the open ports to the internal IP address (as definedby NAT) of the computer running PVX. This process is known as portforwarding or pinholing. This application note provides procedures for portforwarding on the most common routers.If you have firewall software installed on your computer in addition to therouter firewall, you may need to disable or configure the software. See theTesting and Troubleshooting section of this document for more information.Enter this information in the setup wizard screens:!NAT Detected dialog box: If the wizard asks whether to use theexternal WAN address, click Yes.!Network Setup page: Select Use External (WAN) IP Address andselect Use Fixed Ports (3230 and 3235).Figure 5PVX Network Setup for Calling Through a RouterVerify that the External (WAN) IP Address is the correct number providedby your ISP. Most routers list the external IP address on a router statuspage. If you need to change the IP address, finish the wizard, start PVX,Setup Network to open the Network tab. Enter the correctand clickExternal (WAN) IP Address and click OK.You must also configure your router before you can make calls with PVX.Please continue to the next section, Configure Router Port Forwarding.POLYCOM, INC.9
INTERNET AND INTRANET CALLING WITH PVX Configure Router Port ForwardingThis section provides instructions for opening and assigning ports in the mostcommon routers from NetGear, Linksys, and D-Link. Most other routersrequire similar procedures.Before you can change your router configuration, you must have thefollowing:!The IP address of your router. Consult your router’s userdocumentation for the IP address. (Note that many routers use thedefault address 192.168.0.1.)!Your router’s administrator name and password. Consult your router’suser documentation for the user name and password. (Note that manyrouters use the default user name admin and password blank orpassword.)!The IP address that the NAT has assigned to your computer.To obtain the IP address that a NAT has assigned to a specific Windows XP computer,click Start Settings Network Connection LAN and select the Support tab. TheDetails window shows the IP address. PVX also lists the local IP address in the mainwindow.With any router brand or model, you will open the ports listed in the followingtable.Table 2Router Ports to OpenPORTFUNCTIONTCP or UDP1720H.323 Call setupTCP3230-3235Signaling and control for audio, call, videoand data/FECCTCP and UDP1503(optional)T.120 Data collaborationTCPNetGear RoutersThe following procedure applies to NetGear MR814v2 and RP614v2 routers.The screens and settings may vary slightly for different NetGear models. Theprocedures assume that your router is correctly configured and connected tothe Internet and that your network is operational.To configure a NetGear router:1.POLYCOM, INC.In a browser such as Internet Explorer, type the IP address of yourrouter. Consult your NetGear user documentation for the IP address.10
INTERNET AND INTRANET CALLING WITH PVX 2.Log in to your router setup. Consult your NetGear user documentationfor the user name and password.3.From the Advanced menu on the left of the page, select PortForwarding.4.On the Port Forwarding page, select Add Custom Service.5.On the Ports-Custom Services page, enter the following information forthe first port in Table 2.ServiceName:Any unique identifier such as the Function listed in Table 2.StartingPoint:The Port listed in Table 2 or the starting value of the rangelisted in Table 2.EndingPoint:The Port listed in Table 2 or the ending value of the rangelisted in Table 2.Server IPAddress:The IP address that the NAT has assigned to yourcomputer.NetGear routers automatically pass TCP and UDP traffic through the same port. You donot have to designate TCP or UDP when you open ports.6.Click Apply.7.Repeat steps 4–6 of this procedure for the remaining ports in Table 2.8.When you have opened and assigned all of the ports in Table 2, reviewthe Port Forwarding page. Check that all of the ports are correct,enabled, and assigned to the correct Server IP (internal) Address.Figure 6POLYCOM, INC.Port Forwarding on NetGear Router11
INTERNET AND INTRANET CALLING WITH PVX Linksys RoutersThe following procedure applies to the Linksys BEFSX41 router. The screensand settings may vary slightly for different Linksys models.To configure a Linksys router:POLYCOM, INC.1.In a browser such as Internet Explorer, type the IP address of yourrouter. Consult your Linksys user documentation for the IP address.2.Log in to your router setup. Consult your Linksys user documentationfor the user name and password.3.Locate the Port Range Forwarding page. (Depending on your routermodel, Port Range Forwarding may be listed in the Advanced or theApplications and Gaming menu.)4.On the Port Range Forwarding page, enter the following information forthe first port in Table 2.ApplicationAny unique identifier such as the Function listed inTable 2.StartThe Port listed in Table 2 or the starting value ofthe range listed in Table 2.EndThe Port listed in Table 2 or the ending value of therange listed in Table 2.TCP/UDPThe selection listed in Table 2. Where Table 2 listsboth TCP and UDP, enter the Application twice—once as TCP and once as UDP.IP AddressThe IP address (internal) that the NAT has assignedto your computer.EnabledClick this box.5.Repeat step 4 of this procedure for the remaining ports in Table 2.6.When you have opened and assigned all of the ports listed in Table 2,review the Port Range Forwarding list. Check that all of the ports arecorrect, enabled, and assigned to the correct IP (internal) Address asshown in the following figure.12
INTERNET AND INTRANET CALLING WITH PVX Figure 7Port Range Forwarding on Linksys RouterD-Link RoutersThe following procedure applies to the D-Link DI-604 router. The screensand settings may vary slightly for different D-Link models.To configure a D-Link router:1.In a browser such as Internet Explorer, type the IP address of yourrouter. Consult your D-Link user documentation for the IP address.2.Log in to your router setup. Consult your D-Link user documentation forthe user name and password.3.Select the Advanced tab.4.Click the Firewall button.5.On the Firewall page, enter the following information for each port inTable 2.EnabledClick this radio button.NameAny unique identifier such as the Function listed inTable 2.ActionSelect Allow.SourceInterface: WANIP Range Start: *IP Range End: (blank)DestinationInterface: LANIP Range Start: The IP address (internal) that theNAT has assigned to your computer.IP Range End: (blank)Protocol: TCP, UDP or * for bothPort Range: The Port listed in Table 2 or the startand ending value of the range listed in Table 2.SchedulePOLYCOM, INC.Always (or select a time for the port to be open).13
INTERNET AND INTRANET CALLING WITH PVX 6.When you have opened and assigned all of the ports listed in Table 2,review the Firewall Rules list. Check that all of the ports are correct,enabled, and assigned to the correct IP (internal) Address as shown inthe following figure.Figure 8Firewall Rules on D-Link RouterSet up a DMZSome users may prefer to set up a PVX computer in a demilitarized zone(DMZ). A DMZ can be a quick way to configure PVX without opening specificports individually.DMZ is a firewall configuration that opens all of the ports through the router toa specific computer and places the computer outside of the firewall. Otherdevices within the network remain within the protection of the firewall. Byisolating the computer with open ports, DMZ protects the rest of the networkfrom exposure. If outside users penetrated the security of the DMZ computer,they could not gain access to any other computers on the network.However, PVX requires only a limited number of open ports, so the advantageof opening all ports by running in a DMZ is minimal. If you choose to set up aDMZ, please refer to your router’s user manual for instructions.POLYCOM, INC.14
INTERNET AND INTRANET CALLING WITH PVX Configuring Your Connection from the PVX ApplicationIf you need to change your connection settings after you finish the setupwizard, you can do so through the PVX application.To change your connection settings:Setup Network to open the Network tab.1.In PVX, click2.On the Network Setup page, configure the selections for your connection as follows.If you are setting upthis type of connection:Do the following:INTRANETSelect Use PC’s Local Address.Click Apply.VPNSelect Use VPN Address or SecondaryNetwork Adapter**Click Address Setup.If you have already logged on to VPN, theDesignate Network Adapter lists your VPNconnection. Select your connection and clickOK. Otherwise, select Manually Enter IPAddress and enter the VPN address obtainedfrom your VPN client.On the Setup page, click Apply.DSL or CABLE MODEMSelect Use PC’s Local Address.Click Apply.NETWORK ROUTERSelect Use the External (WAN) IPAddress.Enter your external (WAN) IP address. Yourexternal IP address is the number provided byyour ISP. Most routers list the external IPaddress on a router status page.Select Use Fixed Ports (3230 and 3235).Click Apply.Reboot your router.Testing and TroubleshootingPlease refer to the PVX Release Notes for troubleshooting information includingaudio, video, camera, and calling issues.POLYCOM, INC.15
INTERNET AND INTRANET CALLING WITH PVX If your call connects but users cannot view the incoming video (black screen),please follow these steps:1.If you cannot see another user, verify that his or her camera isworking.2.If other users cannot see you, verify that your camera is working.3.Verify that you have correctly followed the setup instructions.4.Refer to this section for possible causes.Software FirewallsMany systems run software-only firewall packages from Microsoft or otherproducts such as Zone Labs, Black Ice, Norton Firewall, and McAfee Firewall. Firewalls may interfere with video communications connection.Windows XPUsers with the Windows XP operating system will not be able to place orreceive video calls if the Internet Connection Firewall is enabled. To correctthis:1.Right-click My Network Connections.2.Select Network Properties.3.In Local Area Connection Properties, select Advanced.4.Clear the Internet Connection Firewall option.Users running Windows XP Service Pack 2 may experience difficultyestablishing a connection to incoming calls through a firewall. If this occurs, dothe following:1.Click Start and then choose Settings Control Panel.2.Select Windows Firewall.3.Select Exceptions.4.Confirm the vvsys.exe and Windows NetMeeting check boxes areselected.Zone LabsIf you are using the free downloadable version of Zone Labs firewall and virusprotection, turn the software off while using PVX. If you are using other ZoneLabs products, refer to the user documentation for blocking and unblockingports.Calling Speed and BandwidthBandwidth rate is the connection speed, or the number of bits per second ofdata that can travel through a system or line. PVX is capable of up to 2 mbps.However, PVX requires 128 kbps minimum to connect a call.POLYCOM, INC.16
INTERNET AND INTRANET CALLING WITH PVX It is important to note that high-speed DSL and cable services advertisebandwidth rates “up to” a specific speed. When a DSL or cable service claimsconnections up to 1.5 mbps, for example, this connection speed is a maximumand is not guaranteed.Moreover, most ISPs do not provide bi-directional bandwidth, in which theupload rate is the same as the download rate. With most DSL and cableservices, downloading is much faster than uploading. Downloading speed maybe up to 1.5 mbps, but uploading speed is typically in the order of 384 kbpsfor DSL and 256 kbps for cable.When you specify a dialing speed for PVX to use on your system, PVX uses thesame specified rate for both upload and download. If any computer in thevideo conference cannot upload at the speed you specified, your calls maysuffer from poor video quality or you may not be able to view video at all(black screen).For best results, ask your Internet Service Provider for their upstream speed,or their guaranteed bandwidth rate for uploading. Start by setting the PVXdialing speed to the minimum rate claimed by your ISP and test yourconnection with faster settings.To change your PVX call speed:POLYCOM, INC.1.In PVX, clickto openthe Setup page.2.Select H.323 from themenu on the left of thepage.3.On the H.323 page, selectthe Dynamic Bandwidthoption to minimize theimpact of bandwidthvariation.4.Click the call Speedbutton.5.On the Select Speedspage, select a Default CallRate that matches yourISP upstream speed (128kbps recommended).Figure 9Setting Call Speed17
INTERNET AND INTRANET CALLING WITH PVX Network IssuesIf your router ports are forwarded correctly but you still cannot view video, trysetting up your router and PVX in the following order:1.Configure port forwarding on your router.2.Configure the PVX network setup.3.Reboot the router.4.Start PVX.PVX may not function properly if more than one network connection is usedsimultaneously.Test CallPolycom offers customers global access to a variety of video conferencingequipment. Feel free to utilize these numbers to conduct testing of your videoconferencing units.www.polycom.com/videotestUninstall PVXIf you need to uninstall PVX, insert the installation CD to start the installationwizard. From the Welcome page, select Remove.Advanced Router SetupThe following ports are for advanced PVX features.GMS Ports:21 (FTP) – Software Updates & Provisioning80 (HTTP) – Pulling ViewStation/VS4000 info3601 (Proprietary) (Data Traffic) – GAB data3603 - TCP – Pulling ViaVideo info (since might be non-web server PC)389 - (LDAP and ILS)1002 - (ILS)GMS listens for connections on ports 80 and 3601 (GAB) and in the future willlisten on port 3604 (ViaVideo) and other potentials later.H.323 Ports:80 - Static TCP - HTTP Interface (optional)389 - Static TCP - ILS Registration (LDAP)1503 - Static TCP - T.1201718 - Static UDP - Gatekeeper discovery (Must be bidirectional)1719 - Static UDP - Gatekeeper RAS (Must be bidirectional)POLYCOM, INC.18
INTERNET AND INTRANET CALLING WITH PVX amicDynamicDynamicTCP H245UDP - RTP (Video data)UDP - RTP (Audio data)UDP RTCP (Control Information)3604 (GMS Server Discovery)(Used by ViaVideo)(Broadcast)Accord (Polycom Network Systems) Additional Ports:5001 – Static TCP – MGC Manager (5003 can be chosen instead within MGC)21 – Static TCP – FTP (retrieve MGC config. Files etc.)RADVision Additional:1820 - Gateway Signaling/Call Setup2720 - MCU Signaling/Call SetupPOLYCOM, INC.19
Polycom's premium quality audio, video, and content sharing to your PC and standard USB camera. PVX brings unprecedented video conferencing technology to your desktop PC with the first software application ever offered by the industry leader. Using the industry's highest quality audio/video algorithms, PVX is the only PC