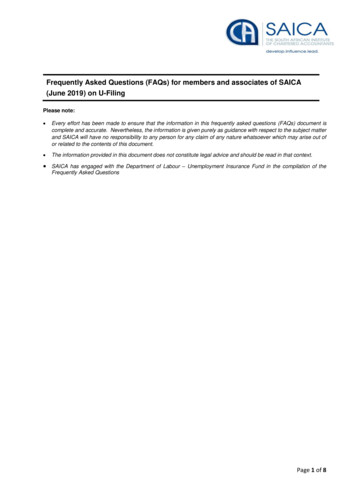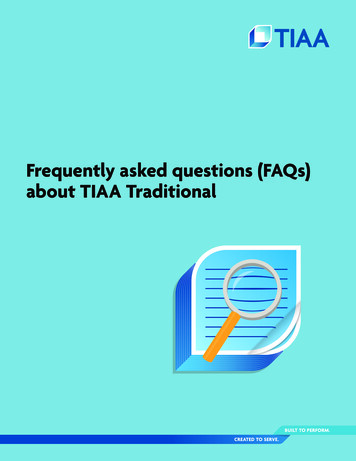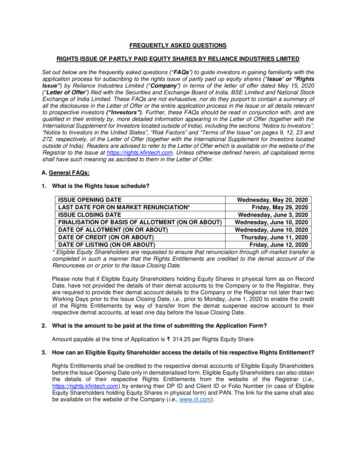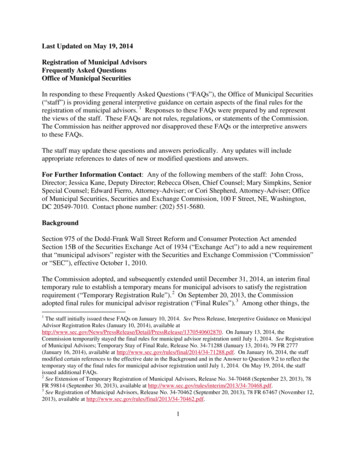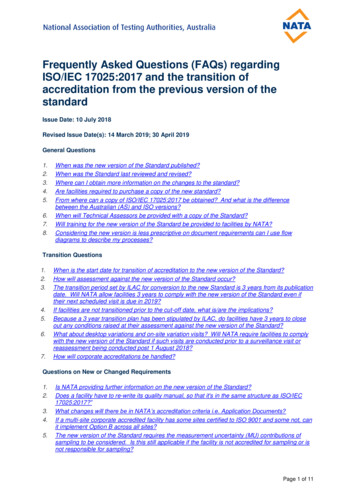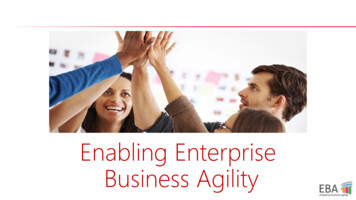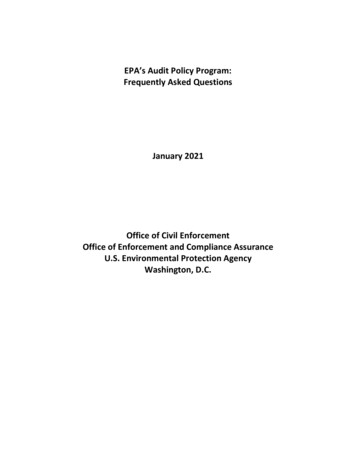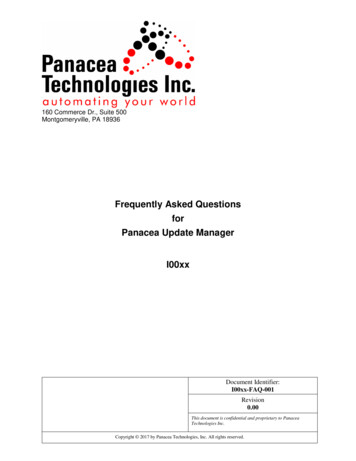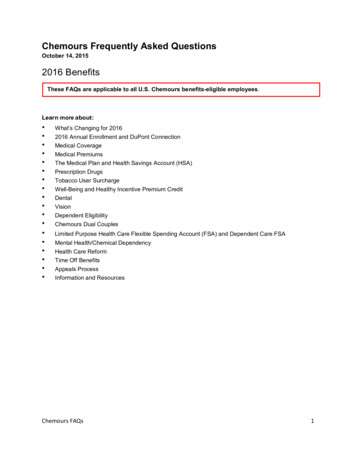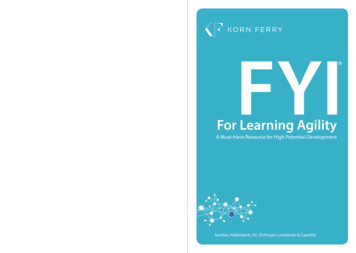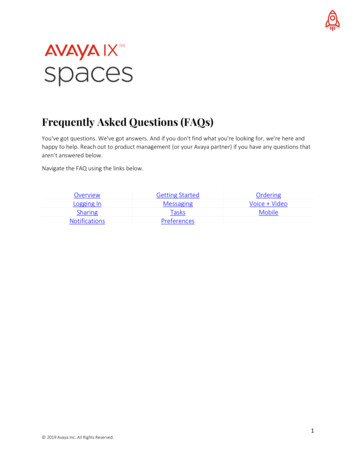
Transcription
Frequently Asked Questions (FAQs)You've got questions. We've got answers. And if you don't find what you're looking for, we're here andhappy to help. Reach out to product management (or your Avaya partner) if you have any questions thataren’t answered below.Navigate the FAQ using the links below.OverviewLogging InSharingNotificationsGetting StartedMessagingTasksPreferencesOrderingVoice VideoMobile1 2019 Avaya Inc. All Rights Reserved.
OverviewWhat is Avaya IX Spaces?Avaya IX Spaces (or just “Spaces”) is a cloud-based team collaboration and meeting app with messaging, audio andvideo conferencing, file sharing, and more in an easy-to-use application that you can access from anywhere. Use it onyour laptop at work, your tablet at home, or your phone on-the-go. It was designed for teams that need an effectiveway to enable communications, manage tasks, and be more productive without being overwhelmed by email; Spacesprovides you with just the right balance of simplicity and the features you use every day.Check out this user manual to get the most out of Spaces!How are people using Spaces?Spaces is an app you can use for hosting meetings and organizing projects. If you’d like to find some new uses forSpaces, then check out our site.How do I sign up?Signing up for Spaces is super simple. Registering for a Spaces account is free and all it takes is visiting our signuppage here. Just enter your email into the area above the “Get Started” button.You can also get started here today and receive a 3-month Spaces “Business” license for free*. The “Business” userincludes unlimited file sharing, group tasks, and enhanced voice/video functionality.Additionally, users can be added by your site administrator via the admin view. Learn more about configuring Spacesfor your domain here. OR if you sign up for an individual account, contact your Avaya partner to be added to yourcompany’s domain.*Excludes, existing “Enterprise” accounts.How do I sign in?Signing in to Spaces is also simple. You can log in with existing credentials from other apps (Google, Office 365, orSalesforce), if they match the email you used to sign up.Or, you can enter the email and password for the Spaces account that you’ve already created. Enter the email addressyou used to sign up (the one where you received the welcome email) and the password you created, also during thesignup process.You can also use your company’s SSO (or SAML), if your Spaces domain administrator has enabled the feature.Is it free?Yes. Spaces is free to use at the “Essential” tier. We also offer additional licenses, in case you want to get even moreout of Spaces. You can find more about them here. As a free user you get both the web and mobile apps, unlimitedaudio/web conferencing, persistent chat, 1-on-1 video calls, and file sharing (up to 1GB). There are additional paidlicenses, which include additional benefits. The “Business” tier adds video collaboration, and the “Power” tier enablesusers to dial-in from regular phones. Contact your Avaya representative to learn more about paid tiers.How is my data secured?The Spaces application is built on the Google Cloud; data is stored on the Cloud back-end application.2 2019 Avaya Inc. All Rights Reserved.
Data required by Spaces is stored in encrypted form via Google Cloud.Data required by the browser client is stored in the browser itself (i.e. cookies, cache).Data required by the mobile application is stored on the mobile application container service provided bythe OS. Recent OS versions support encrypting application container data.When data is being transmitted over a network, it is encrypted.Additionally, personally identifiable information is stored on the Google Cloud. The “at Rest” encryption controls fordata stored on the Google Cloud are provided via Google storage services. All stored data is encrypted.All client-server data connections are encrypted “in-Transit” via TLS 1.2 or higher.External participants may be invited to connect to an audio conference by dialing from the PSTN. In thesecases, the Spaces application cannot assure end-to-end encryption of the voice / signaling path across globalserver provider networks.How do I send feedback? Or seek technical support?“Houston, I have a problem!” Well, no worries—we only have solutions. Visit support.avaya.com if you’ve got anyfeedback or support needs.Go to the top of this document.Getting StartedWhat do I need to know to get started?Everything you need to know is contained in our User Manual – check it out here.Which browsers are supported?Use Google Chrome to access Spaces and don’t forget to allow Spaces to access your microphone and camera (if you’dlike to use video and/or voice chat). It will pop up near your address bar, the first time you create or join a space.How do I add the Outlook Add-On/ Chrome Extension?From your dashboard (on the right-hand side), there’s a “Downloads” section where you can find the following: Avaya Spaces Mobile Application (iOS and Android)Avaya Spaces Chrome Extension (required for screen sharing)Avaya Spaces Google Calendar SchedulerAvaya Meeting Scheduler (Outlook calendar scheduler)Is Spaces available on Android and iOS?Yes. Spaces is available as a mobile app on both the App Store and Play Store. Those same versions will also work foryour tablet!Does Spaces support Mac and Windows?Yes. Spaces is supported on both Mac and Windows.3 2019 Avaya Inc. All Rights Reserved.
What features are Included in Avaya Spaces?For a complete list, check out our feature chart below:FeaturePersonal Meeting Room in the CloudTeam space Creation and ManagementSingle Sign On (O365, Google, Salesforce)Technical Support with a purchase or deployedwith Avaya Equinox and either Avaya Aura orAvaya IP Office support contractWeb Application AccessGoogle Chrome (Web RTC)Mobile Application Access Available for Androidand Apple iOS mobile devicesLaunch from Avaya IX Workplace (/Equinox) softclientTeam space MessagingDirect Messaging (1:1)File YesYesYesYesYesYesYesYesYesYesYesYesYesYesYesYesUp to 1 ming SoonComing Soon(Pricing TBD)YesYesUp to 1 GB at Essential tier and Unlimited at Business andPower tiers.Online Voice ConferenceUp to 50 simultaneous participants at Essential tier,200 at Business, 500 at the Power tier.Desktop SharingDirect Online Video Chat1-on-1 video calling with other Avaya Spaces users.Application Programming InterfaceApplication IntegrationsAgenda, Outlook Plug-in, Google Calendarextension, Slack, Microsoft Teams & more.Group Task ManagementOnline Video ConferenceUp to 200 simultaneous participants at Business, 500 atPower tier.See up to 15 simultaneous participants at Business, 35 atPower.Note: Can only see 1 person currently. Multi-view is in Betaand will be deployed system wide shortly.Share File PreviewsRecordingTranscriptionAPI SupportDial-inLocal dial-in not available in every country.4 2019 Avaya Inc. All Rights Reserved.
Can I access my Spaces account from anywhere?Yes, Spaces is a public cloud solution, which means all you need is your username (email) and password, and you cansign in from anywhere, across any device.How do I download Avaya Spaces?Well, you don’t. Once you have an account, all you need to do is open your Chrome browser, visit spaces.zang.io, andcreate an account. The only item you might have to download is the Spaces extension for Google Chrome; thisextension enables screen sharing.Can I upload and share my files on Spaces?You sure can! Spaces allows you to share and upload your files. The amount of your allocated cloud storage dependson your license level (don't worry you still get this feature with the “Essential” license). Check out the feature chartabove (on the previous page), to learn what’s included with your license.Can I invite people from outside my organization to join a space/meeting?Of course. Spaces allows you to invite anyone (via their email address) to your space/meeting without forcing themto create an account. When you invite someone, they will receive an email with a link to your space; that user willhave to accept the invite to become a “member”, otherwise if they join the space another way, they will enter as a“guest” with limited access.As a Spaces domain admin, can I manage and provision my users?For sure. If you decide to upgrade from a free account to either a “Business” or “Power” license, an administrationportal is available for user management. If you are a Spaces domain admin, you can find the Administrator Portal byclicking on the downward arrow by your name inside of Spaces (top right corner) “PROFILE & ACCOUNT”, then“MANAGE USERS”.How do I onboard everyone?When users are added (either by signing up individually or when added by a domain administrator) they will get anemail to kickstart the process and provide helpful information. Additionally, Spaces includes onboarding tool tips/hintsto guide first-time users through the app.What’s the difference between a personal and company account?There are two classes of accounts; personal and company. To make it easy to collaborate across organizationalboundaries, users can sign up to participate in Spaces without requiring their company to purchase licenses.By default, all users will be given an “Essential” license. It is also possible to manage access at the domain level or“company”. An IT Service manager (or Avaya business partner) can manage domain specific functions. User accountmanagement is provided on Avaya Accounts (https://accounts.zang.io/account/login). There may be situations whenusers have previously signed in with their company email address before any company specific details wereconfigured. In this case, once the company configuration has been completed, all user accounts within the samedomain will absorb the new company settings and policies.5 2019 Avaya Inc. All Rights Reserved.
What’s the difference between a private and public space?By default, all created spaces are private. This means that they can only be accessed by participants whom you haveinvited, or those with the direct link. At any point, the admin of a space can choose to make a space public, by clickingon the option menu next to the space name and enabling the “PUBLIC SPACE” option.The purpose of a public space is to allow any user to connect and collaborate without any special access rights, otherthan being a registered and authenticated user of Spaces. Admin and member rights are unchanged, but the followingprivileges are made available to a guest:A guest of a public space has the following modify, view, and delete rights: View all content (i.e. Text, Files, Images, Tasks) created in the space by any user of any type at any time.Delete content (i.e. Text, Files, Images, Tasks) created by themselves.What’s the difference between an admin, member, and guest?The admin of a space has the following modify, view, and delete rights: Invite users into the space as an admin, member or guest;Modify a member of a space to be an admin or a guest of the space;Modify a guest to be a member or admin while that user is connected to the space;View and delete all content (Text, Files, Images, Tasks) created in the space by any user of any type at anytime;View and modify all settings of a space;Archive a space;Delete a space;Configure a space to be public.Note: The “admin” permission level for a space (or meeting room), which can vary space-by-space, does not necessarilyalign with the domain administrator, who is the only individual (or Avaya partner) who can add or modify user licenses.A member of a space has the following modify, view, and delete rights: Invite another user into the space as a guest only;View all content (Text, Files, Images, Tasks) created in the space by any user of any type at any time;Delete content (Text, Files, Images, Tasks) created by themselves;View and modify some settings of a space.A guest of a space has the following modify, view, and delete rights: View content that was created ONLY while active in the current session within a space (no historical data);Delete content (Text, Files, Images, Tasks) created by themselves while in the space during that session only.Are there any limits on space (or room) size?There is no limit to the amount of people that can enter a space (this is subject to “reasonable use”) – but there is alimit on the amount of people that can be on a voice or video call. Essential: Voice conference up to 50 people or 1-on-1 video chat.Business: Voice conference up to 200 people or video up to 200 (see 15 at a time).Power: Voice conference up to 500 people or video up to 500 (see 35 at a time).6 2019 Avaya Inc. All Rights Reserved.
How do I upgrade my account?The domain administrator (or Avaya partner) can upgrade licenses from the Administrator Portal and purchase morelicenses through their original method of purchase. You can find the Administrator Portal by clicking on the downwardarrow by your name inside of Spaces (top right corner) “PROFILE & ACCOUNT”, then “MANAGE USERS”.When will I get billed?You will be billed either monthly or annually. The billing cycle depends on your initial purchase terms.How do I call in/use my phone for audio?There is a phone icon and text (“Join by phone”) in your space (or a space that you’ve joined) that will provide youwith dial-in info.Go to the top of this document.OrderingHow can Spaces be ordered?Any individual with a valid email address can sign up for a free account. Although, in order to purchase a paid license,a user must reach out to their Avaya representative or Avaya partner, or visit the Avaya storefront (in the US andCanada).Currently, Spaces can be ordered via Avaya One Source (A1S) in the “Conferencing” configurator model. This optionmakes it easy for Avaya partners to bundle Spaces with a full range of other offerings through a single partner invoiceto the customer.Spaces can also be purchased via the Avaya Storefront (in the US and Canada only). Additional country support iscurrently being investigated.Are there any volume discounts?Yes. As a SaaS offer, Spaces applies the 8S MPG Avaya discount code. Specific pricing is subject to regional currency,volume, term discounts (if applicable) and monthly versus annual billing options (if applicable).When will I get billed?You will be billed either monthly or annually. The billing cycle depends on your initial purchase terms.As an Avaya partner or employee, where can I find more information about ordering Spaces?More information can be found at the Avaya Sales Portal: sales.avaya.com. Accessing this content requires Avayacredentials.Go to the top of this document.7 2019 Avaya Inc. All Rights Reserved.
Logging InQuick guide to logging inAfter you’ve signed up, it’s time to log in to Spaces! There are a few ways to do this, but they all rely on visiting:spaces.zang.io.Now, the first time you sign up for an account, you’ll be taken directly to Spaces, so make sure to bookmark thatURL. Although, if you didn’t do that, you can also follow the link in your welcome email. These links will take you tothe app or to the login page, depending on whether you’re already signed in.Let’s take a quick look at what it takes to log in to Spaces.First, you must be logged out and then visit spaces.zang.io. You’ll notice a few different options for logging in toSpaces. You can log in with existing credentials from other apps (Google, Office 365, or Salesforce), if they matchthe email you used to sign up.Or, you can enter the email and password for the Spaces account that you’ve already created. Enter the emailaddress you used to sign up for the app (the one where you received the welcome email) and the password youcreated, also during the signup.How do I quit/archive a space?To quit/archive a space (if you are an admin for that space) hover your cursor over the name of the space and on theright-hand side three dots will appear, click on them to open the menu. Then click on “ARCHIVE” and confirm youwant to archive it.Can I enter a space while I’m already in a space?Yes! Once you’re inside a space you can see what other spaces you are a part of (on the left-hand side of the app) andby clicking on your various spaces you can hop back and forth. Never losing any data. Although, you can onlyparticipate in a one voice/video call at a time and clicking out of an active call to enter another space may disconnectyou from that call.Go to the top of this document.8 2019 Avaya Inc. All Rights Reserved.
MessagingQuick guide to messagingThe “Chat” tab is the first thing you’ll see, the first time you enter a space. It catalogues the entire publicconversation for that space, including general messages, task progress, and any ideas or files that were shared.Sending a message is done by typing your thoughts in the area labelled “Share Something.” Attaching files to yourposts can be done by clicking on the paperclip icon and selecting something to share from your device. The plusicon ( ) is where you can post ideas or assign tasks—clicking on either of these options opens a new menu whereyou can drag and drop files, add descriptions, and in the case of “tasks”, assign them to individuals and attach duedates.Finally, you can direct message people in your organization from the “DIRECT MESSAGES” area towards the bottomleft of the app. Just search for people (within your domain or external contacts that you’ve previously invited toSpaces) by their name or email address and start chatting privately, regardless of what space you’re currently in.Direct messaging vs public/group messagingA direct message is private and only goes to a specific person; no one else can see it. In a public or group chat, all userscan see the messages.For direct messaging, each member can: Delete content (Text, Files, Images, Tasks) created by themselves.Hide the messaging session from their view, without deleting the content. The session is no longer visible inthe UI, but the data remains in the database.Delete a messaging session, including all the content created by either member. The information ispermanently deleted for both parties.How do I send a Direct Message?From your dashboard, look to the bottom right of the app and click on the “ ” button in the “DIRECT MESSAGES” tab.You can then enter the name or the email of the person you are trying to send a message to, and press start to beginwriting your message. You can direct message members under your domain or external contacts that you’vepreviously invited into Spaces.How do I start a group message?Once you enter a space the “CHAT” tab at the top of the page automatically starts a group chat with all the membersof your space. Send your message when you’re ready and all the members in your space will be able to see it.Go to the top of this document.9 2019 Avaya Inc. All Rights Reserved.
Voice VideoQuick Guide to voice videoIt’s recommended that for an individual wanting to use voice and video capabilities, you do so by accessing Spacesfrom within a Google Chrome browser.The first time you enter a space, your Chrome browser will launch a pop-up near the top of your screen (where theaddress bar is located) asking for access to your device’s microphone and video camera. You’ll need to allow thisaccess, in order to use the voice and video features within Spaces.Next, when you create or join a space, your video feed will begin by default and you’ll also be able to see/heareveryone else that also has enabled the video and/or voice chat functionality. Whenever you hover over the video,you’ll find options to disable/re-enable your camera and microphone, hang up, or even share your screen*.The last option is called “Expand video” and enables an alternate view, where video becomes prominent and thechat menu shrinks. It’s another way to see Spaces and you can swap between this view and the default viewanytime you’d like!*Currently only available via the Chrome browser or Spaces mobile apps.Where is the dial-in info?There is a button that is included in the calendar invite if you have scheduled the meeting via the Avaya MeetingScheduler add-on. Additionally, there is also a phone icon and text (“Join by phone”) in your space that will provideyou with dial-in info. This feature is only available for “Power” users.Which countries have support for local dial-in numbers?Local dial-in numbers are not supported for every country. Please see the list of supported countries below:US/CANADA Toll Free: 1 855-378-8822US: 1 513-912-0606PANAMA: 507 838-7620CANADA: 1 647-799-6626AUSTRALIA (Albury): 61 2 6064 2002AUSTRALIA (Sydney): 61 2 7201 8692ARGENTINA: 54 221 513-8029ARGENTINA (Buenos Aires): 54 11 2040-0104DEUTSCHLAND (GERMANY): 49 89 21094 347DOMINICAN REPUBLIC: 1 829-954-7994BELGIUM: 32 58 68 01 64BRAZIL: 55 51 3500-0709CZECH REPUBLIC: 420 558 080 005HONG KONG: 852 5808 0551IRELAND: 353 49 389 3007ISRAEL: 972 4-374-1359JAPAN: 81 476-66-2279MALAYSIA: 60 3-9212 6821MEXICO: 52 81 5030 740310 2019 Avaya Inc. All Rights Reserved.
NETHERLANDS: 31 318 728 477POLAND: 48 82 888 10 71SOUTH AFRICA: 27 23 004 0314SWEDEN: 46 570 48 09 09SWITZERLAND: 41 22 518 77 02UK: 44 20 3514 6828UK: 44 800 088 5585How do I start a new space?From your dashboard you can either click on the “NEW SPACE” button in the top left or in the recent Spaces tab, clickon the button with a “ ” on it.From there you can name your new space and invite anyone via their email address. When you invite someone, theywill receive an email with a link to your space; that user will have to accept the invite to become a “member”,otherwise if they join the space another way, they will enter as a “guest” with limited access.Handy Keyboard Shortcuts: Enable/disable video with Ctrl Shift V (Windows) OR V (Mac)Mute/unmute audio with Ctrl Shift A (Windows) OR A (Mac)Share your screen/stop sharing your screen with Ctrl Shift S (Windows) OR S (Mac)Hang up with Ctrl Shift H (Windows) OR H (Mac)Expand video with Ctrl Shift E (Windows) OR E (Mac)How do I start a video chat in my space?When you first enter your space, your video chat will automatically start running. You can change your preferences inthe settings tab (next to the space name) to join your space with a blocked camera and muted mic.In the main dashboard (top right, next to your picture), select “PREFERENCES” and then the option to prevent yourcamera automatically from turning on and muting your mic will appear here. This can also be accessed from inside aspace.How do I mute my mic?To mute your mic, press the mic icon next to your name on the far right or press the mic icon on the video displayscreen.To mute your mic automatically when you join a space, click on the downwards arrow on the right by your nameand then select “PREFERENCES”. Under “CONFERENCE DEFAULTS” check “MUTE MY MICROPHONE WHEN JOINING”and then hit “SAVE” to keep your changes.How do I turn off my camera when I join my space?To turn off your camera press the camera icon next to your name on the far right or press the camera icon on thevideo display screen. To turn your camera off automatically when you join a space click on the downwards arrow onthe right by your name and then select “PREFERENCES”. Under “CONFERENCE DEFAULTS” check “BLOCK MY CAMERAWHEN JOINING” and then hit “SAVE” to keep your changes.Go to the top of this document.11 2019 Avaya Inc. All Rights Reserved.
SharingQuick guide to sharingSharing is caring, so show your teammates you care by sharing files and documents from within Spaces. From the“Messages” view, you can share documents by attaching them to your comments. They’ll show up as regularmessages and can be accessed by everyone else in the space.You can also share your screen while you’re chatting over video—just enable it by hovering over the video chatand clicking “Share Screen.”Next, the “Posts” tab is where all the documents and files are housed—the ones shared by you and yourteammates. Clicking on any of the posts enables you to make comments, download the file, or attach moreitems, perhaps a revised version, if you’re editing a document.How do I share my screen?To share your screen press on the share screen icon in the tool bar in the video display screen. In Google Chrome, youmust download the Avaya Spaces Chrome Extension to enable this feature.How do I expand my screen into full screen mode?To expand your screen press on the box icon with arrows in the corner off the screen, in the video display screen. Thiswill expand your screen into full screen mode, and to exit press escape or the same button to condense the view.How do I end a call?To end a call press on the red phone icon in the video display screen and it will end the call. You will remain online (inthe space), and to start another call press the video icon in the display screen to launch your video again!How do I create a Post/Task?To create a post navigate over to the “POST” section at the top of the middle of the page Press “CREATE POST” downat the bottom Here you can share a new File, Post or Task in any Space you want Add a Post name Give adescription of the post Add any attachments and conclude by pressing “POST”.Your post will now be able to be viewed by all members in the Post section of your space.How do I edit a post/task?To edit a Post, click on the “POSTS” section at the top of the middle of the page Double click on the post you wouldlike to edit Make the changes you want Press “SAVE” to update your changes.How do I invite people?To invite someone into the space, first enter the space and then on the far right under the video screen is a “ INVITEPEOPLE” bar. Press the on the bar and enter the name or email of the person you want to join the space. Your guestwill get an email asking them to join the meeting. You can also copy the link that is provided in the window and sendit off to your guest that you want to join the meeting.Go to the top of this document.12 2019 Avaya Inc. All Rights Reserved.
TasksQuick guide to tasksTasks are simply things that need to get done and Spaces enables you to assign tasks to other members of yourspace. From the “Messages” view, you can assign tasks, which will show up as regular messages and at the sametime this action will email the person(s) that the task was assigned to them.Tasks can also be managed via the “TASKS” tab. From here you can assign tasks for individuals, as well as determinedue dates, make additional comments, and post related documents. This view also enables you to manage thetasks that are assigned to you. All it takes to notify others of your progress is updating the status of the item as youcomplete it.We recommend you use “TASKS” to track items that need to get done among your team members or as the resultof a meeting. It’s an easy way to merge your individual ‘To-Do’ lists into one, simple view that’s shared betweenteammates.How do I create a Task?To create a Task, navigate over to the “TASKS” section at the top of the middle of the page, then press “CREATE ATASK” at the bottom of the screen. Here you can give the task a name, due date, attach files, and assign it to one ormultiple people.How do I edit a Task?To edit a Task, click on the “TASKS” section at the top of the chat, then double click on the task you’d like to edit.Go to the top of this document.13 2019 Avaya Inc. All Rights Reserved.
MobileQuick guide to mobileYou can download the Spaces mobile app on iOS or Android for free. This means you can access Spaces on yourlaptop at work, your tablet at home, your phone on-the-go, or even from the dark depths of outer space (well, thatlast one could be an exaggeration).Once you’ve downloaded the app, log in with your Spaces account details and you can pick up from exactly whereyou left off on your computer. The mobile app enables you to chat, meet over audio and video, create tasks, andpost documents, just like you can from your browser.Is Spaces available on Android and iOS?Yes. Spaces is available as an app on both the App Store and Play Store. Those same versions will also work on yourtablet.Go to the top of this document.NotificationsHow do I enable my notifications?To set your notifications preferences, click the bell in the top left of the space. You can also set your notifications byclicking the downwards arrow to the right of your space name, then select “PREFERENCES”. Under “NOTIFICATIONS”you can enable or disable push (or desktop notifications).Do my notifications vary per space?Yes. You can enable/disable notifications (by clicking the bell icon) for each of your individual spaces.Go to the top of this document.PreferencesHow do I change my meeting startup preferences?To change your meeting startup preferences, click on the downward arrow to the right of your name/picture and thenselect “USER PREFERENCES”. Under “CONFERENCE DEFAULTS” you can turn on/off the various launching features likeauto-starting your voice/video meeting, blocking your camera when joining, and muting your microphone whenjoining.How do I auto-start my meetings?To set your conferences to automatically start click on the downward arrow on the right by your name and then select“USER PREFERENCES”. Under “CONFERENCE DEFAULTS” you can check “AUTO-START MY CONFERENCES” to startyour conferences automatically and then press “SAVE” to save your changes.14 2019 Avaya Inc. All Rights Reserved.
How do I change my email?To change your email, click on the downward arrow by your name inside your space “MY ACCOUNT” “USERSETTINGS” “EMAILS” enter your new email in the bar and press “ ADD” Verify this new email go back to youraccount and press “SET AS PRIMARY” to finally change your email address!How do I add an email address?To add an e
Feature ESSENTIAL BUSINESS POWER Personal Meeting Room in the Cloud Yes Yes Yes Team space Creation and Management Yes Yes Yes Single Sign On (O365, Google, Salesforce) Yes Yes Yes Technical Support with a purchase or deployed with Avaya Equinox and either Avaya Aura or Avaya IP Office support contract Yes Yes Yes