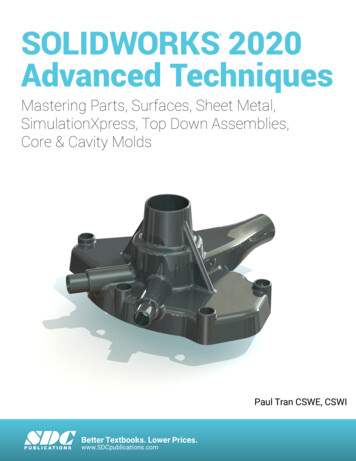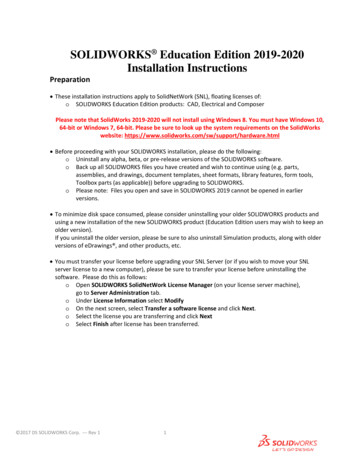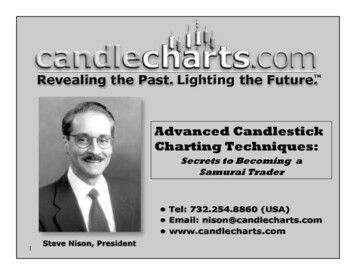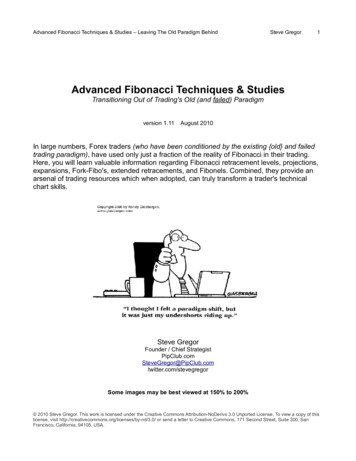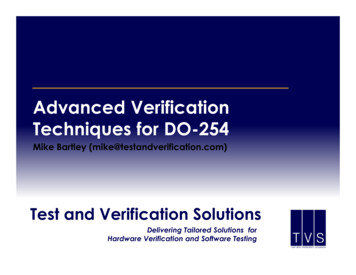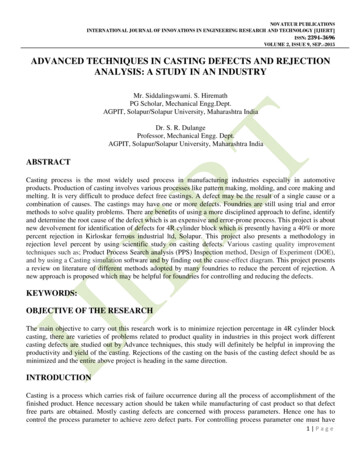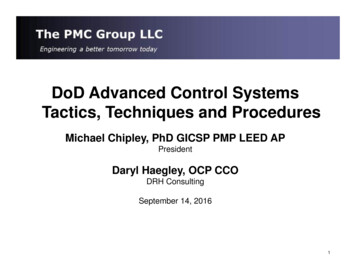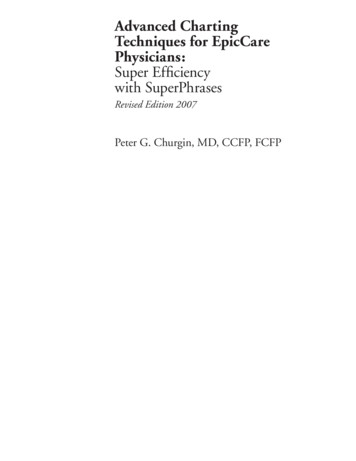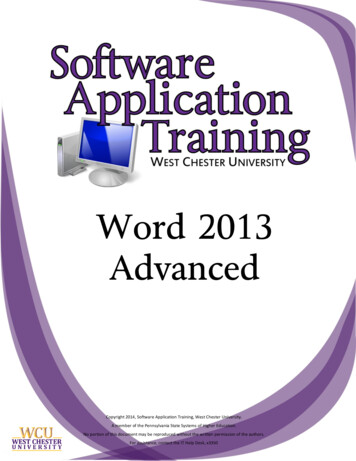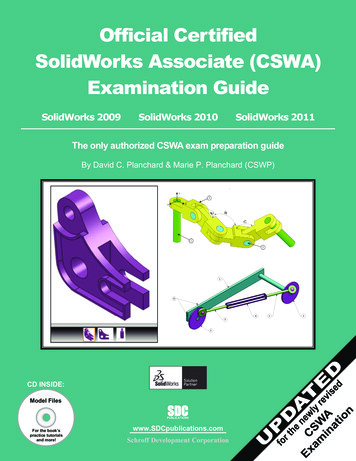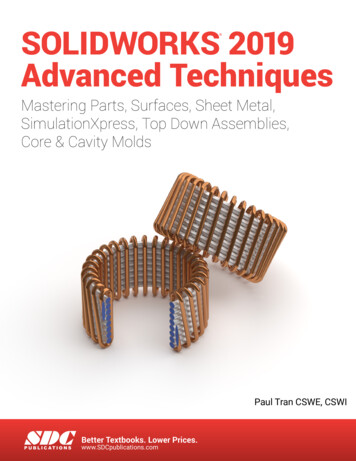
Transcription
SOLIDWORKS 2019Advanced Techniques Mastering Parts, Surfaces, Sheet Metal,SimulationXpress, Top Down Assemblies,Core & Cavity MoldsPaul Tran CSWE, CSWISDCP U B L I C AT I O N SBetter Textbooks. Lower Prices.www.SDCpublications.com
Visit the following websites to learn more about this book:Powered by TCPDF (www.tcpdf.org)
SOLIDWORKS 2019 l Advanced Techniques l Introduction to 3D SketchIntroduction to 3D SketchSOLIDWORKS allows you to create 3D sketches. A 3D sketchconsists of lines and arcs in series and splines. You can use a 3D sketch as a sweeppath, as a guide curve for a loft or sweep, a centerline for a loft, or as one of the keyentities in a piping system. Geometric relations can also be added to 3D Sketches.ParametersX CoordinateY CoordinateZ CoordinateCurvature (Spline curvature at the frame point)Tangency (In the XY plane)Tangency (In the XZ plane)Tangency (In the YZ plane)Space HandleWhen working in a 3D sketch, a graphical assistant is provided to help you maintainyour orientation while you sketch on several planes. This assistant is called a spacehandle. The space handle appears when the first point of a line or spline is definedon a selected plane. Using the space handle you can select the axis along which youwant to sketch.1-1
SOLIDWORKS 2019 l Advanced Techniques l Introduction to 3D SketchIntroduction to 3D SketchView Orientation Hot Keys:Ctrl 1 Front ViewCtrl 2 Back ViewCtrl 3 Left ViewCtrl 4 Right ViewCtrl 5 Top ViewCtrl 6 Bottom ViewCtrl 7 Isometric ViewCtrl 8 Normal ToSelectionDimensioning Standards: ANSIUnits: INCHES – 3 DecimalsTools Needed:3D Sketch2D SketchSketch LineCircleDimensionAdd GeometricRelationsTab KeyBase/ BossSweepSketch FilletTab1-2
SOLIDWORKS 2019 l Advanced Techniques l Introduction to 3D Sketch1. Starting a new part file:- Click File / New.- Select the Part template andclick OK.2. Creating a 3D Sketch:- Clickor select Insert / 3D Sketch, and change to Isometric view- Select the Line tooland sketch the first line along the X axis.Reference AxisIndicator- Sketch the second line along the Y axis as shown.Inference linesReference TRIAD1-3.
SOLIDWORKS 2019 l Advanced Techniques l Introduction to 3D Sketch3. Changing direction:- By default your sketch is relative to the default coordinate system in the model.- To switch to one of the other two default planes, press the TAB key andthe reference origin of the current sketch plane is displayed on that plane.Space HandleThe TAB keyWhile sketching thelines, press the TABkey to switch to otherplanes/directions.4. Completing the profile:- Sketch the other lines and follow the axis aslabeled; press TAB keyZif needed to changethe direction.XYZZXYXX1-4
SOLIDWORKS 2019 l Advanced Techniques l Introduction to 3D Sketch5. Adding dimensions:- Clickor select Tools / Dimensions / Smart Dimension.- Click on the first line and add a dimension of 3.00in.- There is not a general sequenceto follow when adding dimensions,so for this lesson, add the dimensionsin the same order you sketched the lines.* Note: To make the dimensions parallel to the linesas shown, select the line and an endpointinstead of selecting just the endpoints.- Continue adding the dimensions tofully define the 3D sketch as shown.- Re-arrange the dimensions sothey are easy to read, which willmake editing a little easier later on.1-5SeeNote*
SOLIDWORKS 2019 l Advanced Techniques l Introduction to 3D Sketch6. Adding the Sketch Fillets:- Clickor select Tools / Sketch Tools / Fillet.- Add .500” fillets to all the intersections as indicated.- Enable the Keep Constrained Corner check box (Maintains the virtualintersection point if the vertex has dimensions or relations).- Click OK when finished.- Exit the 3D Sketchor press Control Q.Geometric RelationsGeometric Relations such as Along X, Y, Zand Equal can also be used to replace someof the duplicate dimensions.1-6
SOLIDWORKS 2019 l Advanced Techniques l Introduction to 3D Sketch7. Creating the Swept feature:- The new Circular Profile sweep option allows you to create a solid rod or hollowtube along a path, edge, or curve directly on a model without having to sketch thecircular profile. This enhancement is available for Swept Boss/Base, Swept Cut,and Swept Surface features.- Clickor select Insert / Boss-Base / Sweep.- Select the Circle Profile option and enter .250in for the diameter of the profile- Select the 3D Sketch for Sweep Path- Click OK.8. Saving your work:- Select File / Save As.- Enter 3D Sketch for the file name.- Click Save.1-7(3Dsketch1).
SOLIDWORKS 2019 l Advanced Techniques l Introduction to 3D Sketch1. When using 3D Sketch you do not have to pre-select a plane as you would in 2D Sketch.a. Trueb. False2. The space handle appears only after the first point of a line is started.a. Trueb. False3. To switch to other planes in 3D Sketch mode, press:a. Up Arrowb. Down Arrowc. TAB keyd. CONTROL key4. Dimensions cannot be used in 3D Sketch mode.a. Trueb. False5. Geometric Relations cannot be used in 3D Sketch mode.a. Trueb. False6. All sketch tools in 2D Sketch are also available in 3D Sketch.a. Trueb. False7. When adding sketch fillets, the option Keep Constrained Corner will create a virtualintersection point but will not create a dimension.a. Trueb. False8. 3D Sketch entities can be used as a path in a swept feature.a. Trueb. False1-8
SOLIDWORKS 2019 l Advanced Techniques l Introduction to 3D SketchExercise: Sweep with 3D Sketch1. Create the part shown using 3D Sketch.2. Save your work as:Sweep w 3D Sketch Exe.1-9
SOLIDWORKS 2019 l Advanced Techniques l Introduction to 3D SketchExercise: 3D Sketch & PlanesA 3D sketch normally consists of lines and arcs in series, andsplines. You can use a 3D sketch as a sweep path, as a guidecurve for a loft or sweep, a centerline for a loft, or as one of thekey entities in a routing system.The following exercise demonstrates how several planes can be usedto help define the directions of 3D Sketch Entities.1. Sketching the reference Pivot lines:- Select the Top plane andopen a new sketch.- Sketch 2 Centerlinesand add Dimensionsas shown.2. Creating the 1st 45º Plane:- Select Insert/Reference Geometry/Planes.- Click the At Angle button and enter 45 for Angle (arrow).- Select the Top plane and the Vertical line as noted.Select the top planeand the vertical line - Click OK.1-10
SOLIDWORKS 2019 l Advanced Techniques l Introduction to 3D Sketch3. Creating the 2nd 45 Plane:- Click the Plane command or select Insert/Reference Geometry/Planes- Click the At Angle option and enter 45 for Angle (arrow).- Select the Front plane and the Horizontal line as noted.Select the front planeand the horizontal line- Click OK.Starting point(At the endpointof the centerline).1st line4. Creating the 3D Sketch:- Select the Top planeand click Insert/3D Sketch.- Sketch the 1st line along the Z direction asnoted (or Vertical along the Top plane).1-11.
SOLIDWORKS 2019 l Advanced Techniques l Introduction to 3D Sketch- Select the Plane2 (45 deg.) from the Feature Manager tree and Sketch the 2ndline along the Y direction (watch the cursor feedback symbol).1st lineSwitching PlanesWhile sketching the lines,hold the Control key andclick a plane to switchfrom one plane to another,or simply select them fromthe Feature tree each time.- Sketch the rest of the lines on the planes as labeled.- For clarity, hide all the planes (select View / Hide-Show and click off Planes).We will select the planes from the FeatureManager tree when op1-12
SOLIDWORKS 2019 l Advanced Techniques l Introduction to 3D SketchTop View (Ctrl 5)- Add DimensionsRight View (Ctrl 4)to fully define the sketch.1-13
SOLIDWORKS 2019 l Advanced Techniques l Introduction to 3D Sketch- Add Sketch Filletsto all corners.of .500 in.- Exit the 3D Sketch orpress Ctrl Q.5. Creating a Perpendicular plane:- Select Insert/Reference Geometry/Plane.- Select the line and its endpoint approximately as shown.- The Perpendicular option should be selected by default.Clickhere- A new plane normal to theselected line is created.- Click OK.1-14
SOLIDWORKS 2019 l Advanced Techniques l Introduction to 3D Sketch6. Sketching the Sweep Profile:- Select the new plane(Plane3) and open a new sketch.- Sketch 2 Circleson the same center andadd the dimensions asshown to fully definethe sketch.7. Sweeping the Profile along the 3D Path:- Clickor Select Insert/Boss Base/Sweep.- Select the Circles as the Sweep Profile- Select the 3D Sketch as the Sweep Path- Click OK.1-15.
SOLIDWORKS 2019 l Advanced Techniques l Introduction to 3D Sketch- The resulting Swept feature.8. Hiding the Planes:- Select View / Hide-Show / Planes.- The planes are temporarily put awayfrom the scene.9. Saving your work:- Select File / Save As.- Enter 3D Sketch Planesfor the name of the file.- Click Save.1-16
SOLIDWORKS 2019 l Advanced Techniques l Introduction to 3D SketchExercise: 3D Sketch & Composite CurveA 3D sketch normally consists of lines and arcs in series andSplines. You can use a 3D sketch as a sweep path, as a guidecurve for a loft or sweep, a centerline for a loft, or as one ofthe key entities in a routing system.The following exercise demonstrates how several 3D Sketchescan be created, combined into 1 continuous Composite Curve,and used as a Sweep Path.1. Creating a 2D sketch:- Select Top plane and sketcha 1.00in diameter Circleand 2 Centerlines.2. Creating a Helix:- Select Insert/Curve/Helix-Spiral.- Pitch: .250 in.- Revolution: 10.- Starting Angle: 0 deg.- Click OK.1-17
SOLIDWORKS 2019 l Advanced Techniques l Introduction to 3D Sketch3. Creating the 1st 3D sketch:- Select Insert/3D Sketch- Select the Line commandand sketch the 1st linealong the X direction.XZYOn-Plane relation(End point & Right plane)ZYXX- Add other lines in the directions as labeled.- Add Dimensionsto fully define the sketch.- Add Sketch Filletsof .250 in. to all corners.- Exit the 3D Sketchor press Ctrl Q.1-18Z
SOLIDWORKS 2019 l Advanced Techniques l Introduction to 3D Sketch4. Creating the 2nd 3D sketch:- Select Insert/3D Sketch.- Select the Line commandand sketch the 1st line along the X direction.- Sketch the rest of the lines following their direction shown below.ZXZXOn-Plane relation(End point & Right plane)- Add Dimensionstofully define the sketch.- Add Sketch Filletsto all corners.(of .250 in.()(- Exit the 3D Sketchor press Ctrl Q.1-19))
SOLIDWORKS 2019 l Advanced Techniques l Introduction to 3D Sketch5. Combining the curves:- Select the Composite Curve commandInsert / Curve / Composite.below the Curves button or select:- Select the 3 Sketches either from the Feature Manager tree or directly from thegraphics area.- Click OK.- The sketches are nowcombined into 1 continuous curve.We will use it as the sweep path in the few steps.1-20
SOLIDWORKS 2019 l Advanced Techniques l Introduction to 3D Sketch6. Creating a Sweep using Circular Profile:- Select Insert/Boss Base/ Sweep.- Select the Circle Profile option (arrow).- Enter .165 in for the diameter of the sweep profile.- Select the Composite Curve as the Sweep Path.- Click OK.7. Saving your work:- Click File/Save As.- Enter 3D Sketch Composite Curvefor the name of the file.- Click Save.1-21
SOLIDWORKS 2019 l Advanced Techniques l Introduction to 3D Sketch1-22
Exercise: Sweep with 3D Sketch . 1. Create the part shown using 3D Sketch. 2. Save your work as: Sweep w_3D Sketch_Exe. SOLIDWORKS 2019 l Advanced Techniques l Introduction to 3D Sketch 1-10 Select the top plane and the vertical line Exercise: 3D Sketch & Planes. A 3D sketch normally consists of lines and arcs in series, and . splines. You can use a 3D sketch as a sweep path, as a guide .