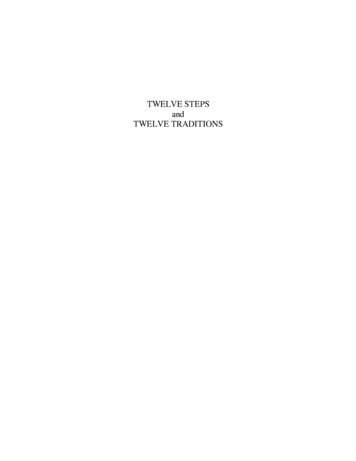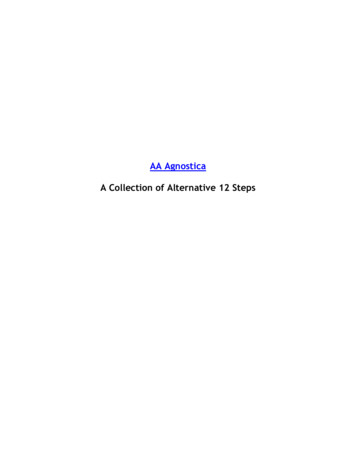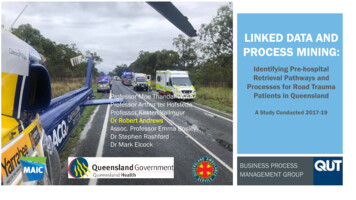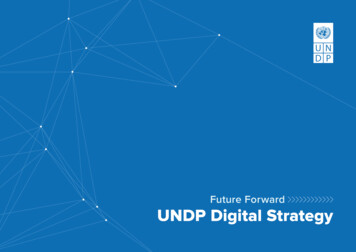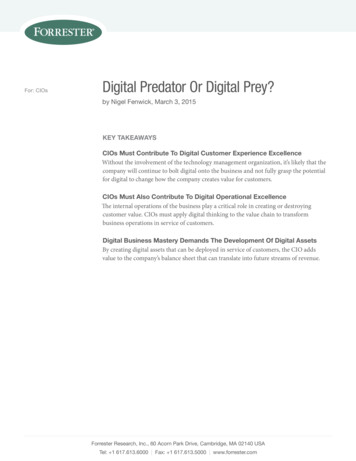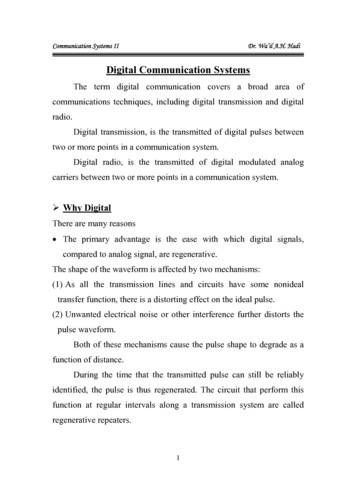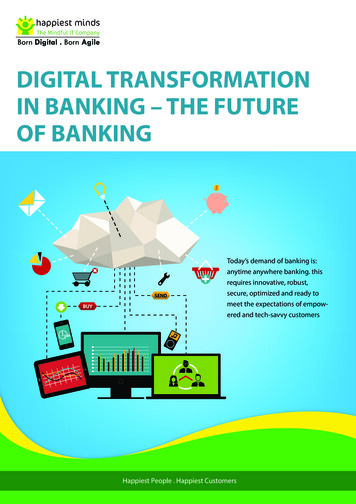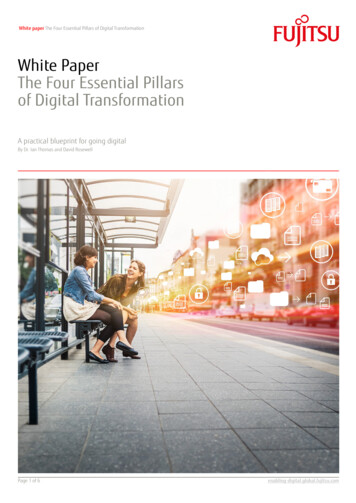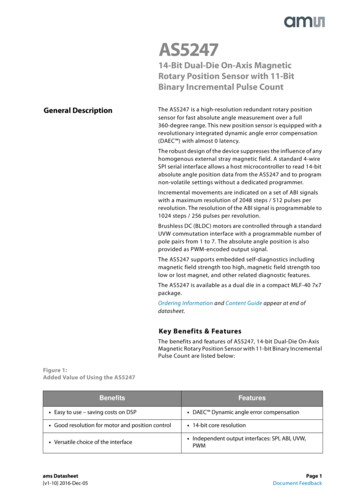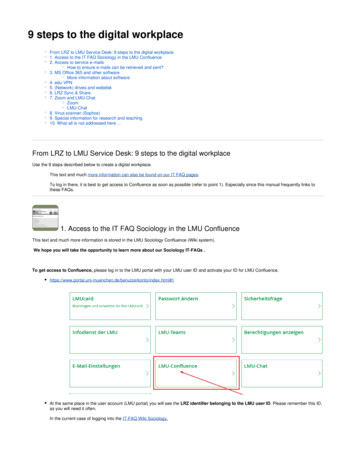
Transcription
9 steps to the digital workplaceFrom LRZ to LMU Service Desk: 9 steps to the digital workplace1. Access to the IT FAQ Sociology in the LMU Confluence2. Access to service e-mailsHow to ensure e-mails can be retrieved and sent?3. MS Office 365 and other softwareMore information about software4. edu-VPN5. (Network) drives and webdisk6. LRZ Sync & Share7. Zoom and LMU-ChatZoomLMU-Chat8. Virus scanner (Sophos)9. Special information for research and teaching10. What all is not addressed here .From LRZ to LMU Service Desk: 9 steps to the digital workplaceUse the 9 steps described below to create a digital workplace.This text and much more information can also be found on our IT FAQ pages.To log in there, it is best to get access to Confluence as soon as possible (refer to point 1). Especially since this manual frequently links tothese FAQs.1. Access to the IT FAQ Sociology in the LMU ConfluenceThis text and much more information is stored in the LMU Sociology Confluence (Wiki system).We hope you will take the opportunity to learn more about our Sociology IT-FAQs .To get access to Confluence, please log in to the LMU portal with your LMU user ID and activate your ID for LMU tzerkonto/index.html#!/At the same place in the user account (LMU portal) you will see the LRZ identifier belonging to the LMU user ID. Please remember this ID,as you will need it often.In the current case of logging into the IT-FAQ Wiki Sociology.
After these steps, nothing will stand in the way of your access to the IT-FAQ Wiki Sociology.Take a look around there!return to the top2. Access to service e-mailsAt LMU, you have different identifiers, each of which is associated with different access credentials.An explanation of these identifiers can be found here on these pages in the employee FAQs.The service e-mail account offers you 5 GB of storage space. In justified cases, this can be extended.Forwarding to another mailbox is not allowed for privacy reasons!At the creation of the sociology e-mail address ("@soziologie.uni-muenchen.de") and the LMU user ID ("@lmu.de"), the forward from theLMU e-mail address to the sociology e-mail address is set by default. There should be no forward to a private email address.How to ensure e-mails can be retrieved and sent?We recommend that you use an e-mail client (e.g. Outlook, Thunderbird, etc.). Using the client, you can connect your Sociology emailaccount to it (on both the PC and the smartphone). You can find all technical details about the configuration here on the LRZ pages (ger) andexamples for the configuration in the FAQs.An alternative is to access the emails via Roundcube (webmail.lrz.de).This is especially useful if you do not have access to your own PC for whatever reason. You can connect to Roundcube from any browser.Go to the Roundcube page of the LRZ and log in with your LMU user ID or the corresponding LRZ ID.It is best to create a bookmark for the page (https://webmail.lrz.de/) in the browser of your choice.If you work with Roundcube frequently, create important e-mail addresses that you contact often as contacts in your address book(unfortunately, the mailbox does not have auto-completion).3. MS Office 365 and other softwareYou can obtain a free copy of MS Office through LMU. LMU's MS Office licenses for employees are only valid for Office 365 as soon as you use Officeon more than one computer. Therefore, IT will install Office 365 by default on new MWN PCs in the future. You will need to activate this with your LMUuser ID. The use of Office 365 is allowed on up to 5 computers.If you are working with a MWN PC (work device) then get MS Office 365 from the Software Center. The corresponding instructions for activating theLMU Microsoft ID and further information for the installation on the private computer can be found at the LMU IT Service Desk.More information about softwareStandard software and optional software on the service computers can be found in the Available software and tools section.
Especially with the PDF-Xchange tool it is necessary to activate your personal license. This cannot be preset; you have to do it yourself with asmall step.return to the top4. edu-VPNTo use many services from outside the institute (access to the institute's network drives, software access from outside to Maxqda, f4&f5, Stata) youneed a connection to the Munich Scientific Network (MWN). You establish this connection using the VPN client (instructions from us).On MWN PCs you can get the VPN client from the software center (no admin rights required). On notebooks the VPN client comes pre-installed. Onlyif you work with a private computer, you have to take care of the installation yourself. You can find the instructions and the download at the LRZ.edu-VPN replaces the Cisco AnyConnect Client.The VPN connection to the LRZ can also be helpful for literature research, as licensed journals and books are directly available to you this way.return to the top5. (Network) drives and webdiskThe default drives on the MWN PCs and MWN service notebooks can be found under "This PC".Please note: The drive letters when logging on to the computers in the CIP room differ from those on the staff computers.You can also access all these drives from outside the department. Either via the LRZ-Webdisk service or by connecting the drives on your owncomputer as network drives. To do this, follow the instructions for Windows or the instructions for Mac (this requires a connection to the MWN via VPNclient, see point 4).Note:For personal laptops and PCs the setup of network drives is strongly recommended. This way you can use all institute drives in an uncomplicated andclear way. The webdisk, on the other hand, is suitable for quick access, e.g. via mobile devices or when your own computer is not available. As soonas you have logged in to the LRZ Webdisk, you can access your personal (H): drive via "Home". By following the path LMSW/IfS, you also haveaccess to the chair (L:) and the CIP drive.return to the top6. LRZ Sync & ShareThe Leibniz Supercomputing Center (LRZ) provides all employees and students with free cloud storage of 50GB via LRZ Sync & Share. For dataprotection reasons, this storage is absolutely preferable to other providers (Dropbox, etc.)!You can access your personal LRZ Sync & Share storage as follows:Via the browser: Log in at https://syncandshare.lrz.de/login with your LMU user ID. Everything else is (hopefully) self-explanatory or can befound in the LRZ FAQs.Via the client (recommended): If you want to use LRZ Sync & Share on a regular basis, you should access via the client.on MWN-PCs you install the Sync&Share client via the software center.For private computers click here to download.Your LRZ Sync & Share files will fit seamlessly into the folder structure of your desktop.Note: You can also grant other people access to LRZ folders and can share your data (instructions here). The synchronization of LRZ folders,especially with large amounts of data, can sometimes take a while. Always be sure to check the synchronization progress in the LRZ client.return to the top
7. Zoom and LMU-ChatZoomLMU offers employees and students free access to the LMU-licensed business version of the Zoom platform, i.e. you are not only entitled to attendmeetings, but can also organize meetings yourself.Go to lmu-munich.zoom.us and select Sign-In or Login. You will be redirected to the LMU central login page, where you can log in with your LMU userID. Detailed instructions on how to sign in, further instructions and link are on the LMU IT Service Desk page (ger).on MWN-PCs you install Zoom via Softwarecenter.For private computers, you will find a note to download the Zoom software after logging in. For data protection reasons, please do not use thebrowser integration of Zoom, but only the installed software or app on the respective end device.LMU-ChatYou also have the LMU Chat (Rocket Chat) at your disposal. To use this service, you have to activate it in your user account under LMU-Chat. Afterthat, you can either log in with your LRZ ID in the browser at: https://chat.portal.lmu.de or install the LMU-Chat directly on your device. On your MWNPC you install the program via the Software Center (download option Rocket.Chat). You can find detailed instructions on how to log in and furtherinformation on the LMU IT Service Desk page (ger).return to the top8. Virus scanner (Sophos)LMU provides you with the virus protection program "Sophos" free of charge.Sophos is installed on MWN PCs by default.If you want to use this for your private computer, please follow the instructions for Windows (ger), Mac (ger) or Linux (ger), depending on youroperating system.return to the top9. Special information for research and teachingAfter these basic settings for your working environment at IfS, we have additional information for you, which should make it easier to access programs,tools and directories in research and teaching.The LMU Room Finder may also be of interest to anyone who is not currently involved in teaching.return to the top10. What all is not addressed here .For further information and resources have a look at the pages of theIT FAQ WikiInformation for Teachers,Further InformationThere you can find more detailed information about yourservice computer (MWN-PC or MWN-Mac),our software offersand the information about online teaching.Visit the websites of the
Sociology IT-Service and theLMU Helpdesk (ger)orcontact us with a support ticket.If the request does not lend itself to a ticket, send us an email at: it@soziologie.uni-muenchen.dereturn to the top
4. edu-VPN To use many services from outside the institute (access to the institute's network drives, software access from outside to Maxqda, f4&f5, Stata) you need a connection to the Munich Scientific Network (MWN). You establish this connection using the VPN client (instructions from us).