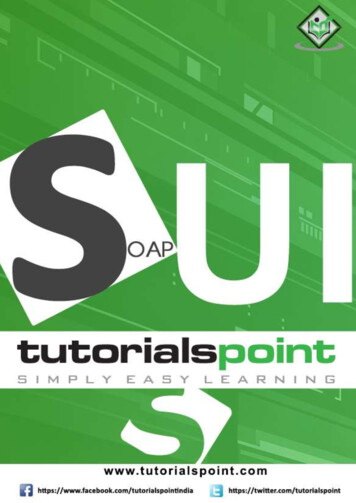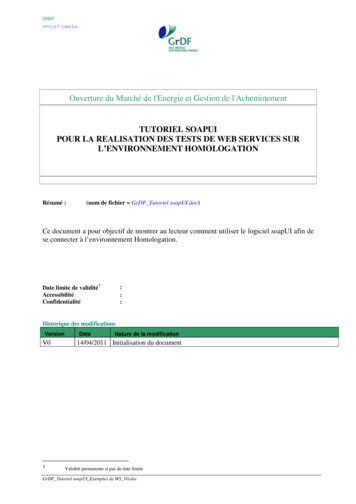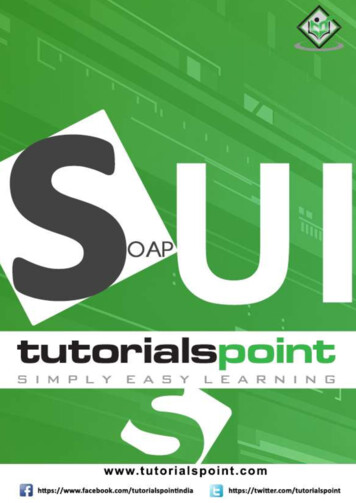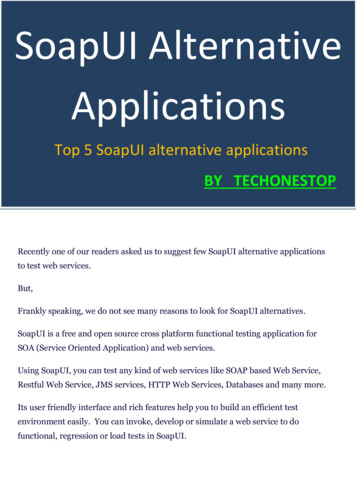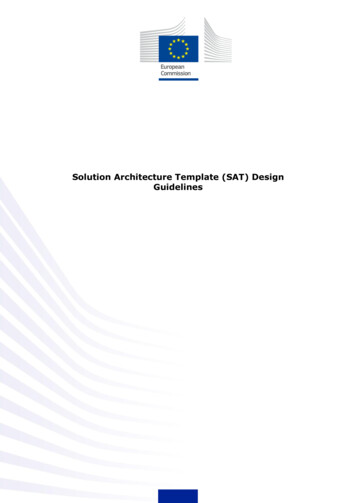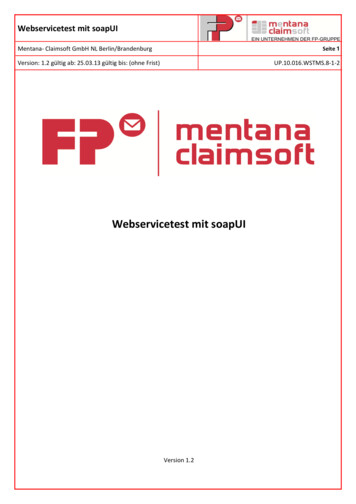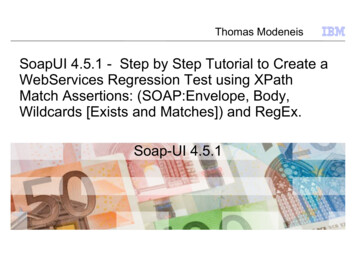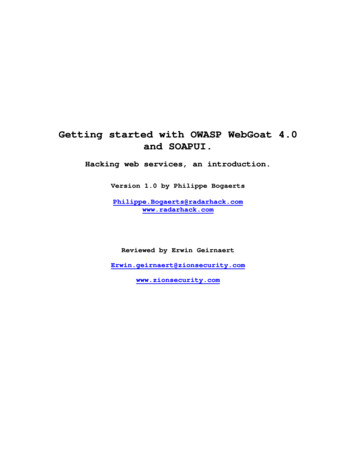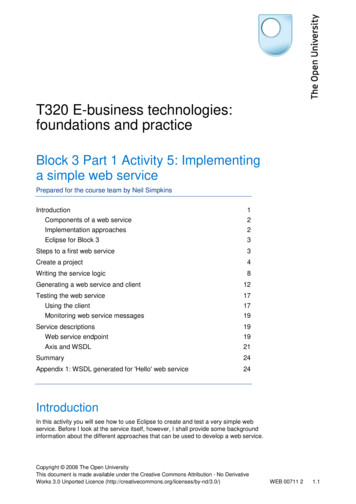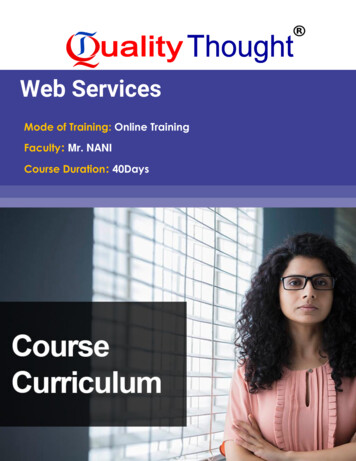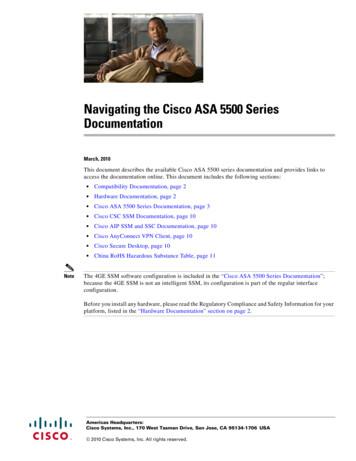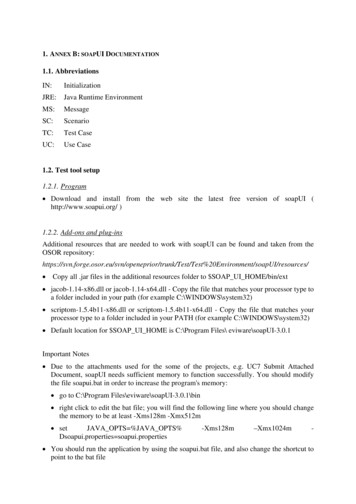
Transcription
1. ANNEX B: SOAPUI DOCUMENTATION1.1. AbbreviationsIN:InitializationJRE:Java Runtime EnvironmentMS:MessageSC:ScenarioTC:Test CaseUC:Use Case1.2. Test tool setup1.2.1. Program Download and install from the web site the latest free version of soapUI (http://www.soapui.org/ )1.2.2. Add-ons and plug-insAdditional resources that are needed to work with soapUI can be found and taken from theOSOR r/trunk/Test/Test%20Environment/soapUI/resources/ Copy all .jar files in the additional resources folder to SOAP UI HOME/bin/ext jacob-1.14-x86.dll or jacob-1.14-x64.dll - Copy the file that matches your processor type toa folder included in your path (for example C:\WINDOWS\system32) scriptom-1.5.4b11-x86.dll or scriptom-1.5.4b11-x64.dll - Copy the file that matches yourprocessor type to a folder included in your PATH (for example C:\WINDOWS\system32) Default location for SOAP UI HOME is C:\Program Files\ eviware\soapUI-3.0.1Important Notes Due to the attachments used for the some of the projects, e.g. UC7 Submit AttachedDocument, soapUI needs sufficient memory to function successfully. You should modifythe file soapui.bat in order to increase the program's memory: go to C:\Program Files\eviware\soapUI-3.0.1\bin right click to edit the bat file; you will find the following line where you should changethe memory to be at least -Xms128m -Xmx512m setJAVA OPTS %JAVA OPTS%Dsoapui.properties soapui.properties-Xms128m–Xmx1024m- You should run the application by using the soapui.bat file, and also change the shortcut topoint to the bat file
In case you come up with one of the following error messages while running tests whichcontain pop up windows (e.g. Delete entire database, or during the special test casescenarios §1.7), please remove from the soapui.bat file the sentence setJAVA OPTS %JAVA OPTS% -Djava.library.path "%SOAPUI HOME%\" Run soapUI and go to File\Preferences; you should tick the box "AuthenticatePreemptively"
Once installation of all the software components is finished, you can refer to official soapUIdocumentations to start with: Getting started: http://www.soapui.org/gettingstarted/index.html User guide: http://www.soapui.org/userguide/index.html (also available in pdf format)1.2.3. Create or import a projectTo create a new project you should: Right click on the workspace node in the left navigation pane and select "New soapUIProject" (see picture below) You will be prompted for a project name and then for a local file where the projectshould be saved If all is OK, an empty project will be created in the workspaceTo import an existing project you should: Right click on the workspace node in the left navigation pane and select "ImportProject" (see picture above) You will be prompted to select a soapUI project file If all is OK, the project will be imported in the workspace
The projects you can import in soapUI for Open e-PRIOR, can be found in the prior/trunk/Test/Test%20Environment/soapUI/OSOR/As soon as you prepare the environment, you should add to the following projects the value" {projectDir}" in "Resource Root":o UC3 Query Requesto UC15 Submit Requesto UC23 Route Requesto UC29 View Requesto UC31 Inbox Requesto UC35 Submit Ordero UC38 Submit Catalogue1.2.4. Adding a WSDL to a projectOnce a project is created or imported, you can start adding interfaces to it: Right click on the project node and select "Add WSDL from URL" (see picturebelow) You will be prompted for the URL to the Interfaces WSDL; there you enter the 1.wsdl (UC8 Submit Invoice)
soapUI will prompt you if you want to create default requests for each operation,simply select "Yes" soapUI will now add the SOAP/Http Binding for the invoiceOnce the projects and the bindings for each UC are added, the test suites can be created.1.3. Test Design1.3.1. Naming rulesEach UC contains test suites which were named after the use case, the scenario and the testcase. For example UC7 SC8, is for the project UC7 Submit Attached Document, the 8thscenario. UC* SC*; test suite which contains a soapUI test case for each separate test messagedefined in the test case UC* SC* MS*; soapUI test case to test a specific test message defined in thecorresponding excel test case UC* SC* MS* IN*; message that will be sent to initialize the system in order to beable to send the main test request Request; main test message of each test case
1.3.2. Test case structureA test case consists out of the following items: Imported project in soapUI (e.g. UC7 Submit Attached Document) Test suite (e.g. UC7 SC8) Test message (e.g. UC7 SC8 MS01) Test body:o initialisation message; where applicable (e.g. UC7 SC8 MS01 IN01)o delay of 6000ms between steps to let the system processo another initialisation message; where applicable (e.g. UC7 SC8 MS01 IN02)o delay of 6000ms between steps to let the system process; where applicableo request; the main test message for all the TCso another request; where applicableo Verify Result; always appeals to the "Request" step of each TC, i.e. theinvoice. It is a status request which verifies the objectives of the test case.The following picture shows the complete structure of a test case.
Test case exampleUC7 Submit Attached Document is used as reference.Scenario 8Description: Verify the Basic Flow of the Submit Attachment Use CaseTest as it appears in soapUI: UC7 SC8; test suite UC7 SC8 MS01; test case UC7 SC8 MS01 IN01; the user submits a valid invoice to the system Request; the user submits a valid attachment to the system VerifyResult; the user submits the status request for the invoice and any relateddocumentOutcome: All assertions (refer to §1.3.5) should be OK, indicated by a green light for the TCs
1.3.3. Test case optionsOnce you created a test case you should right click on it and select "Options".The "TestCase Options" window will be prompted, where you should un-tick the option"Abort in Error". Then, the "Fail TestCase on Error" option will automatically become active.
1.3.4. AttachmentsTo add an attachment to a request message, select the attachments button ("Adds anattachment to this request") at the bottom of each message editor
Once attached, you should modify some of its settings from the attachment table: "Part"; the part this attachment should be associated with. Scroll down and choose"file" "Content type"; the MIME content-type of the attachment. You should rename itaccording to the type you are using, for example "image/tiff" (refer to §1.6 ValidAttachments Types).1.3.5. AssertionsFor each test request you should add some assertions to verify that the response from thesystem is in line with the predefined test criteria. Select the second toolbar button in therequest editor window ("Adds an assertion to this item") and add:
"Schema Compliance" (*) assertion; this will check that the response is compliant withthe associated WSDL/Schema definition. The assertion will be shown in the assertionlist under the request/response editors (see image below) "SOAP Response" (*) assertion; this will validate that the response is a valid SOAPMessage. This is the minimal assertion that should be added to catch empty responsesor HTTP error pages. This assertion has no configuration parameters. "XPath Match" assertion; this will allow specification of an XPath expression to beevaluated against the received response message and compare its result to a predefinedvalue.
"Not SOAP Fault" (*) assertion; checks that the response is not a SOAP Fault. This shouldbe used in conjunction with the Schema Compliance since a SOAP Fault does not getvalidated against any schema (unless there is a Fault Part defined in the WSDL and that FaultPart is present in the response). This assertion has no configuration parameters.Assertions marked with a (*) are "singular assertions", meaning that they can be added onlyonce to a TestRequest.Post the request with the green submit-button, soapUI will run the request and validate theresponse. If all goes well, the test-request should be shown with a green background in thenavigation tree.1.3.6. AuthenticationTo add an authentication to a request message, select the Aut button ("Authentication andSecurity-related settings") at the bottom of each message editor and add a username andpassword.1.3.7. TearDown scriptA TearDown script is a groovy script used to run automatically when a test suite finishes.Select the button TearDown Script at the bottom of each test case.
The TearDown script is currently used to record data in the comma separated values (CSV)files soapUI output.csv: Message Name UC Name SC Name Message ID Date Start Time End Time Status Reason(Refer to § 1.4 Administration create folders)1.3.8. DescriptionsSelect the button Description at the bottom of each test suite or test case. A test suitedescription of the "Test Objective" according to the TC (e.g. the description of UC8 SC1 inSoapUI should contain "Verify the Basic Flow of the Submit Invoice Use Case.") and the testcase description contains information about the specific messages in that TC (e.g. thedescription of UC8 SC1 MS01 in SoapUI should contain "UC8 SC1 MS01.xml: validfile").
1.4. AdministrationThe Administration project contains Groovy scripts that can be executed upon request of thetester: Clean Database; removes all test messages from Open e-PRIOR’s database to restoreit to a clean state before initiating testso Please note that ID or parameters used inside of the SQL statements mightneed to be change if you do not test with the default users from the set upscriptso Please note that to clean the Catalogue Tables from the database, the followingscriptneedstobeexecuted: DistributionPackage Script.bat Create Folders; it will create C:\temp\soapUI where the CSV files will be generated. Clean soapUI output; removes all soapUI output data recorded in the excel filesoapUI output.csv.1.5. Test executionBefore executing the tests make sure that the database and the soapUI log files were deletedby running the administration clean test cases (refer to §1.4 Administration).Double click on one test suite; a new window will pop up with all the TC contained messages.
Now you can simply press the run button to run the tests. A test is considered successful whenthe bar is green. In case of an error, i.e. red bar, click the "TestSuite Log" button to see whereand what the occurred error was.Note that there is also the possibility to run only one test case message by double clicking onit and press run.
1.6. Valid Attachments TypesBelow is a sample list of valid attachment types: image/x-png text/richtext text/plain application/msword image/jpg application/pdf application/vnd.ms-excel image/pjpeg text/xml image/tiff image/bmp image/gif application/vnd.ms-powerpoint text/html application/msoutlook1.7. Special Test Case Scenarios1.7.1. How to block JMS queue insertionRelated to: UC7 SC12, UC8 SC4, UC10 SC73, UC35 SC142Requirement: The tester must simulate a technical error in incoming queue by blocking the JMSqueue insertion.Solution: Go to the JBoss sever console of the Test Environment. The URL to use is the n the menu on the left, click the entry: "jboss.messaging.destination"A new sub-menu will be shown on the center of the page.On this menu, click the entry: "name documentQueue,service Queue"This link will open the list of the properties and the possible actions on the JMS queue nameddocumentQueue.
In the operations table (the one at the bottom of the page), look for the "stop" operation (thirdrow) and click on the "Invoke" button.This will stop the insertion on the queue.After testing the system, the queue can be restarted by clicking the "Invoke" button of the "start"operation (second row of the operations table) on the same page.1.7.2. How to simulate a database errorRelated to: UC3 SC89, UC7 SC11Requirement: The tester must verify the user receives the correct error when the system can notcorrectly process a request due to a database error.Solution: Use a DB tool (ex. DBVisualizer) to access the correct database for the environment thetests are being executed on.Execute the following statement to alter a column name:ALTER TABLE EPR TB MESSAGE ALTER COLUMN MSG DOCUMENTID RENAME TOMSG DOCUMENTIDs;The above statement will alter the name of the column MSG DOCUMENTID of the tableEPR TB MESSAGE, which is used by the system for processing a request, by adding anothercharacter at the end of the name. This will generate an error when trying to insert a document into thetable.Execute the following statement to restore the working situation after the tests:ALTER TABLE EPR TB MESSAGE ALTER COLUMN MSG DOCUMENTIDs RENAME TOMSG DOCUMENTID;
"Not SOAP Fault" (*) assertion; checks that the response is not a SOAP Fault. This should be used in conjunction with the Schema Compliance since a SOAP Fault does not get validated against any schema (unless there is a Fault Part defined in the WSDL and that Fault Part is present in the response). This assertion has no configuration .