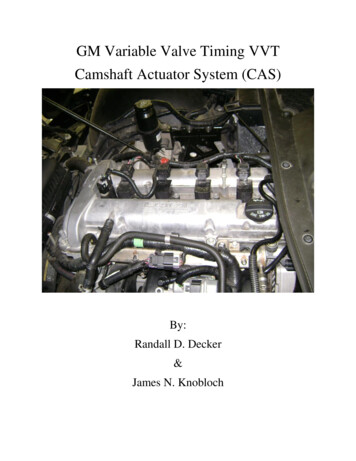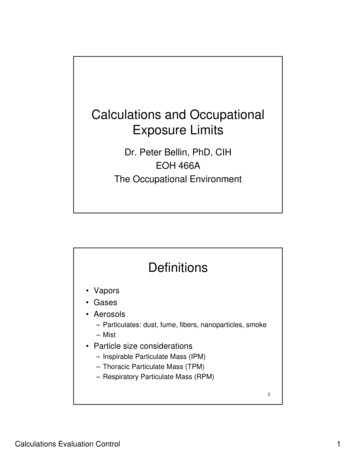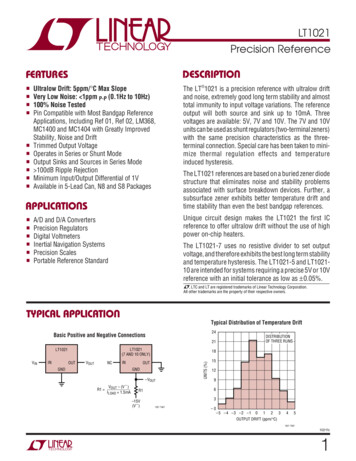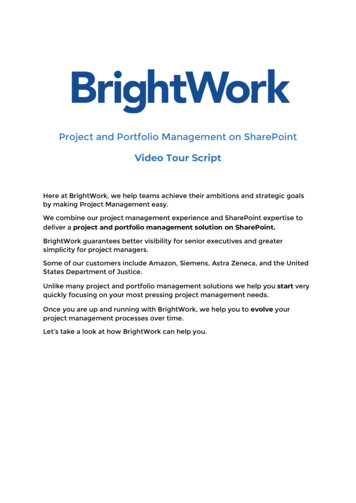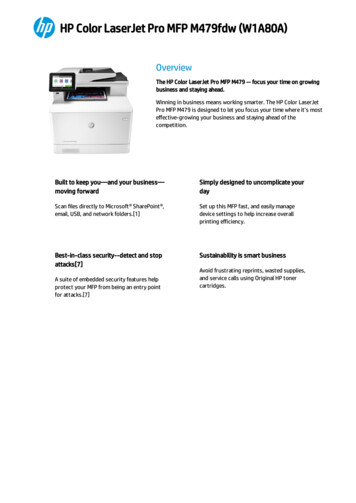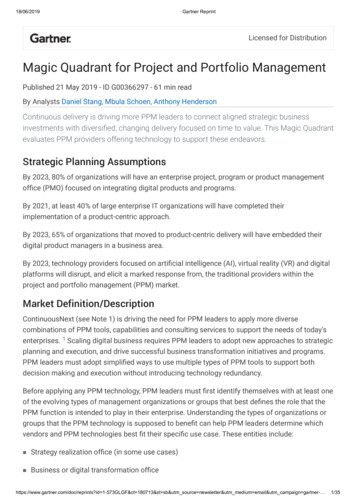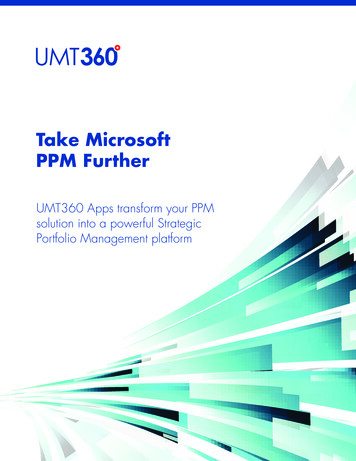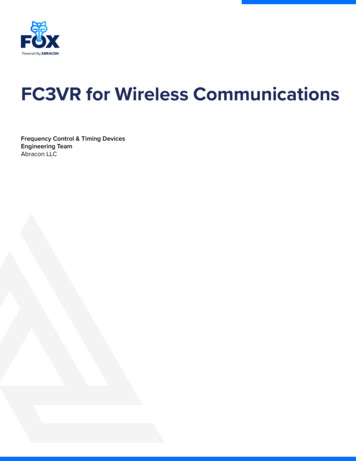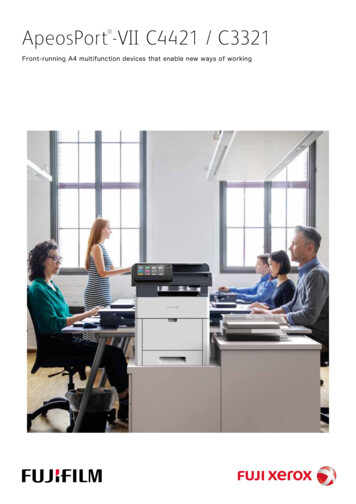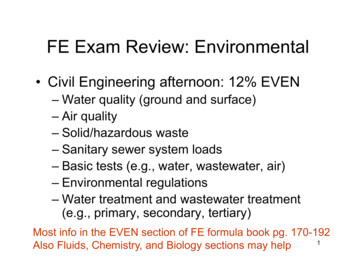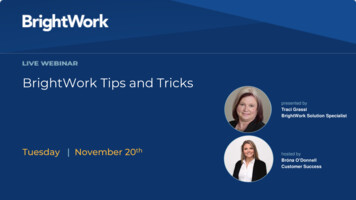
Transcription
presented byTraci GrassiBrightWork Solution Specialisthosted byBróna O’DonnellCustomer Success
AGENDA Tips and Tricks Reporting Tips Synchronization Tips Project Site Level Tips Q&A
Renaming Columns in the Cache ReportsThe list name is manually typed at the end of the URL on the top level site in the BW Site CollectionFor Example: jectCacheGo into the list – list settings and find the column you want to rename. When renaming a column you donot need to update the XML File. List Names Project Cache bwProjectCache Project Status Report Cache bwPSRCache Work Cache bwWorkItemCache
Seeing an error in reportingThis work list was created using the Tasks list but it does not have the BrightWork fields needed forreporting. In this list we need to add the bwSummaryTask and Owner columns which are being used inthe filter for this report.
Identifying the Internal Name of a ColumnIn the List Settings there is a sectionunder General Settings calledColumn Visibility SettingsClick on the link and it will show youthe Internal Name of a column.The internal name is needed whensetting up reporting on a list and canalso be used when mapping fieldsfrom the Project Request
Change Template BindingThere are 2 ways to change the template binding1. PowerShell (This you need access to the serverand is cumbersome)2. SharePoint Designer (this can be done by a SiteCollection Admin who has SP Designer Installedon their computer)
Synchronize sites to Template(s)BrightWork Template Design Sync enables you to make design changes to a template and pull thosechanges into sites created from that template on a site by site basis. These changes can include addingnew items such as lists and list columns and removing certain unmatched items in the destination site.The Sync does not include content in a list.To Synchronize a site with the templateIf you are unsure which project template is being used for the site you can first go to the templateGo to Site SettingsDetermine Template UsageClick on LocateThis will bring up all sites based on that templateFrom here you can click on the project name and go to the siteOnce you are at the project siteGo to Site SettingsSynchronize with Template
Calendar for Task Scheduling on Project SitesThis works with our Task SchedulerThis will allow you to change the work days the scheduler uses for calculating start and finish datesOn your Project Site1. Go to Site Settings2. Regional Settings3. From here you can change to include weekends
You can resize the promoted linksYou have the ability to resize the Promotedlinks on your project sites. These can bequite large when you are trying to get a lot ofinformation onto one page.To modify the size you need to:1. Edit your Home Page with the Promoted Tiles2. Add the WebPart under Media and Content called Script Editor to thesection above your tiles3. Edit Snippet4. Add the code to resize the tiles (on next slide)
Snippet code to resize promoted links style type "text/css" /* The height of the Promoted Link Webpart */.ms-promlink-body {height: 100px;}/* Tile and border size. Delta between ms-tileview-tile-root and size of the promoted link tiles is the space between tiles */.ms-tileview-tile-root {width: 105px! important;height: 105px !important;}/* size of the promoted link tiles */.ms-tileview-tile-content, .ms-tileview-tile-detailsBox {width: 100px !important;height: 100px !important;}/* size of the image within the promoted link tile */.ms-tileview-tile-content a img {width: 100% !important;height: 100% !important;}/* Changes the Promoted Link Title when you hover over it*/.ms-tileview-tile-detailsListMedium {font-weight: bold;height: 100px;padding: 4px 7px 7px;font-size: 12px;line-height: 14px;}/* Changes the Promoted Link Description when you hover over it*/.ms-tileview-tile-descriptionMedium {font-weight: normal;padding-top: 10px;font-size: 11px;/* If you want to change the font size, change above */}/* Remove this if you only what to show the images and not the text *//* Adjust the text in the Collapsed Promoted Link */.ms-tileview-tile-titleTextMediumCollapsed {font-weight: normal;background-color: rgba(0, 0, 0, 0.6);width: 100px;height: 40px;position: absolute;top: -20px;left: 0px;text-align: center;vertical-align: middle;font-size: 11px;/* If you want to change the font size, change above */line-height: 20px;word-wrap: break-word;} /style Copy and paste into the snippet windowThey can be adjusted to meet your needs
Missing Edit Button on my ListIf your view does not have the Edit button itis the view type causing the problem. Itneeds to be created as a datasheet viewTo create a new Datasheet View1. Go to List Settings2. Create a New View3. Select Datasheet View4. Name your View5. Add your columns/groupings/filters6. Click Ok
Copy data from Excel to SharePointIf you need to copy large amounts of data from Excel to your SharePoint List this can be done inInternet ExplorerTo create a new Datasheet View1. Go to List Settings2. Create a New View3. Select Datasheet View4. Name your View5. Add your columns to match your spreadsheet6. Click Ok7. Make sure you are only in the cell and do not see your cursor in the cell tocopy and paste
Setting up Document Content TypesIf you have a document template you want your team to use each time a new document is created. You canadd a document content type that is managed at the top level site and used on the projects sites. This isnice when you make a modification to the template, if they have not created a document based on thattemplate, they will always use the latest version set by the administrator.To create a new Document Content Type1. Go to the Top Level of your BrightWork Site Collection2. Site Settings3. Site Content Types4. Create5. Name your Document Content Type (This is what users will see whenselecting the template)6. Parent Content Type “Document Content Types”7. Parent Content Type “Document”8. Group: This is easier to keep track of if you create your own Group tomanage your templates9. Click Ok10. Advanced Settings11. Upload Document Template
Applying Document Content TypeOnce you have created and added your template to the content type you will need to add to the project sitetemplate and synchronize your changesTo add your Document Content Type in the Document Library1. Go to your Project Site Template2. Go to the Document Library3. Go to Library Settings4. Go to Content Types Sectiona. If this is not turned on go to Advanced Settings – Turn on Allowmanagement of Content Types5. Add from existing site content types6. Select your created group7. Click on the template and click Add8. Click Ok
Display Name and Internal Field NameWhen creating a new field it is important that the internal name of the field has no spaces or specialcharacters. This is helpful when setting up reporting and also keeps the field names clean and easy to readand remember.When adding a new field in your site or site collection1. When you first create the field name it should not contain spaces orspecial characters2. Select the field type and any defaults3. Click Oka. The first save is when the internal field name is created in SP4. To update the display name to something that will make sense to theuser, including special characters, click on the field name and edit thetitle5. Click OkIf a field is saved with a space or special character it will add characters to the internal name.
Project Status Reports Week Ending Default DateThe Project Status Reports week ending date is set to default to the Friday of the week you are adding thereport. For example – if I add my status report today it is going to automatically default to Fridays date. Ifthis is the preferred method I recommend setting this field to not show up on new or edit in Column VisibilitySettingsIf this is not what you are looking for in your environment it can be changed.To update the Week Ending Date1. Go to the list settings2. Click on the Week Ending Date field3. In the Calculated Value you will see the calc to set to pull Friday of thecurrent week4. You can remove this calculated value and have the PM update theweek ending, have it default to Today, or change the default bychanging the number of days in the calculated value
QUICK POLL!Did you find this helpful?
Use the questions pane in GoToWebinar to ask questions
Copy data from Excel to SharePoint If you need to copy large amounts of data from Excel to your SharePoint List this can be done in Internet Explorer To create a new Datasheet View 1. Go to List Settings 2. Create a New View 3. Select Datasheet View 4. Name your View 5. Add your columns to match your spreadsheet 6. Click Ok 7.