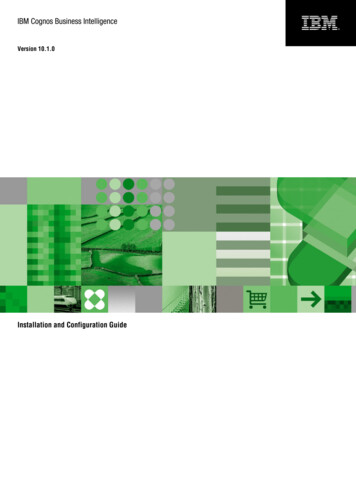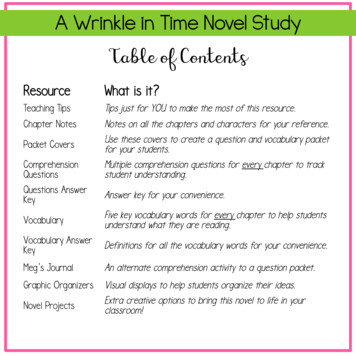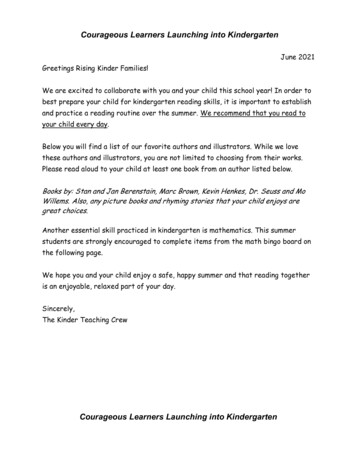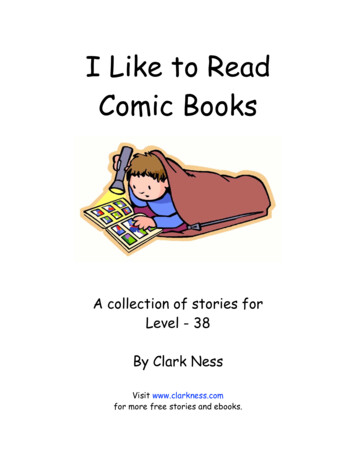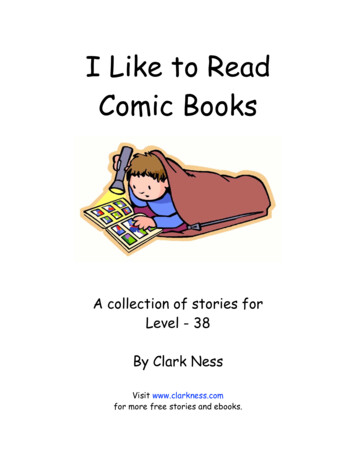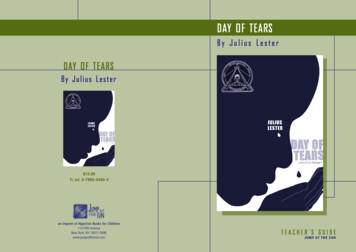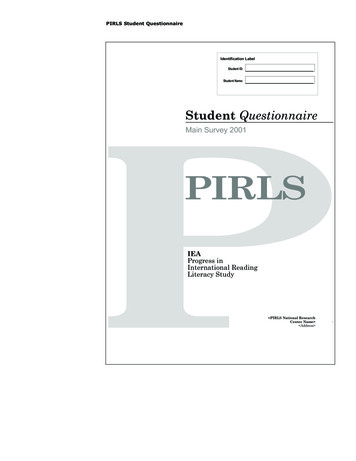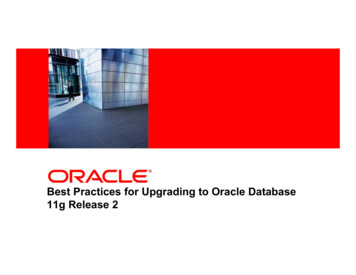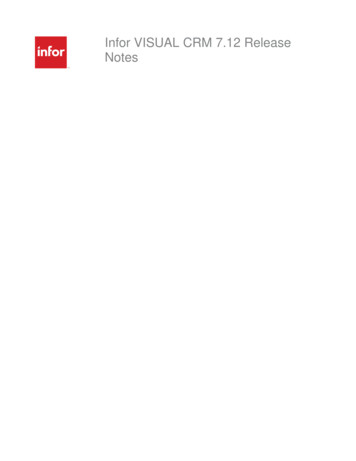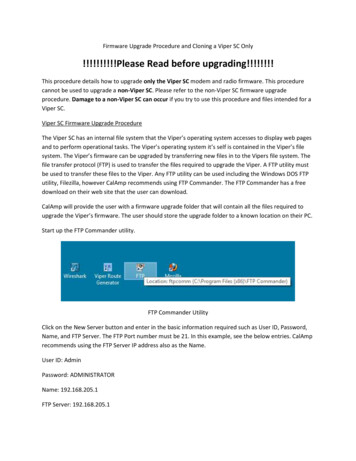
Transcription
Firmware Upgrade Procedure and Cloning a Viper SC Only!!!!!!!!!!Please Read before upgrading!!!!!!!!This procedure details how to upgrade only the Viper SC modem and radio firmware. This procedurecannot be used to upgrade a non-Viper SC. Please refer to the non-Viper SC firmware upgradeprocedure. Damage to a non-Viper SC can occur if you try to use this procedure and files intended for aViper SC.Viper SC Firmware Upgrade ProcedureThe Viper SC has an internal file system that the Viper’s operating system accesses to display web pagesand to perform operational tasks. The Viper’s operating system it’s self is contained in the Viper’s filesystem. The Viper’s firmware can be upgraded by transferring new files in to the Vipers file system. Thefile transfer protocol (FTP) is used to transfer the files required to upgrade the Viper. A FTP utility mustbe used to transfer these files to the Viper. Any FTP utility can be used including the Windows DOS FTPutility, Filezilla, however CalAmp recommends using FTP Commander. The FTP Commander has a freedownload on their web site that the user can download.CalAmp will provide the user with a firmware upgrade folder that will contain all the files required toupgrade the Viper’s firmware. The user should store the upgrade folder to a known location on their PC.Start up the FTP Commander utility.FTP Commander UtilityClick on the New Server button and enter in the basic information required such as User ID, Password,Name, and FTP Server. The FTP Port number must be 21. In this example, see the below entries. CalAmprecommends using the FTP Server IP address also as the Name.User ID: AdminPassword: ADMINISTRATORName: 192.168.205.1FTP Server: 192.168.205.1
Then Click the Save button.This will add a new server to the list to choose from on under the Server List on the right panel. Highlightthe new server just added. The user can modified the server properties to upgrade multiple Vipers orjust add new servers.Viper Server 192.168.205.1 SelectedClick on Connect button to read all the files that are currently in the Viper SC. The FTP Commander willtry to connect to the Viper SC via the PCs Ethernet LAN 45 connection. The user’s PC must be on thesame subnet as the Viper SC. In this example the PC’s IP LAN connection is 192.168.205.100.
User PC’s LAN IP Address 192.168.205.100If FTP Commander connects successfully, then the right panel of the FTP utility will be populated withthe listing of all the files in the Viper SC.Files in the Viper SC
In this example the Viper’s upgrade folder containing all the files to upgrade have been stored on the C:\drive at the location shown below.Viper Upgrade Folder LocationOnce the folder has been selected, click on a single file then right click and select all to select all the filesin the upgrade folder sent by CalAmp. All the files should be highlighted in the left panel of the FTPutility as shown above. Click on the arrow pointing to the right to start the FTP process.The user will be asked to Overwrite all the files. The user must select all.Overwrite AllA progression popup window will show the files being transferred from the PC to the Viper. When all thefiles have been transferred, the FTP utility will indicate Transfer Complete in the lower left corner of theFTP window.
File Transfer CompleteThis completes the file transfer. The user must now check the Viper to ensure all the files have beentransferred correctly. The user must start up a web browser and navigate to the Device Maintenancepage, then to the Package Control tab. The Package Control tab will indicate if a file has failed the filecheck.The Package Control will indicate if a file has failed.If a file fails the test then the single file can be transferred again or the entire folder can be transferredagain. Once all the files have passed the user must also click on the Radio Firmware Upgrade button toalso upgrade the Radio firmware which is different than the Viper’s modem firmware. The Radiofirmware was contained in the files transferred to the Viper. Sometimes the Radio will not need to beupdated but clicking on the Radio Firmware Upgrade button will upgrade the file if need be.
Radio Firmware UpgradedThe user must Reset the viper to complete the Firmware Upgrade process. Click the Reset button thenthe Reboot button then the OK to complete the Viper Reset and firmware upgrade process.Cloning A Viper’s Configuration file (.drp file)Sometimes a Viper unit in the field must be replaced. It is possible to transfer it’s configuration to thenew a new radio. The process is very similar to the firmware upgrade procedure just described. TheViper’s configuration file is stored with the file extension .drp. In this example the configuration wascreated by the Viper Route Generator application and stored in a project folder.
Highlight the desired .drp configuration file to transfer to the ViperIn this example the 192.168.205.1 rfmac800001 Master file was selected. Connect to the Viper’s filesas before by selecting the Vipers Server IP address in the FTP Server list.Clcik on the Right transfer arrow to transfer the single file to the radio. Once the single .drp file hasbeen transferred, navigate to the Device Maintenance page again but use the Config Control tab.
In the drop down box select the desired file to import (clone), then click on the Import Configurationfrom button. Click the Proceed button and this will import the new configuration file to the Viper. Theuser can now check the new configuration before resetting the Viper. If the configuration is correct, clickon the Reset button to complete the clone process. The new configuration will only take affect afterresetting the Viper. This completes the cloning process.
Using the DOS FTP Utility to Upgrade the Viper’s FirmwareStore the Vipers firmware upgrade folder to a known location. In this example the FTP Folder directoryis used. Use the CD command to change to the required directory. The CD. commands backs up onedirectory at a time. As before ensure your PC’s IP address is on the same subnet as the Viper to beupgraded. Refer to the previous procedure if need be.Change to the desire directoriesStart the FTP DOS utility by connecting to the Viper’s Ip address:ftp 192 168.205.1Enter the user name: AdminAnd the password of ADMINISTRATOR to log in to the viper’s FTP server.
Type the following DOS ftp commands to transfer the files to the Viper:ftp prompt (enter key)ftp hash (enter key)ftp mput * (enter key)This will transfer all the files in the current ftp directory. It is extremely important to haveonly the Viper firmware files and no other files in this directory.Once all the files have been transferred typeftp close (enter key)This will close the ftp connection, and then type quit to return back to the normal command promptdirectory. This completes the DOS FTP procedure. Note that this process can also be used totransfer a single configuration .drp file to clone a Viper as well. Just have only thesingle .drp file in the current ftp directory.
Any FTP utility can be used including the Windows DOS FTP utility, Filezilla, however CalAmp recommends using FTP Commander. The FTP Commander has a free download on their web site that the user can download. CalAmp will provide the user with a firmware upgrade folder that will contain all the files required to