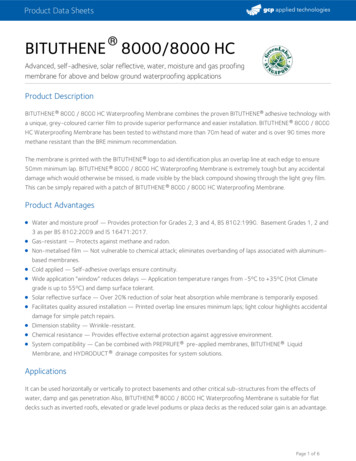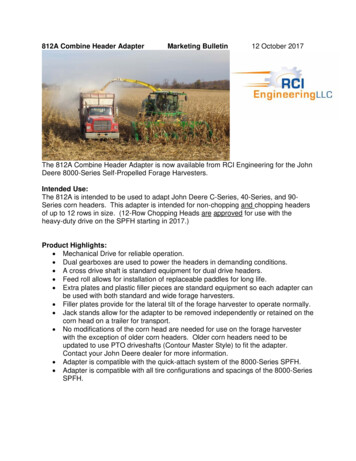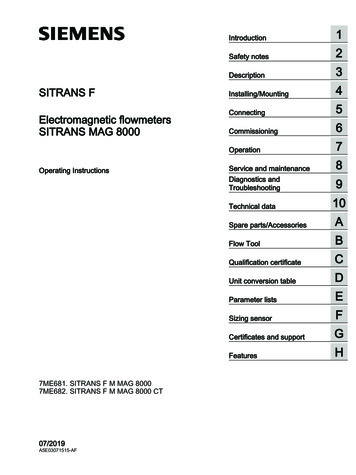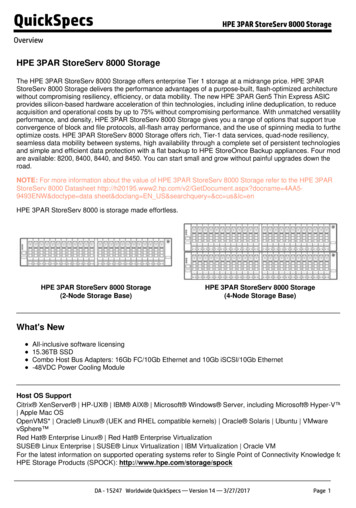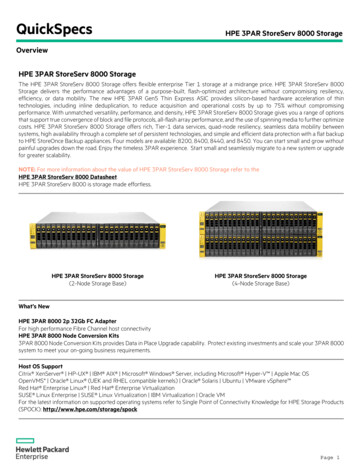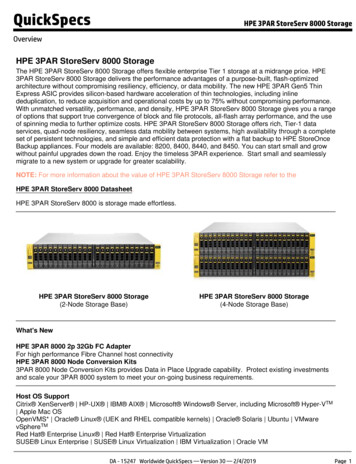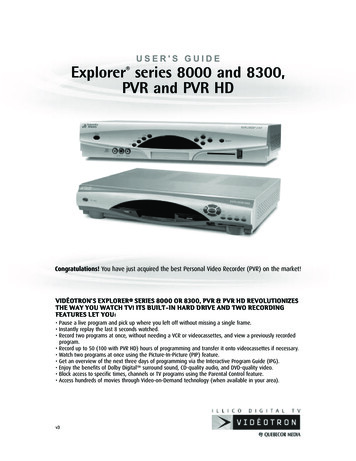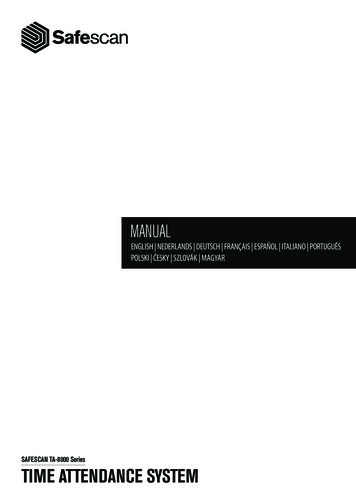
Transcription
MANUALENGLISH NEDERLANDS DEUTSCH FRANÇAIS ESPAÑOL ITALIANO PORTUGUÊSPOLSKI ČESKY SZLOVÁK MAGYARSAFESCAN TA-8000 SeriesTIME ATTENDANCE SYSTEM
TABLE OF CONTENTSINTRODUCTION AND DIRECTIONS FOR USE1. BASIC INSTALLATION AND 131.141.151.163. DESCRIPTION OF ALL FUNCTIONS AND MENU ITEMSPackage contentsWallmount installationTerminal - description of the keysFingerprint placementInstalling the terminal in your networkLAN connectionWiFi connectionDHCP: pros and consSetting up an administrator user (super admin)Registering a fingerprintRegistering an RFID card or key fobSetting a passwordDate and time settingsEnrolling users (normal user)Clocking in / clocking outRetrieving user and clocking data using aUSB stick1.17 Uploading user data to the terminal1.18 Checking clocking data on the 83.93.103.113.123.133.14121313APPENDIXDoor access control schematics2. ADVANCED USAGE 132.142.15User ManagementEdit usersDelete usersExpiration RuleExpiration Rule optionsUsing work codesDaylight saving timeCustom user rolesShort Message ServiceCustomise the function keysPunch State valuesMenu shortcutsAccess controlHolidaysLink between users, access groups timeschedules and verification modes2.16 Duress Options2User managementUser RoleCommunicationSystemPersonalizeData managementAccess ControlUSB ManagerAttendance searchShort MessageWork CodeAutotestSystem InfoUse of biometric om292929303131323232323333333334
ENGLISHINTRODUCTION AND DIRECTIONS FOR USEThank you for purchasing the Safescan TA-8000 series Time Attendance terminal; a complete solution for efficient time registration.Before starting to install and use the TA terminal, we recommend that you carefully read this user manual and keep it at hand for futurereference. The user manual describes the basic set-up of the device, the advanced settings and usage scenarios as well as details ofeach menu item of the device. Please also refer to the Quick Install Guide which is included in the retail box of your TA terminal.1. BASIC INSTALLATION AND OPERATION1.1 PACKAGE CONTENTS1x1x4x4x1x5x1x1xTHE RETAIL BOX CONTAINS THEFOLLOWING ITEMS:1.2.3.4.5.6.7.8.9.Safescan TA-8000 series terminalMounting bracketScrews and plugsAccess Control connector plugs(TA-8015 / TA-8025 / TA-8035)Screw driver5x RFID cards(TA-8010 / TA-8015 / TA-8030 / TA-8035)Ethernet (LAN) cablePower adapter (12V)Quick Install Guidewww.safescan.com3
1.2 WALLMOUNT INSTALLATION1.4.Connect the power adapter andEthernet (LAN) cable* to theterminal. Do not connect the poweradapter yet to the mains.2.Drill 4 holes (Ø 6mm) in the wall onthe exact position where you want toinstall the TA terminal. Use themounting bracket as a template todetermine the exact position of theholes.Secure the terminal by fixing the screw at the bottom.5.3.Slide the terminal on the bracket until it fixesitself to the bracket.Plug the power adapter to the mains outlet, the terminal will switchon automatically.*Depending on the model you can also choose to connect the terminal wirelessly to your network via WiFi. Alternatively, all models can also operate asstand-alone devices, whereby clocking data can be retrieved using a USB stick.Please note: the Mini-USB connector located at the back of the device, next to the Ethernet connector, is not meant for communication between terminaland software (for manufacturer setup operations only).4www.safescan.com
ENGLISH1.3 TERMINAL - DESCRIPTION OF THE KEYSMainMainMenuMenu01. Programmable function keysUserUserMgt.Mgt.02. Programmablefunction keys03. ConfirmationkeyUserUserRoleRole04. Clocking-in stateCOMM.COMM.05. Clocking-out activation state06. SystemKeysSystemfor entering alphanumeric ectionWirelessWirelessNetworkNetworkADMSADMS07. Left/Right navigation / PowerIPIPAddressAddress08. Back to previousmenustep09. Up/Down navigationSubnetSubnetMaskMask10. Enter device menuGatewayGateway11. USB port12. Reset button oleRole0711 erUserIDID6677 889944 10 YYMM.DD.YYMM.DD.YYCancelCancel(ESC)(ESC)The default language of the terminal is English. To change the terminal ss, use the arrow keysto Navigate to Personalize andpress.2.Select User Interface and presswww.safescan.com.3.Select Language and press.Navigate to the desired language andpress.5
Menu navigation on the device:Navigation between the menu items of the device is done using the arrow keys (left, right, up, and down). You can validate your choices by pressingor cancel your action by pressing ESC.,Alphanumeric keyboard:The different modes of the alphanumeric keyboard can be accessed through the IN button :[Aa] - first letter is Upper case, the rest of the text is lower case[a] - lower case letters[A] - upper case letters[123] - numbers[symbol] - symbolsThe OUT button inserts a spaceThe leftdeletes the textThe key with the symbol is referred to as the IN key.The key with symbolis referred to as the OUT key.1.4 FINGERPRINT PLACEMENTRecommended fingers: the index finger, middle finger and the ring finger usually give the best results for registering a fingerprint template.Proper finger placement:Improper finger placement:1.5 INSTALLING THE TERMINAL IN YOUR NETWORKNetwork connectionYour terminal can be connected to your network, using either Ethernet (Wired LAN) or WiFi (Wireless LAN), depending on the model. First of all, yourterminal needs to get an IP address from your network router. To find a free IP address on your network you can use the DHCP protocol, whereby yourterminal is automatically assigned an IP address. If you do not wish to use DHCP, you can also manually assign a fixed IP address to your device. First youneed to check the IP address of your computer (make sure it is connected to the same network as the terminal!), as the terminal needs to connect to thesame IP address range.1. Press the Windows key on your computerkeyboard and type ‘CMD’ in the search bar.Press Enter.See more resultscmd 6Shut downwww.safescan.com
ENGLISH2. A small window will appear on your screen.In this window, type \John\ipconfig3. The IP address of your computer will bedisplayed.C:\Users\John ipconfigWindows IP ConfigurationEthernet adapter Local Area Connection:Connection-specific DNS suffix :Link-local IPv6 Address:IPv4 Address:Subnet Mask:Default %1110.0.2.15255.255.255.010.0.2.24. To search for a free IP address whichyou can use for the terminal, type ‘ping ’,followed by your IP address, change the twolast digits, and press Enter.C:\Users\John\ping 10.0.2.22If you see a message such as ‘Reply from 10.0.2.22 bytes 32 time 1ms TTL 64’, it means that the IP address you selected is not available. Tryagain with another IP address. If the IP address you selected is available you will see the message ‘Destination host unreachable’.Note down this address since this will have to be entered into the terminal.1.6 LAN CONNECTIONMain MenuCOMM.EthernetUser Mgt.EthernetIP Address192.168.1.201User RolePC ConnectionSubnet Mask255.255.255.0COMM.Wireless zeTCP COMM. PortData Mgt.DHCP1. Press, navigate to COMM using thearrow keys and press.Select Ethernet.Please InputConfirm (OK)2. Select Ethernet. Press.3. Highlight IP address and press4370.It is not necessary to change the other settings. Press ESC several time to go back to the mainscreen. Your device is now connected to the network using the Ethernet (LAN) connection.Cancel (ESC)4. Enter the free IP address you have found(see 1.5 step 4).www.safescan.com7
1.7 WIFI CONNECTIONMain MenuCOMM.Wireless NetworkUser Mgt.EthernetWIFIUser RolePC ConnectionCoNetworkCOMM.Wireless NetworkNetWork XSystemADMSPrivateNetConnectedPersonalizeData Mgt.1. Press, navigate to COMM using thearrow keys. Press.2. Select ‘Wireless Network’. PressAuthentificationCoNetwork selectedEnter security key.3. Make sure that the WiFi checkbox ischecked. A list of all available networks willbe shown. Select the network you want toconnect to.Wireless NetworkWIFICoNetworkConnectedNetWork XPrivateNetConfirm (OK)Cancel (ESC)4. The terminal will prompt you for the networkpassword. Enter the password using thekeypad of the terminal and press.5. Wait for the connection to be established.The terminal is now connected to thenetwork using the WiFi connection.1.8 DHCP: PROS AND CONSUsing DHCP will enable you to connect your terminal to the network without having to find a free IP address, thereby simplifying the connection process.The DHCP server will automatically assign a free IP address to the terminal. However, if - for whichever reason - your DHCP server has to be restarted,your terminal might be assigned another IP address, which in turn could cause connection issues. In this situation, you need to manually change theterminal IP address in the Safescan TA-software on your computer.1.9 SETTING UP AN ADMINISTRATOR USER (SUPER ADMIN)Why set up an administrator?Even though it is not mandatory, it is strongly advised to set up an administrator on the terminal. This will prevent employees accessing the menu of themachine and performing unwanted operations. After the administrator user has been registered, access to the menu of the terminal is locked for anyoneelse.Main MenuNew UserUser Mgt.New UserUser IDUser RoleAll UsersNameCOMM.User RoleSystemFingerprintPersonalizeBadge NumberData Mgt.Password1. Press, navigate to user managementusing the arrow keys, press.8User Mgt.2. Select ‘New User’. Press.www.safescan.com1Normal User03. The device will select the first ID available.It is not necessary to change this ID. Pressthe down arrow key to highlight name, and.press
ENGLISHNameNew UserUser RoleUser IDPlease Input1NameNormal UserSuper AdminUser RoleIN key to switch input method, OUT keyto enter spaceFingerprint[Aa]PasswordNormal User0Badge Number4. Enter the user name with the alphanumerickeyboard). When you have finished, presstwice. You can also leave this fieldempty and edit the user name at a latermoment with the Safescan TA PC-software.5. Select User Role and press.6. Navigate to Super Admin and press.Select the verification mode you want to use. We strongly advise, at least for the Super admin, to enable login with different verification modes. Forexample you can register a fingerprint and a password, or an RFID card and a password. In case one identification means is not available (anymore), thereis always another solution to access the menu.We recommend to note down the administrator password and store it in a safe place. If you do not have the ability to log into theterminal as administrator, the only option is to do a full reset of the terminal resulting in all data and user settings being lost.1.10 REGISTERING A FINGERPRINTNew UserEnroll FingerprintUser ID1NameUser RoleSuper AdminFingerprint0Badge NumberPasswordplease select the finger to be enrolled2. Select the finger you want to register,using the arrow keys or the numeric keys,. The system will take yourthen pressfingerprint 3 times in order to generate areliable template. When the enrol has beensuccessful, the system returns to the ‘NewUser’ registration page.1. Select ‘Fingerprint’ and press1.11 REGISTERING AN RFID CARD OR KEY FOBNew UserEnroll Badge NumberUser ID1Please swipe badgeNameUser RoleSuper AdminFingerprint0Badge NumberPassword1. Select ‘Badge Number’ and press.2. Hold the RFID card/key fob in front of theterminal. You will hear a beep notifying youthat the RFID number has been registered,the terminal returns to the New Userscreen.www.safescan.com9
1.12 SETTING A PASSWORDNew UserPasswordUser ID1Please InputNameUser RoleSuper AdminFingerprint0Badge NumberPasswordConfirm (OK)1. Select ‘Password’ and pressCancel (ESC)2. You can enter a password of maximum 8numeric characters (no letters). Enter your. The system willpassword and pressask you to confirm this password.Once finished with the registration, you can press ESC. Your Super Admin user has now automatically been saved.User expiration rule: For more details regarding user expiration dates please see the advanced section of this manual, chapter 2.4.1.13 DATE AND TIME SETTINGSMain MenuSystemUser Mgt.Date TimeUser zeUSB UpgradeData Mgt.1. Navigate to ‘System’, and press.2. Select ‘Date Time’ and press.1.13.1 SET THE DATEDate TimeSet DateSet Date28/04/14Set Time16:21:3524-Hour TimeDate FormatDD/MM/YYDaylight Saving TimeDaylight Saving Mode1. Select ‘Set Date’ and press10By week/day.Confirm (OK)Cancel (ESC)2. Navigate between days, months and yearsby using the left/right arrows. To set thevalues you can either increase or decreasethe value with the up/ down arrows, or enterthe value directly with the numeric keyboard.when finished.Presswww.safescan.com
ENGLISH1.13.2 SET THE TIMESet TimeDate TimeSet Date28/04/14Set Time16:21:3524-Hour TimeDate FormatDD/MM/YYDaylight Saving TimeDaylight Saving Mode1. Select ‘Set Time’ and pressBy week/dayConfirm (OK)Cancel (ESC)2. Navigate between hours, minutes andseconds by using the left/right arrows.To set the values you can either increaseor decrease the value with the up/ downarrows, or enter the value directly withwhenthe numeric keyboard. Pressfinished.1.13.3 TIME FORMATDate TimeSet Date28/04/14Set Time16:21:3524-Hour TimeDaylight Saving TimeDaylight Saving ModeBy week/day1. You can select 24-hour time or 12-hour(AM/ PM) time format. To select, check oruncheck the checkbox of the 24-Hour Timeoption.FOR AN EXPLANATION ON HOW TO SET UP DAYLIGHT SAVING TIME PLEASE SEE CHAPTER 2.7 OF THIS MANUAL.1.14 ENROLLING USERS (NORMAL USER)The user enrolment process of a normal user is identical to the administrator enrollent, see chapter 1.9 to 1.11. The only difference is in the User Role.New UserUser RoleNormal UserUser IDSuper AdminName1User RoleNormal UserFingerprint0Badge NumberPassword1. For a regular user you need to select NormalUser.2. In the New User setup screens you will nowsee “Normal User” in the User Role field.www.safescan.com11
1.15 CLOCKING IN / CLOCKING OUTThe basic clocking scenario: the screen of the terminal always displays theclocking status of the system. IN () or OUT () is displayed at the top barof the screen, the corresponding symbol is also highlighted at the bottom ofthe screen. The terminal has two default states: IN () and OUT (). If anemployee comes in, they just needs to verify that the terminal clocking status isset to IN () , and identify themselves (fingerprint, RFID bagde or pin code),their clock-in time is thereby registered. If the employee has finished working,they need to verify that the terminal’s clock status is set to OUT () andidentify themselves - their clock-out time is thereby registered. Using fingerprint identification: Selectfingerprint reader on the terminal. Using RFID identification: Select orfront of the RFID reader on the terminal. Using password identification: Select, type in the password, and pressor, and press the finger on the, and swipe the badge/ key fob inor., type in the user ID, pressFor more advanced scenarios (such as clocking with workcodes), please referto the advanced section of this manual, chapter 2.10.1.16 RETRIEVE USER AND CLOCKING DATA USING A USB STICKIf you do not have access to a network connection, or choose not to install the terminal in your network, you can use a USB stick (USB flash disk) toretrieve the user and clocking data from your terminal and transfer them to the TA-software. It is also possible to upload user data edited in or created withwith the TA-software into the terminal via a USB stick.USB Stick requirementsThe USB stick has to be formatted in FAT or FAT32. The firmware of your USB stick must support Linux kernel 2.4. This information should be mentionedon the packaging of the USB Stick.User data:Main MenuUSB ManagerDownloadAccess ControlDownloadAccess DataUSB ManagerUploadUser DataAttendance SearchDownload OptionsWork CodeShort MessageShort MessageWork CodeAutotest1. Insert a USB stick into the USB port atthe left side of the terminal. Wait for a fewseconds until the USB stick is initialized.Navigate to ‘USB Manager’, and press.122. Select ‘Download’ and presswww.safescan.com.3. Select ‘User Data’ and press. The datawill now be transferred to the USB stick.
ENGLISHClocking data:Main MenuUSB ManagerDownloadAccess ControlDownloadAttendance DataUSB ManagerUploadUser DataAttendance SearchDownload OptionsWork CodeShort MessageShort MessageWork CodeAutotest1. Insert a USB stick into the USB port atthe left side of the terminal. Wait for a fewseconds until the USB stick is initialized.Navigate to ‘USB Manager’, and press2. Select ‘Download’ and press.3. Select ‘Attendance Data’ and press.The data will now be transferred to the USBstick.1.17 UPLOADING USER DATA TO THE TERMINALUser data can be edited in the Safescan TA software. If you would like these changes to be reflected on the terminal, you need to upload the user data.Main MenuUSB ManagerDownloadAccess ControlDownloadAttendance DataUSB ManagerUploadUser dataAttendance SearchDownload OptionsWork CodeShort MessageShort MessageWork CodeAutotest1. Insert a USB stick into the USB port atthe left side of the terminal. Wait for a fewseconds until the USB stick is initialized.Navigate to ‘USB Manager’, and press.2. Select ‘Upload’ and press.3. Select ‘User Data’1.18 CHECKING CLOCKING DATA ON THE TERMINALIt is possible to check the clocking data directly on the terminal. By default, a shortcut to this function has been implemented. From the clocking screen,press F6, and identify yourself. The terminal will display a list of your clocking data. A super administrator can see the clocking data of all employees.Main MenuAccess ControlUser IDPlease Input (query all data without input)USB ManagerAttendance SearchShort MessageWork CodeAutotest1. Pressand navigate to ‘AttendanceSearch’. Press.Confirm (OK)Cancel (ESC)2. Enter the ID of the user of whom you wantto see the data and press. If you leavethe box empty, you will see the clocking dataof all the users (when identified as SuperAdmin only).www.safescan.com13
2. ADVANCED USAGE SCENARIOS2.1 USER MANAGEMENTUser information can be easily managed directly on the terminal. You can amend any detail of a specific user, delete specific information or an entire user.Main MenuUser Mgt.All UsersUser Mgt.New User1JohnUser RoleAll Data Mgt.1. Enter the menu, select ‘User Mgt.’,press.2. Select ‘All Users’ and pressUser: 1 JohnEditDelete4. Two options are available: Edit or Delete.2.2 EDIT USERSUser: 1 JohnEditDelete1. Select ‘Edit’ and press. It is nowpossible to edit all user data. When you arefinished, press ESC. The changes will besaved.14www.safescan.com.3. The device will display a list of all users inthe terminal’s memory. To select a user,navigate with the Up and Down keys, oruse the alphanumeric keys. When you havefound the right user, press.
ENGLISH2.3 DELETE USERSUser: 1 JohnDelete: 1 JohnEditDelete UserDeleteDelete Fingerprint OnlyDelete Password OnlyDelete Badge Number Only1. Select ‘Delete’ and press.2. You will be given several options:Delete User: delete all user information.Delete User role (only available if userhas privileges superior to normal user):reset privileges to normal user. DeleteFingerprint Only (only available iffingerprint templates are registered for theuser): delete all fingerprint templates ofthe user. Delete Password Only (onlyavailable if a password is registered forthe user): delete user’s password. DeleteBadge Number Only (only available ifa RFID badge is registered for the user):delete the RFID number linked to the user.NOTE: DELETING A USER DOES NOT DELETE HER/HIS CLOCKING DATA.2.4 EXPIRATION RULEIt is possible to pre-define the validity of a user in the terminal. This validity can be set to a certain date and/or a given number of clocking actions.Main MenuSystemAttendanceUser Mgt.Date TimeAttendance Log AlertUser RoleAttendanceCyclic Delete ATT DataCOMM.FingerprintConfirm Screen Delay (s)SystemResetSave illegal Verification RecordPersonalizeUSB UpgradeExpiration RuleData Mgt.Expiration Rule Options1. By default the Expiration rule is not enabledin the system. In order to enable it, press, select ‘System’ and press.2. Select ‘Attendance’ and press.99CDisabled3Delete User3. Select ‘Expiration Rule’, make sure that theExpiration Rule checkbox is checked andpress.2.5 EXPIRATION RULE OPTIONSThere are 3 different options when a user has reached their expiration date/ number of punches.Expiration Rule OptionsEdit: 1 JohnKeep user, No audit future punchNameKeep user, and audit future punchUser RoleDelete UserFingerprintBadge NumberPasswordJohnNormal User214/3248******User Expiration Rule1. Keep user, No audit future punch: Theuser is kept in memory, they will receive amessage on the screen stating that theircredentials are invalid. Keep user, and auditfuture punch: The user is kept in memory,they will receive a message on the screenstating that their credentials are invalid, butthe punches will be still stored in the device.Delete User: The user will be deleted whenthe expiration rule is matched.www.safescan.com2. Once the Expiration Rule has beenactivated, this option is available forselection in the user details screen. Toset an expiration rule, navigate to the Userdetails screen, select ‘User Expiration Rule’and press.15
Expiration OptionsNoneExpiration DateEntriesExpiration Date and Entries3. Select ‘Expiration Options’ and press OK.The system will display the various expirationoptions:None: no expiration rule for this user.Expiration date: the user will become invalidat the selected date.Entries: The user will expire after the selectednumber of punches.Expired Date and Entries: The user will onlybe considered as valid during a certain period,and for a certain number of punches.2.6 USING WORK CODESYou can adapt the terminal to the clocking needs of your business. If you want to track more than just the clocking in and clocking out time of youremployees, you can have your employees clock in with work codes to track the amount of time spent on a specific project, event or task.2.6.1 CREATE A NEW WORK CODEMain MenuWork CodeNew Work CodeAccess ControlNew Work CodeDelete Fingerprint OnlyIDUSB ManagerAll Work CodesNameAttendance SearchWork Code Options1Short MessageWork CodeAutotest1. Enter the menu, navigate to ‘Work Code’,.press2. Select ‘New Work Code’ and pressNamePlease InputIN key to switch input method, OUT keyto enter space[Aa]4. Enter the name of the work code you wantto create, for example Customer visit, aproject name, Vacation, Sick leave etc.16www.safescan.com.3. The terminal will display the first Work codeID available. You can select a different IDnumber if you want. Then, select Name andpress.
ENGLISH2.6.2 EDIT AN EXISTING WORK CODEMain MenuWork CodeAll Work CodeUSB ManagerNew Work Codes1Attendance SearchAll Work Codes2Short MessageWork Code Options3Customer’s visitProject 1MeetingWork CodeAutotestSystem info1. Navigate to ‘Work Code’, press.2. Select ‘All Work Codes’ and press.3. Navigate to the work code you want to edit.and select it by pressing1EditDelete4. Select ‘Edit’ and press.NOTE: YOU CAN ONLY EDIT THE FUNCTION CODE NAME, NOT THE ID.2.6.3 DELETE A WORK CODEMain MenuWork CodeAll Work CodeUSB ManagerNew Work Codes1Attendance SearchAll Work Codes2Short MessageWork Code Options3Customer’s visitProject 1MeetingWork CodeAutotestSystem info1. Navigate to ‘Work Code’, press.2. Select ‘All Work Codes’ and press.3. Navigate to the work code you want to editand select it by pressing.1EditDelete4. Select ‘Delete’ and press. The terminalwill ask you to confirm your selection.www.safescan.com17
2.6.4 CLOCKING WITH A WORK CODEMake sure that the terminal is set to the desired In/Out status. Press the Work Code button (the default button is F5). Select a work code from the list andpress. After this the user needs to identify himself with fingerprint, RFID badge or pin code.2.7 DAYLIGHT SAVING TIMEIt is possible to have your terminal automatically change time for summer and winter time. There are two different ways to do this: by date/time, or by week/day. The Date/Time mode is the easiest to set-up: just enter the date and time when daylight saving time begins and ends. The downside of this methodis that these dates vary from year to year, meaning they have to be manually set into the terminal every year. Even though the Week/Day mode may seem abit more complicated to set up, the big advantage is that the daylight saving time does not need to be entered again every year.NOTE: ONLY THE SUPER ADMIN USER CAN EDIT DAYLIGHT SAVING TIME SETTINGS.2.7.1 DAYLIGHT SAVING TIME: DATE/TIME SETTINGMain MenuSystemDate TimeUser Mgt.Date TimeSet Date28/04/14User RoleAttendanceSet Time16:21:35COMM.Fingerprint24-Hour TimeSystemResetPersonalizeUSB UpgradeDaylight Saving TimeData Mgt.Daylight Saving Mode1. From the home screen, pressandidentify as a super administrator. Navigateto System, and press.2. Select ‘Date Time’ and pressDate Time3. Make sure that the ‘Daylight Saving Time’option is checked. If not, navigate to DaylightSaving Time and press.Date TimeSet Date28/04/14Set TimeSet Time16:21:3524-Hour Time24-Hour TimeDaylight Saving Setup16:21:35Date FormatDD/MM/YYDaylight Saving TimeDaylight Saving TimeDaylight Saving ModeDaylight Saving ModeBy date/time4. Navigate to ‘Daylight Saving Mode’,and select ‘By date/time’. Press.5. Select ‘Daylight Saving Setup’ andpress.18Start Time02:00End Date10/24End Time02:006. Select ‘Start Date’, pressDaylight Saving Setup.Set TimeSundayStart Time02:00End Month10End Week5End Day7. Enter the date when the daylight saving timebegins. Confirm by pressing.03/29By date/timeStart DayCancel (ESC)Start DateDaylight Saving SetupSet DateConfirm (OK)By week/daySundayEnd Time02:008. Select ‘Start Time’, press.www.safescan.comConfirm (OK)Cancel (ESC)9. Enter the start time. Confirm bypressing.
ENGLISHDaylight Saving SetupEnd DateDaylight Saving SetupStart Date03/29Start Date03/29Start Time02:00Start Time02:00End Date10/24End Date10/24End Time02:00End Time02:00Confirm (OK)10. Select ‘End Date’, pressCancel (ESC)11. Enter the date when daylight saving time.ends. Confirm by pressing.12. Select ‘End Time’, press.End TimeConfirm (OK)Cancel (ESC)13. Enter the end time. Confirm by pressing.The terminal will now take the entered daylightsaving dates and times into account.2.7.2 DAYLIGHT SAVING TIME: WEEK/DAY SETTINGIn some regions there is a fixed rule for when daylight saving time starts and ends. For example, in Europe, Daylight Saving Time always starts on the lastSunday of March at 02:00 AM and ends on the last Sunday of October at 02:00 AM (Central European Time).Main MenuSystemDate TimeUser Mgt.Date TimeSet Date28/04/14User RoleAttendanceSet Time16:21:35COMM.Fingerprint24-Hour TimeSystemResetPersonalizeUSB UpgradeDaylight Saving TimeData Mgt.Daylight Saving Mode1. From the home screen, pressandidentify as a super administrator. Navigateto System, and press.2. Select ‘Date Time’ and pressDate Time.28/04/14Set TimeSet Time16:21:3524-Hour TimeDaylight Saving Setup16:21:3524-Hour TimeStart Month3Start Week5Start DayDaylight Saving TimeDaylight Saving TimeDaylight Saving Mode3. Make sure that the Daylight Saving Timeoption is checked. If not, navigate to‘Daylight Saving Time’ and press.Date TimeSet DateDaylight Saving ModeBy week/day4. Navigate to ‘Daylight Saving Mode’, andselect ‘By week/day’.By week/dayBy week/dayDaylight Saving Setup5. Select ‘Daylight Saving Setup’ andpress.www.safescan.comSundayStart Time02:00End Month10End Week56. Select ‘Start Month’, press.Select the month when daylight saving timebegins (1 January, 2 February etc.). Inour example we need to select 3 for March.Confirm your selection by pressing.19
Daylight Saving SetupDaylight Saving SetupDaylight Saving SetupStart Month3Start DayStart Week5Start Time02:00Start Time02:00SundayEnd Month10End Month10Start Time02:00End Week5End Week5End Month10End DayEnd Week5End TimeStart Day7. Select ‘Start Week’, a
Date Time Attendance Fingerprint Reset USB Upgrade Date Time Set Date 28/04/14 Set Time 16:21:35 24-Hour Time Date Format DD/MM/YY Daylight Saving Time Daylight Saving Mode By date/time Date Time Set Date 28/04/14 Set Time 16:21:35 24-Hour Time