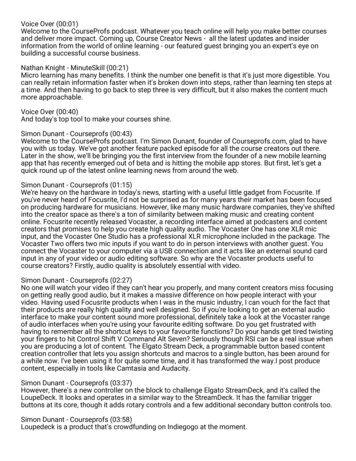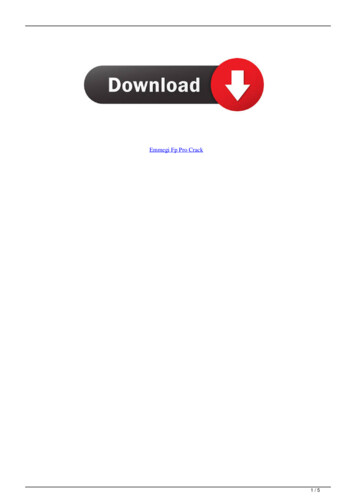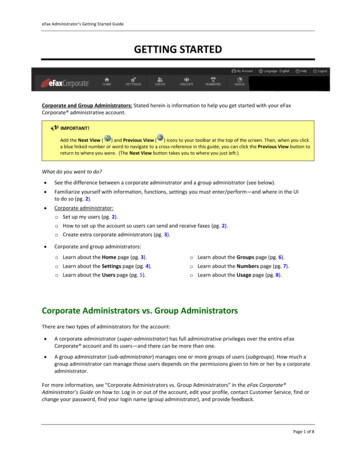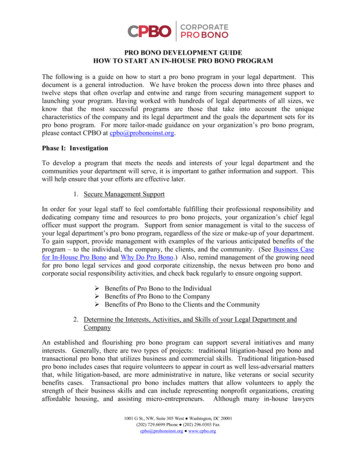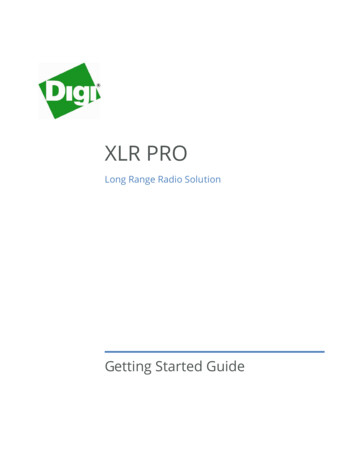
Transcription
XLR PROLong Range Radio SolutionGetting Started Guide
XLR PRO Getting Started Guide(Part number 90002203 A)RevisionADateDescriptionSeptember 2014Initial release.DisclaimersInformation in this document is subject to change without notice and does not represent a commitment onthe part of Digi International Inc. Digi provides this document “as is,” without warranty of any kind,expressed or implied, including, but not limited to, the implied warranties of fitness or merchantability fora particular purpose. Digi may make improvements and/or changes in this manual or in the product(s) and/or the program(s) described in this manual at any time.Trademarks and copyrightDigi, Digi International Inc., and the Digi logo are trademarks or registered trademarks in the United Statesand other countries worldwide. All other trademarks mentioned in this document are the property of theirrespective owners. 2014 Digi International Inc. All rights reserved.Customer supportIf you need assistance, contact technical support:Telephone (8:00 am - 5:00 pm—U.S. Central Time):866.765.9885 toll-free U.S.A. & Canada801.765.9885 WorldwideFax: 952.912.4952Online: www.digi.com/support/eservicesMail:Digi International Inc.11001 Bren Road EastMinnetonka, MN 55343USA
ContentsBefore you beginGather together required materials 4For additional information 5Step 1: Connect XLR PRO hardwareIdentify kit contents 6Connect XLR PRO hardware 7Step 2: Download and install XCTU softwareDownload and install XCTU 8Launch XCTU 8Step 3: Set up and test serial mode using XCTUSet up a pair of XLR PROs 9Test serial communications 12Step 4: Set up a range testSet up radio 1 as a mobile device 14Set up radio 2 as a remote device 15Perform range testing 15Step 5: Access the XLR PRO web configuration interfaceConnect an XLR PRO to the network 16Access the XLR PRO Configuration and Management page 17XLR PRO Getting Started Guide3
Before you beginThis guide provides instructions for setting up a pair of XLR PROs to transport data. By workingthrough the steps in this guide, you will learn how to do the following: Connect XLR PRO hardware Install XCTU software Set up and test serial communications using XCTU Set up a range test using XCTU Access the XLR PRO web configuration interfaceGather together required materialsTo follow along with the steps in this guide, you need the following:ItemDescriptionXLR PRO Starter Kit,(Two kits, Part Number XL9-UA)To perform the steps in this guide, you need two starter kits.Each kit contains the following:XLR PRO Getting Started Guide XLR PRO Power supply Network (RJ45) cable RJ45/DB9F adapter USB to RS-232 serial converter Antenna Power supply4
For additional informationItemDescriptionLaptop or PCMinimum hardware and softwareThe laptop or PC must meet the minimum hardware andsoftware requirements for running the XCTU software. Theinstructions in this guide assume you’re using a laptop or PCrunning Microsoft Windows.Available USB ports—2 portsYou need one available USB port for each XLR PRO.Note Only one computer is required to follow along with thesteps in this guide. However, you can use two computers—onefor each XLR PRO. For range testing, a laptop is recommended.XCTU softwareVersion 6.1.3 (or later)Ethernet switchTo access the XLR PRO web configuration interface, you need tobe able to connect the XLR PRO to your network.For additional informationXLR PRO documentation consists of the following documents:TitleDescriptionXLR PRO Quick Start GuideOne-page guide that identifies XLR PRO accessories.(P/N 900002204-88)XLR PRO Getting Started Guide(P/N 900002203)XLR PRO User Guide(P/N 900002202)XLR PRO Getting Started GuideStep-by-step guide that demonstrates how to quickly get startedusing XLR PRO.Usage and reference guide that provides detailed information onXLR PRO features and configuration options.5
Step 1: Connect XLR PRO hardwareIdentify kit contentsCarefully unpack and verify the contents of each XLR PRO kit. Each kit should include the followingitems:AntennaXLR PROUSB to RS-232 Serial ConverterPower SupplyNetwork CableRJ45/DB9 AdapterXLR PRO Getting Started Guide6
Connect XLR PRO hardwareConnect XLR PRO hardwareThe following illustration shows how to connect XLR PRO cables and the XLR PRO power supply.SerialEthernet orbridgingFor a serial connection: Connect the XLR PRO serial port (RJ45) using a network cable, the RJ45/DB9 adapter, and the USBto RS-232 converter cables.For Ethernet or Ethernet bridging: Connect an XLR PRO Ethernet port using a network cable.WARNING! Use the serial port for serial connections only. Do not connect the serial RJ45 port to anyPoE (power over Ethernet) device. Doing so could permanently damage the XLR PRO orPoE device and void your XLR PRO warranty.For both XLR PROs: Attach an antenna to the XLR PRO before powering on the device.XLR PRO Getting Started Guide7
Step 2: Download and install XCTU softwareDigi International XCTU is a free multi-platform application that enables developers to interact withDigi RF modules through a simple-to-use graphical interface. It includes tools that make it easy to setup, configure, and test Digi RF modules.Download and install XCTUTo install XCTU software:1 Go to www.digi.com/xctu.2 Launch the XCTU Next Gen installer and follow the prompts on the installation screens.Note For XLR PRO support, make sure you install Next Generation XCTU version 6.1.3 or later.Launch XCTUTo launch XCTU: Double-click. The XCTU Main Display appears.To get help using XCTU, clickXLR PRO Getting Started Guideand select Help Contents.8
Step 3: Set up and test serial mode using XCTUThis section describes how to set up a pair of XLR PROs using XCTU software to test serialcommunications. In these instructions, the first XLR PRO is called Radio 1 and the second XLR PRO iscalled Radio 2.Set up a pair of XLR PROsTo set up and test serial communications:1 Connect two XLR PROs to your PC using the XLR PRO serial port:For each XLR PRO, use a network cable, an RJ45/DB9 adapter, and a USB to RS-232 converter toconnect the XLR PRO serial port (not the Ethernet port) to an available USB port on your PC.WARNING! Use the serial port for serial connections only. Do not connect the serial RJ45 port to anyPoE (power over Ethernet) device. Doing so could permanently damage the XLR PRO orPoE device and void your XLR PRO warranty.2 For both XLR PROS, attach an antenna to the XLR PRO before powering on the device.3 Position the XLR PROs at least one to two meters apart to protect the XLR PRO circuitry duringdata transmissions.Note At the default power level setting, if the XLR PROs are operated at close range, the high outputpower will saturate the receiving radio resulting in data loss. This can also damage the signalamplifying circuitry of the XLR PRO.XLR PRO Getting Started Guide9
Set up a pair of XLR PROs4 Setup up Radio 1:a Power on Radio 1.b Launch XCTU.c Click. The Add a radio device dialog appears.d Select the following:Serial/USB port: Select the port to which you’ve connected Radio 1.Baud Rate: Select 9600.Data Bits: Select 8.Parity: Select None.Stop Bits: Select 1.Flow Control: Select None.e Click Finish. XCTU discovers the XLR PRO and displays it in the list of radio modules.fIn the list of radio modules, click the XLR PRO. XCTU reads and displays the XLR PROconfiguration.XLR PRO Getting Started Guide10
Set up a pair of XLR PROsg Configure the following parameters:ID: Set the Network ID to an available network ID. For example, set the Network ID to 169. Youwill need to configure Radio 2 with the same network ID.PL: If Radio 1 and Radio 2 are positioned close together (that is, there is one to two metersdistance between the radios, set the power level to 0 (Lowest).5 Set up Radio 2:a Click. The Add a radio device dialog appears.b Select the following:Serial/USB port: Select the port to which you’ve connected Radio 2.Baud Rate: Select 9600.Data Bits: Select 8.Parity: Select None.Stop Bits: Select 1.Flow Control: Select None.c Click Finish. XCTU discovers the XLR PRO and displays it in the list of radio modules.d In the list of radio modules, click the newly added XLR PRO. XCTU reads and displays the XLRPRO configuration.XLR PRO Getting Started Guide11
Test serial communicationse Configure the following parameters:ID: Set the Network ID to match the ID you set for Radio 1.PL: If Radio 1 and Radio 2 are positioned close together (that is, there is a minimum of one totwo meters distance between the radios, set the power level to 0 (Lowest).Test serial communications1 Switch both XCTUs to console mode:a In the XCTU that includes Radio 1, click. Then clickto open a serial connection.b In the XCTU that includes Radio 2, click. Then clickto open a serial connection.2 In the console window of Radio 1, type in some sample text. The text is displayed in the consolewindow of Radio 2. To test two-way communications, type sample text in the console of Radio 2,and the text is transmitted and displayed in the console of Radio 1.Radio 1 ConsoleXLR PRO Getting Started GuideRadio 2 Console12
Step 4: Set up a range testThis section describes how to set up a pair of XLR PROs using XCTU software to perform a range test.The range test demonstrates two XLR PROs communicating at varying distances.In these instructions, the first XLR PRO is called Radio 1 and the second XLR PRO is called Radio 2. Radio 1: Functions as the local, mobile device connected to a laptop. Radio 2: Functions as the remote device connected to a power source, but need not be connectedto a PC. Power sources: You need a power source for both radios. Ideally, you can use a mobile powersource (that is, a battery) for Radio 1 so that you can move the radio around. When choosing abattery, consult the XLR PRO User Guide for current draw requirements. If the XLR PRO isconfigured to use maximum power (PL 4), the transmit current requirements are as follows:9V: 950 mA12V: 840 mA26V: 400 mAIf you don’t have a mobile power source, you can move Radio 1 to other locations where a powersource is available to demonstrate performance over particular distances.XLR PRO Getting Started Guide13
Set up radio 1 as a mobile deviceSet up radio 1 as a mobile device1 Connect Radio 1 to a laptop and follow the directions in Step 3: Set up and test serial mode usingXCTU on page 9 to set up a serial connection for Radio 1.2 Using XCTU:a Configure the BR parameter (RF data rate) to the desired speed. Keep in mind that lower RF datarates have longer ranges.b Clickand select Range Test. The Radio Range Test screen appears.c Choose your device from the list of local radios.XLR PRO Getting Started Guide14
Set up radio 2 as a remote deviceSet up radio 2 as a remote device1 Connect Radio 2 to a PC and follow the directions in Step 3: Set up and test serial mode usingXCTU on page 9 to set up a serial connection for Radio 2.2 Using XCTU:a Configure the BR parameter (RF data rate) to the same rate as Radio 1.Note The BR parameter only affects the data rate at which the radio transmits—the radio receiveson all data rates. In this test, you are transmitting and receiving with both radios, and using thesame RF data rate for both radios will optimize your range.b Write the configuration settings.3 At this point, you can disconnect Radio 2 from the PC, but Radio 2 must remain connected to theantenna and power source.Perform range testing1 Go back to Radio 1. On the Range Test dialog, clickto discover other radio nodes. XCTUdiscovers radio nodes, and displays Radio 2 in the list of discovered radios.2 Select Radio 2 from the list of discovered radios, and click Add Selected Devices.3 On the Range Test screen, click on the added device under the remote radio device list. The StartRange Test is activated.4 Clickto begin the range test.If the test is running properly, the packets sent should match the packets received. You will alsosee the received signal strength indicator (RSSI) update for each radio after each reception.5 Move Radio 1 around to see the resulting signal strength at different distances. You can also testdifferent data rates by reconfiguring the BR parameter on both radios.XLR PRO Getting Started Guide15
Step 5: Access the XLR PRO web configuration interfaceThis section describes how to access the XLR PRO web configuration interface to view or configureXLR PRO options. For this demonstration, you need only one XLR PRO.Connect an XLR PRO to the network1 Follow the directions in Step 3: Set up and test serial mode using XCTU on page 9 to set up a serialconnection for one of the XLR PROs using XCTU.2 Connect the XLR PRO to the network:a Using a network cable, connect the XLR PRO to a network device.b Allow the DHCP server to issue an IP address for the XLR PRO. This could take up to fiveminutes.3 Determine the XLR PRO IP address:Using the serial XCTU connection, verify that an IP address has been assigned to the XLR PRO. TheMY option displays the IP address. Note the IP address assigned to the XLR PRO. You’ll use the IPaddress to access the XLR PRO web configuration interface.XLR PRO Getting Started Guide16
Access the XLR PRO Configuration and Management pageAccess the XLR PRO Configuration and Management pageBrowse to the XLR PRO web configuration page:1 Open a browser and type in the IP address for the XLR PRO. The XLR PRO Web ConfigurationAuthentication Required dialog appears.2 Enter the default username and password. The username is admin and the default password ispassword.3 Click Log In. The XLR PRO Configuration and Management screen appears.You can use the XLR PRO Configuration and Management page to view or set configuration options.Note If you have a Device Cloud account, you can add the XLR PROs to your Device Cloud inventory.For step-by-step instructions, see the XLR PRO User Guide.XLR PRO Getting Started Guide17
2014 Digi International Inc. All rights reserved.
Step 2: Download and install XCTU software Digi International XCTU is a free multi-platform application that enables developers to interact with Digi RF modules through a simple-to-use graphical interf ace. It includes tools that make it easy to set-up, configure, and test Digi RF modules. Download and install XCTU To install XCTU software: