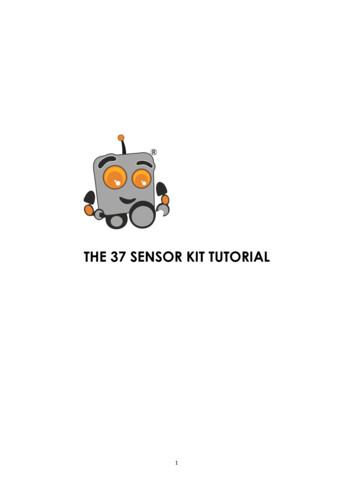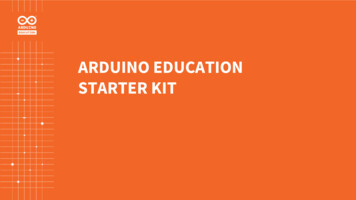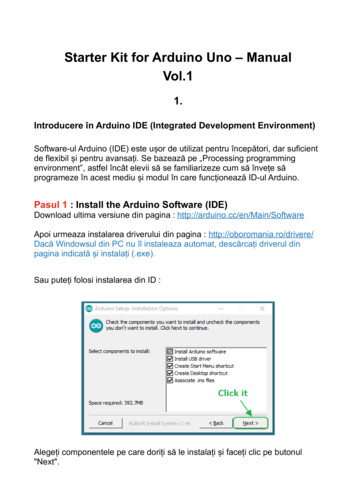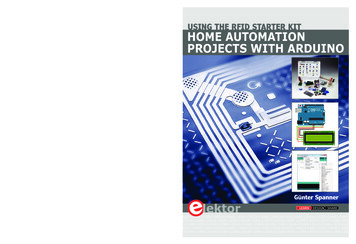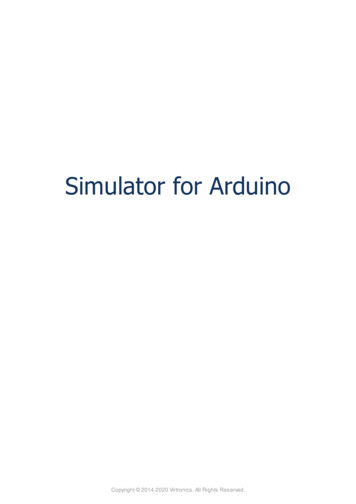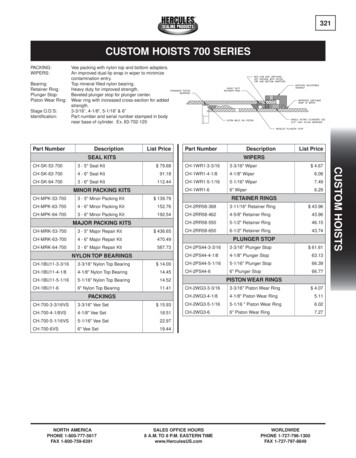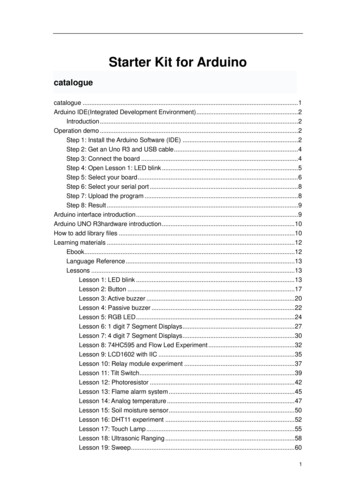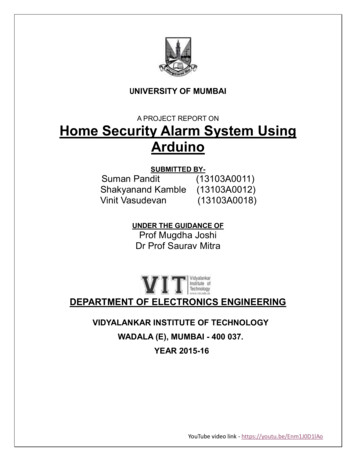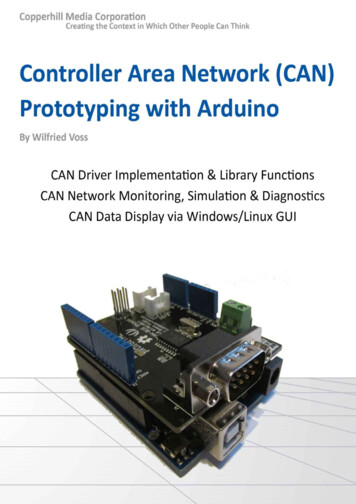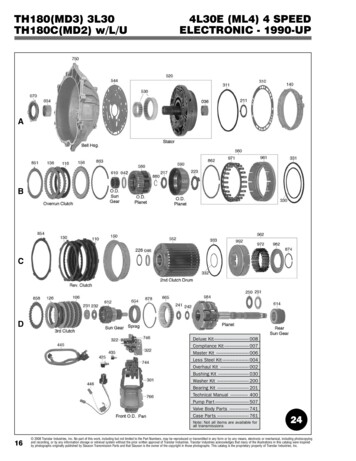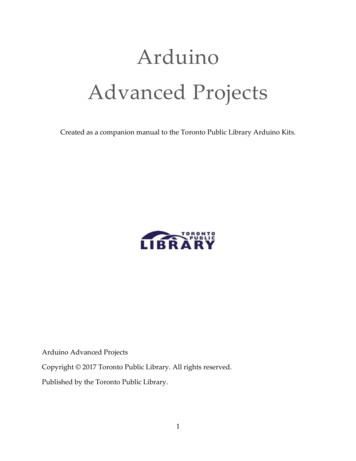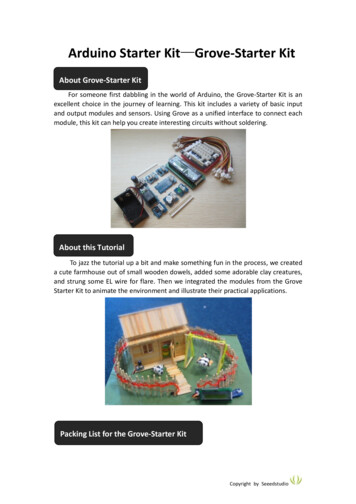
Transcription
Arduino Starter Kit——Grove-Starter KitAbout Grove-Starter KitFor someone first dabbling in the world of Arduino, the Grove-Starter Kit is anexcellent choice in the journey of learning. This kit includes a variety of basic inputand output modules and sensors. Using Grove as a unified interface to connect eachmodule, this kit can help you create interesting circuits without soldering.About this TutorialTo jazz the tutorial up a bit and make something fun in the process, we createda cute farmhouse out of small wooden dowels, added some adorable clay creatures,and strung some EL wire for flare. Then we integrated the modules from the GroveStarter Kit to animate the environment and illustrate their practical applications.Packing List for the Grove-Starter KitCopyright by Seeedstudio
1 Grove-Base ShieldConnectors - 10 Grove CablesFunctional modules:1 Grove-Buzzer1Grove-LED1 Grove-Rotary AngleSensor1 Grove-TemperatureSensor1 Grove-Smart Relay1 Grove-Protoshield1 Grove-Tilt Switch1 Grove-Button1 Grove-Serial LCDPreparation Base Shield IntroductionCopyright by Seeedstudio
The purpose of the Base Shield is to allow easy connection of any microprocessorinput and output pins to Grove units. Each socket is clearly labeled with itsmatching I/O pin and contains 5 V, GND, and two I/O pin connections. For a moredetailed examination of the Base Shield please refer to the diagram below.Common digital IOCommon analog IO Hardware InstallationWhen using the digital I/O, note the staggered alignment of the pins – that is,one socket handles D1 and D2, the next D2 and D3, and so on. If you are going touse a Grove input module and a Grove output module which have two signal pins,like the LED module and the button module, separate your Grove cables so that asocket is between them as shown below.Grove connectors for two-signal Grove modules cannot sit side-by-side on theBase Shield, because one pin, such as D2, will be utilized by both modulessimultaneously. On the other hand, if you have two Grove units that use only onedigital pin each, such as the tilt switch or the buzzer, they can sit alongside eachCopyright by Seeedstudio
other on the Base Shield as they only use one of the digital lines in the connectingcable and therefore will not interfere with each other. These rules apply to theAnalog I/O sockets, as well. Make sure you know the layout of each socket beforeyou hook up your connectors. Integratation with Arduino/SeeeduinoTake out your Arduino or Seeeduino, and insert the pins of the Base Shield into thecorresponding Arduino/Seeeduino ones, as depicted above. Arduino Analog & Digital PinsAnalog Pins:Arduino reads analog signals through analog pins, and outputs analog signalsthrough pulse-width modulation (PWM). Arduino has 6 analog input ports (A0-A5)and 6 analog output ports (D3 D5 D6 D9 D10 D11). These pins can be used to supplyvariable output voltages. Pins (A0-A5) can also be used as digital input and outputpins, but by default, they are analog input pins.Digital Pins:Arduino reads digital signals from digital pins. These pins can be used as bothinput and output pins. Arduino has 14 digital I/O pins (D0-D13), of which D13 isusually used as an output pin because it is connected to an LED on PCB.NB: All signals read from the pins are voltages instead of current values. Because of thehigh internal resistance in the pins, only a little current passes to the ground.IDE InstallationWe won’t give an introduction of this part here. For more detailed information,please refer to the website, http://arduino.cc/en/Guide/HomePage, and then installstep-by-step according to your operating system.Welcome to the Grove-Starter Kit Farmhouse ProjectCopyright by Seeedstudio
1. Doorbell — Button BuzzerGoal: When the doorbell/button is pushed, the buzzer will buzz and announce thevisitor. Module IntroductionButton: Simple momentary button for input.Buzzer: It can be connected to digital outputs, and will emit a tone when theoutput is high. Alternatively it can be connected to an analog pulse-widthmodulation output to generate various tones and effects. Hardware SetupMaterials Needed: 1 Button 1 Buzzer 2 Grove CablesHardware Connection Method: Plug the button module into the D1 connector onthe Base Shield. The button is now connected to digital pin 1 on the Arduino. Plugthe buzzer into the D2 connector on the Base Shield. Now the buzzer is connected todigital pin 2 on the Arduino. Software DesignCode 1: Simple Doorbellint buttonPin 1;Copyright by Seeedstudio
int buzzerPin 2;void setup(){pinMode(buttonPin,INPUT);//set button as digital inputpinMode(buzzerPin,OUTPUT);//as buzzer as digital output}void loop(){if(digitalRead(buttonPin))//check button is pressed or not{digitalWrite(buzzerPin,HIGH);//pressed,then buzzer buzzes}else{digitalWrite(buzzerPin, LOW);//not pressed,then buzzer remains silent}}Ultimate Result:Press the doorbell, and the buzzer will Buzz “B”Code 2: Musical Doorbellint buttonPin 1;int buzzerPin 2;int length 40; // the number of noteschar notes[] "ccggaagffeeddc "; // a space represents a restint beats[] { 1,1,1,1,1,1,2,1,1,1,1,1,1,2,4 };int tempo 300;void playTone(int tone, int duration) {for (long i 0; i duration * 1000L; i tone * 2) {digitalWrite(buzzerPin, in, LOW);delayMicroseconds(tone);}}void playNote(char note, int duration) {char names[] { 'c', 'd', 'e', 'f', 'g', 'a', 'b', 'C' };int tones[] { 1915, 1700, 1519, 1432, 1275, 1136, 1014, 956 };// play the tone corresponding to the note nameCopyright by Seeedstudio
for (int i 0; i 8; i ) {if (names[i] note) {playTone(tones[i], duration);}}}void setup() {pinMode(buzzerPin, OUTPUT);pinMode(buttonPin,INPUT);}void loop() {if(digitalRead(buttonPin)){for (int i 0; i length; i ) {if (notes[i] ' ') {delay(beats[i] * tempo); // rest} else {playNote(notes[i], beats[i] * tempo);}// pause between notesdelay(tempo / 20);}}}End Result:Press the doorbell, and the buzzer will play beautiful music.2. Little Chandelier — Rotary Angle SensorGoal: Rotate the Rotary Angle Sensor and the luminance of the chandelier insidethe house will increase or decrease depending on the rotary angles.Copyright by Seeedstudio
Module IntroductionRotary Angle Sensor:It can be used as an Arduino/Seeeduino analog input. Itsoutput voltage changes according to the rotated angles.LED: It can be used as an Arduino/Seeeduino digital output, or it can also becontrolled using PWM. Hardware SetupMaterials Needed: 1 Rotary Angle Sensor 3 LEDs 4 Grove CablesHardware Connection Method: Plug the rotary angle sensor into the A0 connectoron the Base Shield. The rotary angle sensor is now connected to analog pin 0 onthe Arduino. Plug 3 LEDs into theD3, D4, D5 connectors on the Base Shield. The 3LEDs are now connected to digital pins 3, 4, and 5 on the Arduino. Software DesignCode: Little Chandelierint sensorPin 0;int ledPin1 3;int ledPin2 4;int ledPin3 5;int sensorValue 0;void setup(){pinMode(ledPin1,OUTPUT);//set 3 LEDs as digital UT);}void loop(){sensorValue analogRead(sensorPin);//read the value from the sensor//adjust the value 0 to 1024 to 0 to 255sensorValue sensorValue);//write the valueCopyright by Seeedstudio
n3,sensorValue);}3. SwingGoal:When the bear swings, the green EL wire will light up. Module Introduction::Tilt Switch:This is used as an ordinary switch. When it tilts, the switch is off; whenit’s balanced, the switch is on.Smart Relay: Control high voltage circuit by 5 V logic digital output. Relay is equalto an electronic switch. When the signal from the Arduino/Seeeduinois at a high level, the switch is off and vice versa. This switch can alsobe used in other circuits. In this case, relay is a switch in theluminescent tube circuit. Hardware SetupMaterials Needed:1 Tilt Switch 1 Smart Relay 2 Grove Cables 1 EL wire 1 EL wire 2xAA pocket inverterHardware Connection Method: Plug the Grove button module into the D6connector on the Base Shield. The button is now connected to digital pin 6 on theArduino. Then plug the buzzer into the D7 connector on the Base Shield. Now theLED is connected to digital pin 7 on the Arduino.Copyright by Seeedstudio
Hardware Connection Method of Smart Relay’s output circuit:1 Cut either one wire of EL wire Pocket Converter and plug each end into theterminals of the Relay2 Tighten the screws Software Designint tiltPin 6;int relayPin 7;void setup(){pinMode(tiltPin,INPUT);//set tilt as digital inputpinMode(relayPin,OUTPUT);//set relay as digital output}void loop(){if(digitalRead(tiltPin)) //check whether tilt is balanced or not{digitalWrite(relayPin,HIGH);// tilt is inbalanced,then relay is off}else{digitalWrite(relayPin, LOW);//tilt is balanced,then relay is on}}4. FenceGoal:Switch on, and the EL wire woven through the fence will light up.Copyright by Seeedstudio
Module IntroductionProtoshield:This allows you to add your own circuitry or components to yourGrove system prototypes. Hardware Set-upMaterials Needed:1 Protoshield 1 Smart Relay 2 Grove Cables 1 EL wire 1 EL wire 2xAA pocket inverterHardware Connection Method: Plug the button into the D8 connector on the BaseShield. The button is now connected to digital pin 8 on the Arduino. Then plug thebuzzer into the D9 connector on the Base Shield . The LED is now connected todigital pin 9 on the Arduino.Hardware Connection Method of Smart Relay’s output circuit::The same as the method depicted above in the “Swing” part.Copyright by Seeedstudio
The Protoshield Circuit Schematic((switch resistance)): Software Designint protoshieldPin 8;int relayPin 9;void yPin,OUTPUT);}void e(relayPin,HIGH);}else{digitalWrite(relayPin, LOW);}}5. Screen5.1 Alpha-Numeric Character DisplayGoal:: The static display on the screen is “Seeed Studio” and “Starter Kit”.Copyright by Seeedstudio
Module IntroductionSerial LCD:Display alpha-numeric characters max 32 in a display. Hardware Set-upMaterials Needed: 1 Serial LCD 1 Grove CableHardware-connection Method: Plug the serial LCD into the D11 and D12connectors on the Base Shield. The Serial LCD is now connected to digital pins 11 and12 on the Arduino. Software DesignAttention: We provide you with the Serial LCD library. Before programming, pleasedownload the dedicated library and decompress it to the Arduino library.1.Click LCD.zip anddownload the library.2. Decompress it to C:\Program Files\arduino-1.0\libraries.#include SerialLCD.h #include SoftwareSerial.h //this is a mustSerialLCD slcd(11,12); //this is a must, assign soft serial pinsvoid setup(){Copyright by Seeedstudio
slcd.begin();// set up :}void loop(){slcd.backlight();// Turn on the backlight:slcd.setCursor(0,0); // set the cursor to (0,0):slcd.print(" Seeed Studio"); // Print a message to the LCD.slcd.setCursor(0,1);slcd.print(" Starter kit");}5.2 Temperature DisplayGoal:: Display present temperature. Module IntroductionTemperature Sensor: Perfect for use with Arduino/Seeeduino analog inputs. Itsoutput voltage changes according to temperature. Hardware Set-upMaterials Needed: 1 Serial LCD 1 Temperature Sensor 2 Grove CablesHardware-connection Method: Plug the temperature sensor into the A1 connectoron the Base Shield. The temperature sensor is now connected to analog pin 1 on theArduino. Plug the serial LCD into the D11 and D12 connectors on the Base Shield. TheSerial LCD is now connected to analog pins 11 and 12 on the Arduino.Copyright by Seeedstudio
Software Design#include SerialLCD.h #include SoftwareSerial.h int tempPin 1;SerialLCD slcd(11,12);void setup(){slcd.begin();}void loop(){slcd.backlight();float temp analogRead(tempPin);//getting the voltage reading from the//temperature sensortemp (float)(1023 - temp)*10000/temp;temp 1/(log(temp/10000)/3975 ;}5.3 Switching Between Alpha-numeric Characters and TemperatureGoal:: Turn on the power, and the screen will display “Seeed Studio” and “StarterKit”. Press the button, and the screen will display present temperature. Release thebutton, the screen will display the previous verbage.Copyright by Seeedstudio
Hardware Set-upMaterials Needed:1 Serial LCD 1 Temperature Sensor 1 button 3 GroveCablesHardware-connection Method: Plug the temperature sensor into the A1 connectoron the Base Shield. The temperature sensor is now connected to analog pin 1 on theArduino. Plug the serial LCD into the D11 and D12 connectors on the Base Shield. TheSerial LCD is now connected to digital pins 11 and 12 on the Arduino. Plug the buttoninto the D10 connector on the Base Shield. The button is now connected to digitalpin 10 on the Arduino . Software Design#include SerialLCD.h #include SoftwareSerial.h int tempPin 0;int buttonPin 10;SerialLCD slcd(11,12);void d )//check whether the button is pressed or notCopyright by Seeedstudio
{slcd.clear();float temp analogRead(tempPin);// is pressed, temperature is displayedtemp (float)(1023 - temp)*10000/temp;temp 1/(log(temp/10000)/3975 emp:");slcd.print(temp,2);delay(500);}else//Or else, numeric and characters are int(" Seeed Studio");slcd.setCursor(0,1);slcd.print(" Starter kit");delay(500);}}Module AssemblyThe hardware for the Grove-Starter Kit Farmhouse project is ready. Let’s take a lookat the final product.The overall software designs are as follows:// include the library code:Copyright by Seeedstudio
#include SerialLCD.h #include SoftwareSerial.h //this is a mustint buttonPin 1;int buzzerPin 2;int slidePin A0;int ledPin1 3;int ledPin2 4;int ledPin3 5;int tiltPin 6;int relayPin 7;int protoshieldPin 8;int relayPin2 9;int lcd buttonPin 10;int lcdPin1 11;int lcdPin2 12;int tempPin A1;SerialLCD slcd(11,12);void playTone(int tone, int duration) {for (long i 0; i duration * 1000L; i tone * 2) {digitalWrite(buzzerPin, in, LOW);delayMicroseconds(tone);}}void playNote(char note, int duration) {char names[] { 'c', 'd', 'e', 'f', 'g', 'a', 'b', 'C' };int tones[] { 1915, 1700, 1519, 1432, 1275, 1136, 1014, 956 };// play the tone corresponding to the note namefor (int i 0; i 8; i ) {if (names[i] note) {playTone(tones[i], duration);}}}void playMusic(){int length 40; // the number of noteschar notes[] "ccggaagffeeddc "; // a space represents a restint beats[] { 1,1,1,1,1,1,2,1,1,1,1,1,1,2,4 };Copyright by Seeedstudio
int tempo 300;for (int i 0; i length; i ) {if (notes[i] ' ') {delay(beats[i] * tempo); // rest} else {playNote(notes[i], beats[i] * tempo);}// pause between notesdelay(tempo / 20);}}void lightAdjust(int value){value lue);}void setup() {pinMode(buzzerPin, OUTPUT);pinMode(lcd id loop() {int slideValue 0;int saveValue 0;int lcd buttonFlag 1;while(1){//1.doorbellif(digitalRead(buttonPin) true){playMusic();Copyright by Seeedstudio
}//2.room lightslideValue analogRead(slidePin);if(slideValue ! saveValue){lightAdjust(slideValue);saveValue ite(relayPin, Write(relayPin2, LOW);}//5.lcdif(!digitalRead(lcd (lcd buttonPin)&&lcd buttonFlag lcome to Seeed Grove");slcd.setCursor(0,1);slcd.print("Starter kit");delay(500);lcd buttonFlag 0;}Copyright by Seeedstudio
if(!digitalRead(lcd buttonPin)){slcd.clear();float temp analogRead(tempPin);temp (float)(1023 - temp)*10000/temp;temp 1/(log(temp/10000)/3975 emp:");slcd.print(temp,2);delay(500);lcd buttonFlag 1;}}//end while(1)}Copyright by Seeedstudio
Arduino Starter Kit —Grove-Starter Kit For someone first dabbling in the world of Arduino, the Grove-Starter Kit is an excellent choice in the journey of learning. This kit includes a variety of basic input and output modules and se