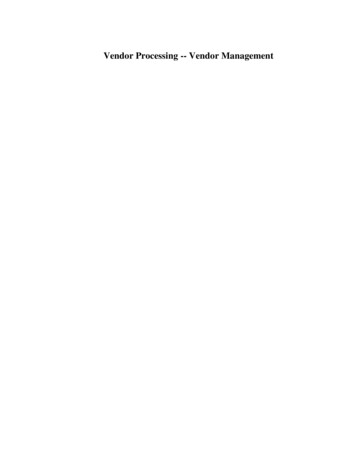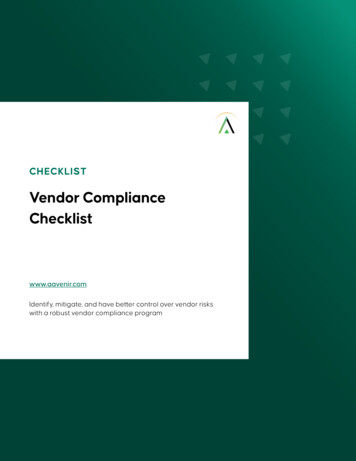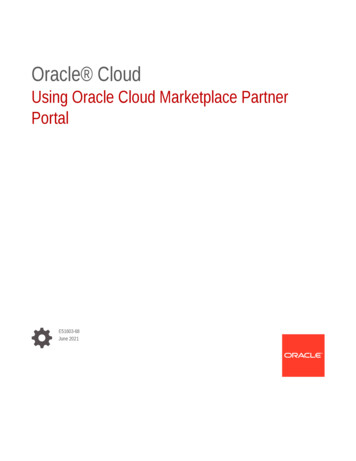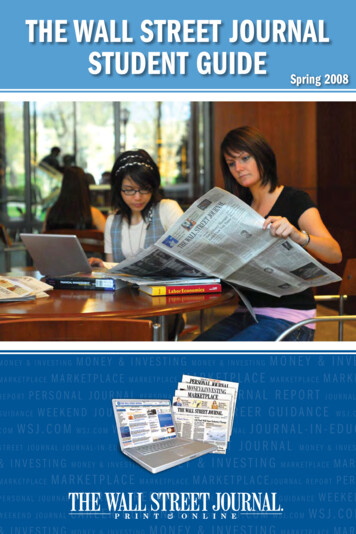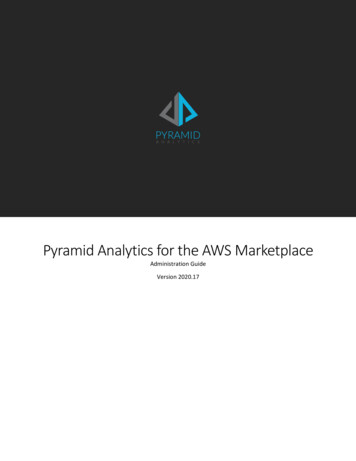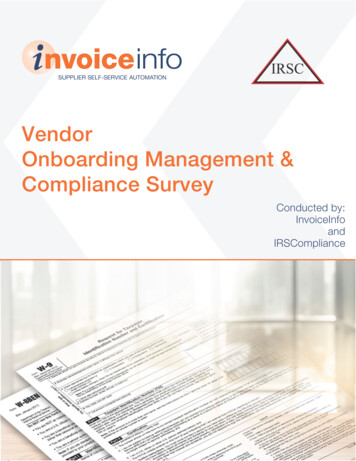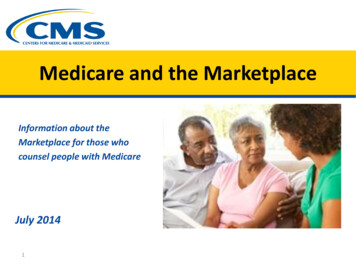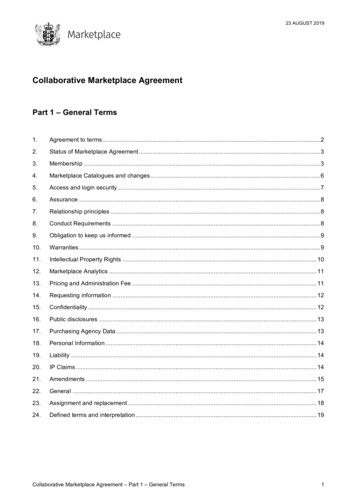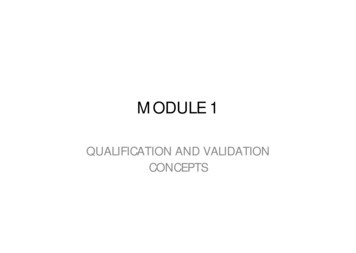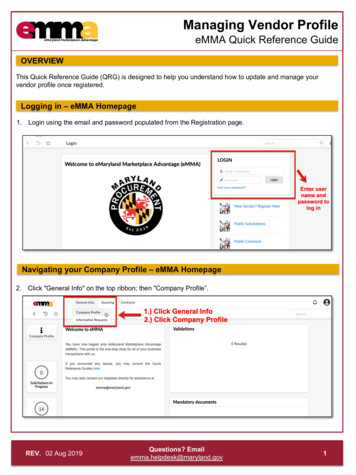
Transcription
Managing Vendor ProfileeMMA Quick Reference GuideOVERVIEWThis Quick Reference Guide (QRG) is designed to help you understand how to update and manage yourvendor profile once registered.Logging in – eMMA Homepage1. Login using the email and password populated from the Registration page.Navigating your Company Profile – eMMA Homepage2. Click "General Info" on the top ribbon; then "Company Profile”.REV. 02 Aug 2019Questions? Emailemma.helpdesk@maryland.gov1
Managing Vendor ProfileeMMA Quick Reference GuideUpdating Roles1. Navigate to the “Contacts” tab in the left navigation panel - if you cannot find it, click the " " at the top ofthe left navigation panel to open the descriptions to the icons.2. Update your Roles - NOTE: Each vendor must have one contact with a "Primary Role”.REV. 02 Aug 2019Questions? Emailemma.helpdesk@maryland.gov2
Managing Vendor ProfileeMMA Quick Reference GuideAdding Additional Contacts1. Click “Create Contact” to add Contacts from your company.2. Click “Create Contact” to add Contacts from your company.3. Fill in at least all of the required fields designated with a (*).4. Click “Save & Close”.REV. 02 Aug 2019Questions? Emailemma.helpdesk@maryland.gov3
Managing Vendor ProfileeMMA Quick Reference GuideAssigning Vendor Contact as a User1. Click the pencil next to the appropriate user name.2. Click the Key button on the right hand side.REV. 02 Aug 2019Questions? Emailemma.helpdesk@maryland.gov4
Managing Vendor ProfileeMMA Quick Reference GuideAssigning Vendor Contact as a User3. Make sure that the “Vendor” box is checked under Profile Code (this should happen automatically).4. Click Send Invitation to invite the vendor contact to log in.REV. 02 Aug 2019Questions? Emailemma.helpdesk@maryland.gov5
Managing Vendor ProfileeMMA Quick Reference GuideAdding Credentials1.2.3.4.Click “Credentials” tab.Add any legal documents.Add certifications or applications for State or Federal programs.Add any other relevant documents.1. Click SaveREV. 02 Aug 2019Questions? Emailemma.helpdesk@maryland.gov6
Managing Vendor ProfileeMMA Quick Reference GuideAdding Product and Service Categories1. Click “Qualifications” to add areas of service and UNSPSC codes/commodities.2. Choose ”areas of service”.3. Choose your Product and Service Categories, or UNSPSC codes.REV. 02 Aug 2019Questions? Emailemma.helpdesk@maryland.gov7
3. Make sure that the "Vendor" box is checked under Profile Code (this should happen automatically). 4. Click Send Invitation to invite the vendor contact to log in. 02 Aug 2019 5 Managing Vendor Profile eMMA Quick Reference Guide Assigning Vendor Contact as a User