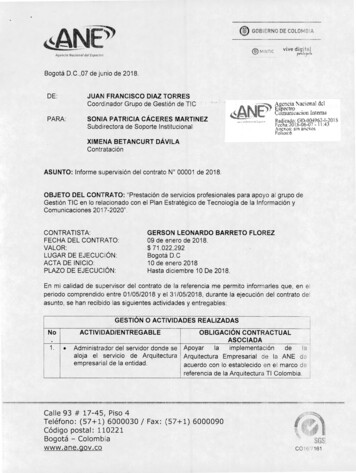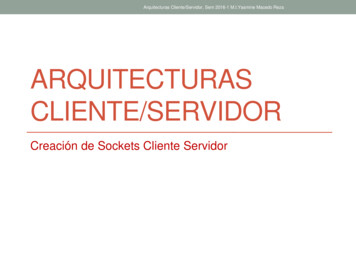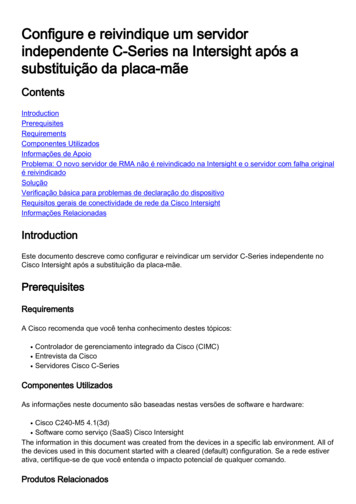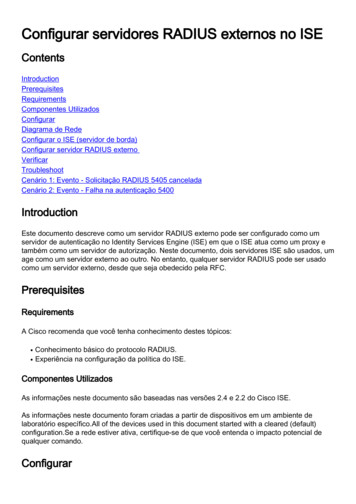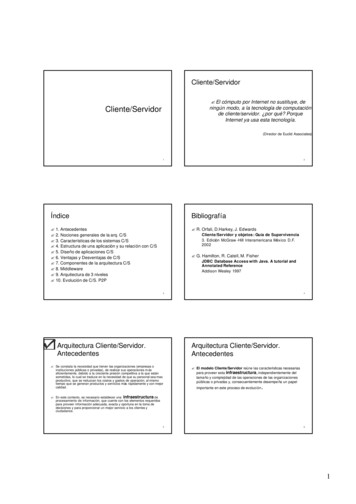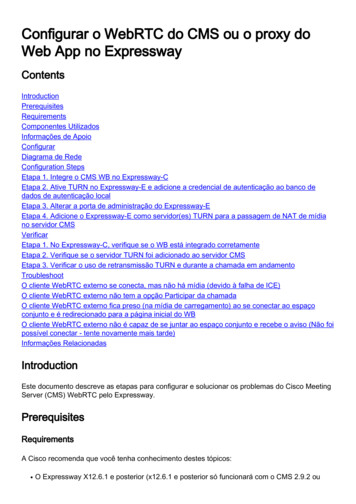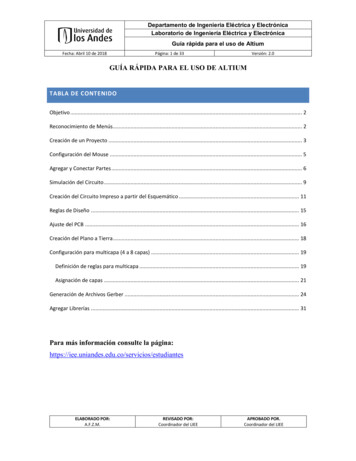Transcription
APLICATECAGuía para la contratación y gestión de“Servidor Cloud”
Guía rápida INDICE1¿QUÉ ES SERVIDOR CLOUD? . 11.11.22CONTRATACIÓN DE SERVIDOR CLOUD . 62.12.22.32.43¿PARA QUÉ SIRVE? . 1CARACTERÍSTICAS DE SERVIDOR CLOUD . 3INICIAR LA CONTRATACIÓN . 6PASO 1: IDENTIFICARSE . 7PASO 2: CONFIGURAR EL PEDIDO. 8PASO 3: CONFIRMAR EL PEDIDO . 12AMPLIAR, REDUCIR O GESTIONAR SERVIDOR CLOUD . 143.13.2MODIFICAR LAS AMPLIACIONES DE SERVIDOR CLOUD. 17CAMBIAR EL USUARIO ASIGNADO . 174BAJA TOTAL DE SERVIDOR CLOUD . 195USO DE SERVIDOR CLOUD . 215.1ACCESO DESDE APLICATECA . 215.2ACCESO DESDE PRESENCIA.MOVISTAR.ES . 235.1.15.2.16Recordar las credenciales de acceso a Aplicateca . 23Recordar las credenciales de acceso a presencia.movistar.es . 24NOTIFICACIONES VÍA EMAIL . 256.16.26.36.4COMPROBAR Y/O ACTUALIZAR EL CORREO ELECTRÓNICO REGISTRADO EN APLICATECA . 25CORREO DE BIENVENIDA AL SERVICIO . 26CORREO DE CONFIRMACIÓN DE COMPRA/MODIFICACIÓN DEL SERVICIO . 28OTROS CORREOS . 29Página i
Guía rápida 1 ¿Qué es Servidor Cloud?Servidor Cloud por Movistar un servidor virtual en la nube con el Sistema Operativo Windows Server 2012R2para el alojamiento de datos y aplicaciones corporativas. Garantiza el acceso a la información de su negociodesde cualquier dispositivo y ubicación en cualquier momento.1.1 ¿Para qué sirve?Servidor Cloud ofrece la posibilidad de disponer de un servidor para el alojamiento de aplicaciones y datosen la nube con la máxima seguridad. Traslade los procesos e información que quiera tener centralizados ala nube beneficiándose de las ventajas de eficiencia, movilidad y escalabilidad de las soluciones cloud.Olvídese de comprar, actualizar y mantener costosasinfraestructuras en su empresa. Ahorre espacio en laoficina y reduzca coste de energía y recursos.Además de la capacidad de computación necesaria paraejecutar las aplicaciones necesarias en su negocio,Servidor Cloud proporciona las licencias de sistemaoperativo y software.Dependiendo de la modalidad contratada también puedeincluir los servicios de administración y backup del servidor.Podrá acceder a su Servidor Cloud mediante la Conexión a Escritorio remoto (mstsc) desde cualquierdispositivo: PC, móvil o Tablet, y mejorar así su productividad y la de sus empleados y colaboradores.Página 1
Guía rápida Con Servidor Cloud dispondrá de una solución para: Un acceso descentralizado a aplicaciones de gestión empresarial Realizar trabajo colaborativo e intercambio de ficheros y documentos con clientes ycolaboradores Tener respaldo de documentos e información crítica Habilitar entornos de Teletrabajo a sus empleados u oficinas secundarias.Página 2
Guía rápida 1.2 Características de Servidor CloudServidor Cloud por Movistar ofrece un servidor en la nube con sistema operativo Windows Server 2012R2 yconexión a Internet ilimitada, en dos familias: Servidor Cloud Servidor Cloud GestionadoEstas dos familias se diferencian en que la segunda incluye: Administración básica del Sistema Operativo,Backup gestionado y gestión de políticas de seguridad del servidor.Cada familia está a su vez compuesta por 3 modalidades diferenciadas por los recursos de computación yel número de licencias incluidas. Las modalidades superiores son ampliables.La siguiente tabla muestra las características de cada modalidad de la familia Servidor Cloud(Infraestructura):Ilustración 1: Modalidades de Servidor Cloud (Infraestructura)Página 3
Guía rápida La siguiente tabla muestra las características de cada modalidad de la familia Servidor Cloud Gestionado:Ilustración 2: Modalidades de Servidor Cloud GestionadoVirtualización de Servidor físico para Servidor Cloud Gestionado Avanzado y PremiumPara aquellas empresas que ya dispongan de un servidor (Windows Server 2008R2 o 2012R2) en susoficinas, y con objeto de facilitar la transición a la nube, se ofrece la posibilidad de “virtualizar” éste ytrasladarlo a su nuevo Servidor Cloud Gestionado. De esta forma, tendrá disponible en la nube una réplicade su servidor con los mismos datos y aplicaciones que en origen.Debido a la complejidad en la migración de ciertos aplicativos muy personalizados, este proceso requierede auditoría previa para contrastar la viabilidad y definir la estrategia adecuada para ejecutar la copia dedatos y adaptación de aplicaciones existentes.Página 4
Guía rápida Administración de Sistema Operativo para Servidor Cloud GestionadoEl servicio incluye la configuración inicial del entorno y configuración inicial de usuarios. Esto incluye: Instalación y parametrización inicial de Sistema Operativo. Integración en Directorio Activoproporcionado por Movistar. Activación servicio de Terminal Server Creación de usuarios (1 administrador 5 usuarios, 10 ó 15 usuarios de sistema dependiendo desi es Base, Avanzado o Premium) Configuración inicial de políticas de seguridad activas, con firewall y antivirus Instalación de agente de backup y configuración inicial de la política de backup Integración en plataforma de monitorizaciónEn el momento de la entrega del servicio se comunicará por correo electrónico al cliente la información paraacceder al panel del control del servicio, donde tendrá accesibles las credenciales de acceso deadministrador así como la documentación necesaria para el acceso y gestión del Servidor.Una vez entregado el servicio, las tareas de administración consideradas son: Aplicación de parches de sistema operativo según planificación definida y comunicada al cliente.Si por cualquier motivo, el cliente decidiera no aplicar cualquier actualización en el plazo indicado,deberá comunicarlo al administrador delegado con un plazo mínimo de 2 días laborales anterioresa la fecha fijada. Atención de incidencias atribuibles a malfuncionamiento del sistema operativo no motivadas porinstalación de software o uso incorrecto.NO se incluye como parte del servicio de administración lo siguiente: Instalación de aplicaciones propias ni de terceros no contempladas en el servicio. Soporte ofimático ni cualquier otra aplicación instalada por el cliente. Integración en Directorio Activo distinto del proporcionado por movistar. Cambios posteriores en configuración de Sistema Operativo. Soporte software que exceda el ofrecido por los propios fabricantes del software instalado comoparte del servicio. Cambios en la política de seguridad activa relativos al firewall y antivirus incluidos en el sistema. Cambios en la configuración o intervenciones derivadas de un uso o configuración incorrecta porparte del cliente. Reinstalaciones del servidor.El incumplimiento por parte del cliente de cualquiera de estas condiciones, la desactivación de laintegración en el Directorio Activo facilitado por movistar, o la desactivación de los ajustes iniciales demovistar necesarios para el acceso a la máquina y la prestación del servicio de backup impiden garantizarel correcto funcionamiento del sistema, declinando movistar su responsabilidad sobre el servicio.Página 5
Guía rápida 2 Contratación de Servidor CloudA continuación se describe la operativa de contratación de Servidor Cloud en es/Documents/Guia Rapida Aplicateca.pdf para conocer las condiciones quedebe cumplir para poder contratar los servicios de Aplicateca.Igualmente, consulte la Guía Rápida de Aplicateca para conocer la forma en que debe identificarse enAplicateca para poder hacer uso de los servicios contratados.2.1 Iniciar la contrataciónAcceda a Aplicateca. Una vez en Aplicateca, seleccione “aplicaciones” en el menú superior y, en la páginaresultante, busque Empresa Cloud. También puede seleccionar la categoría Empresa Cloud para encontrarel producto.Ilustración 3: Acceso al área de Aplicaciones en AplicatecaEl elemento que identifica al producto Servidor Cloud es:Ilustración 4: Elemento para el acceso a la ficha de detalle de Servidor CloudPágina 6
Guía rápida Haciendo clic en la imagen de Servidor Cloud se acceder a la ficha detallada del producto, donde, ademásde encontrar toda la información, manuales, precios, etc. del producto, encontrará el botón “Contratar ”Ilustración 5: Inicio de la compra de la aplicaciónAl pulsar sobre “Contratar ” se inicia el proceso de compra, descrito a continuación.2.2 Paso 1: IdentificarseAntes de lanzar el proceso de compra, necesita identificarse. Por ello, y sólo cuando el usuario que estáoperando no está ya identificado, el sistema le invitará a identificarse como primer paso del proceso decompra, mostrando la pantalla siguiente:Ilustración 6: Paso 1 de la compra: IdentificarsePágina 7
Guía rápida Si ya está registrado el Aplicateca, incluya el email y contraseña de un usuario Administrador, pulse en“Entrar” y continúe con el proceso de compra.Si no está registrado, pulse en “Registrarse“ y siga los pasos en pantalla. Deberá completar el proceso deregistro antes de poder realizar su ocuments/Guia Rapida Aplicateca.pdf para conocer las formas en las quepuede identificarse en Aplicateca. Podrá utilizar sus credenciales propias de Aplicateca o, si le es máscómodo, sus credenciales habituales de movistar.es (las mismas con las cuales consulta sus facturas delínea fija de Movistar)2.3 Paso 2: Configurar el pedidoUna vez identificado, accederá a la página de contratación donde deberá seleccionar la modalidad deServidor Cloud que desea contratar: Servidor Cloud Gestionado Base, Avanzado y Premium Servidor Cloud Base, Avanzado y PremiumIlustración 7: Configuración del Pedido - Selección de la modalidad de Servidor CloudPágina 8
Guía rápida Tras pulsar “Continuar”:-Al seleccionar Servidor Cloud Gestionado Premium o Servidor Cloud Premium, si lo desea, podráampliar la configuración de su servidor y el número de usuarios de Terminal Server.-Al seleccionar otra modalidad sólo podrá elegir ampliar el número de usuarios de Terminal Server.Ilustración 8: Configuración del Pedido – Ampliaciones opcionalesTras pulsar “Continuar” accederá al carrito donde aparecerá el producto Servidor Cloud en la modalidadelegida (en el carrito podrían aparecer más productos si en su proceso de compra ha incluido másproductos).Página 9
Guía rápida Ilustración 9: Resumen del pedidoPulse en el botón “Continuar” para confirmar su pedido.Si es la primera vez que realiza un pedido de esta familia de servicios, el sistema le pedirá que cumplimenteuna serie de datos administrativos, datos que serán reutilizados, si es necesario, en posteriores pedidos deservicios de esta familia.Página 10
Guía rápida Ilustración 10: Inclusión inicial de datos administrativosCumplimente los datos y pulse en “Continuar” para acabar su pedido.Página 11
Guía rápida 2.4 Paso 3: Confirmar el pedidoA continuación, y para finalizar, compruebe en la siguiente pantalla que los datos de pago son correctos, y en la parteinferior se debe aceptar expresamente la Declaración de Términos Legales y Condiciones del contrato, marcando elcheck “Acepto los términos y condiciones del contrato en el pago”. Después pulse el botón “Confirmar Pago”para terminar la compra.Ilustración 11: Aceptación de las condiciones del servicio y fin de compraTras pulsar en “Confirmar Pago”, si el procesamiento de la compra es correcto, el sistema muestra una ventana deconfirmación.Ilustración 12: Informativo de finalización de la compraPulsando sobre el botón “Volver a mi panel” sepuede seguir informándose o contratando otroslos que ya tenga contratados y asignados.regresa a Aplicateca, dondeproductos, o hacer uso dePágina 12
Guía rápida En el caso de Servidor Cloud la aplicación es asignada automáticamente al usuario Administrador enAplicateca, el cual, por lo general, podrá acceder a la misma en unos minutos. En algunos casos laaplicación no estará disponible hasta transcurridas 24 horas.El usuario que tenga asignada la aplicación encontrará el acceso para el uso/configuración de la misma enla sección “área privada”, submenú “Mis Aplicaciones”, donde aparecerá el icono de acceso a la aplicación(vea 5 Uso de Servidor Cloud para más detalles).IMPORTANTEUna vez finalizado su pedido recibirá un email de bienvenida al mismo, con datos para acceso yconfiguración. Consulte el capítulo 6 Notificaciones vía email para más detalles.Página 13
Guía rápida 3 Ampliar, reducir o gestionar Servidor CloudPara ampliar o reducir licencias o gestionar otras características de una aplicación de la que ya disponga,usted debe identificarse en Aplicateca con un usuario Administrador, igual que en el caso de la contratacióninicial de una aplicación. Una vez hecho esto, puede acceder a la funcionalidad de gestionar susaplicaciones a través del menú:Menú “área privada” “Gestión de Aplicaciones”Ilustración 13: Acceso a la gestión/edición de aplicaciones ya contratadasAparecerá una parrilla en la que se muestran todas las aplicaciones que usted tiene contratadas. Es posibletener la misma aplicación contratada más de una vez, pero puede distinguirse una aplicación de la otraporque tendrán diferentes valores en el campo “Referencia”.En la tabla que aparece tras pulsar en “Gestión de Aplicaciones”, seleccione la aplicación que deseamodificar y pulse sobre el icono:Ilustración 14: Selección de la aplicación a editarAl pulsar sobre el iconoopciones:asociado a Servidor Cloud accederá a una página en la que se permiten tresPágina 14
Guía rápida Aplicatecahttps://www.aplicateca.es/servidor-cloud Editar la aplicación Asignar usuario Dar de bajaIlustración 15: Pantalla de gestión de Servidor CloudPulsando sobre el botón “Editar Aplicación” se accede al panel de control de Servidores desde donde podrágestionar los serviciosPágina 15
Guía rápida Ilustración 16: Acceso a la gestión de Servidor CloudPulsando sobre el botón ”Gestión de Servidor” o “Gestión de Servidor Avanzado” se accede al panel de gestióndel servidor, desde donde podrá acceder el uso del servicio, gestionar usuario o descargar los agentes software de laaplicación.RECUERDE QUE Consulte el “Manual de Usuario de Servidor Cloud“, disponible de forma online en Aplicateca en la ficha delservicio, para encontrar los pasos necesarios para la activación y uso del servicio.Además, tras su gestión, y siempre que esta implique cambio en la cuota del servicio, recibirá un emailinformativo de la operación realizada, con detalle de los servicios modificados y las cuotas afectadas.Consulte el capítulo 6 Notificaciones vía email para más detalles.Página 16
Guía rápida 3.1 Modificar las ampliaciones de Servidor CloudEn el caso de tener contratado un Servidor Cloud Premium o un Servidor Cloud Gestionado Premium, podrámodificar las ampliaciones de su servidor.Para ello, una vez haya accedido a la Gestión del Servidor Cloud, haga clic en la pestaña “Ampliaciones”,seleccione la Ampliación que quiere incrementar o disminuir y pulse en “Modificar recursos”Nota: Debido a restricciones técnicas no es posible solicitar descontrataciones de Ampliaciones de DiscoDuro.Ilustración 17: Acceso a la gestión de Servidor Cloud3.2 Cambiar el usuario asignadoEl usuario asignado a una aplicación es aquel usuario que utiliza la misma, y que no tiene porqué serobligatoriamente el mismo usuario que la ha contratado.RECUERDE QUE eenlaURLhttps://www.aplicateca.es/Documents/Guia Rapida Aplicateca.pdf si desea conocer más sobre cómocrear y gestionar usuarios en Aplicateca.Dado que Aplicateca le permite crear de forma gratuita tantos usuarios como desee, usted puede asignarsu aplicación a cualquiera de sus usuarios asociados: aquél que tenga asignada la aplicación ServidorPágina 17
Guía rápida Cloud será el que acceda a ella, y le aparecerá el icono de la misma en el área de “área privada” “MisAplicaciones”Si desea modificar el usuario asignado, acceda al área de “Gestión de Aplicaciones” tal y como se hadescrito en el punto anterior, pulse sobre el icono“Asignar Usuario”.asociado a Servidor Cloud y, después, pulse enIlustración 18: Acceso a la asignación de usuario de Servidor CloudAparecerá la pantalla para cambio de usuario asignado, donde deberá seleccionar uno de entre los queaparecen en el desplegable:Ilustración 19: Asignación de un nuevo usuario a Servidor CloudEl nuevo usuario asignado recibirá un email en el cual se le informa de que ahora tiene acceso al servicio.Página 18
Guía rápida 4 Baja total de Servidor CloudLa baja total consiste en la descontratación de la TOTALIDAD de licencias de usuario y servicios asociadosa alguna de las aplicaciones contratadas.La baja total implica la denegación del acceso al servicio o aplicación que se tenía contratada, por lo queno es posible recuperar la información que en ella se encuentre almacenada.Por lo anterior, es importante que el usuario sea consciente de que, por lo general, se perderá la informaciónalmacenada en la aplicación, y es por ello que, antes de solicitar la baja total en un servicio, el usuario debehaber puesto a salvo sus datos por los medios que la aplicación contratada ponga a su disposición o porsus propios medios en caso de que la aplicación contratada no facilite tal funcionalidad.Para dar de baja una aplicación, se debe ingresar en Aplicateca con un usuario con perfil de Administrador,igual que en el caso de la contratación inicial.Una vez en la tienda de Aplicateca, debe accederse a la funcionalidad de “Gestión de Aplicaciones” a travésdel menú:Menú “área privada” “Gestión de Aplicaciones”En la parrilla que aparecerá con todas las aplicaciones contratadas (ver Ilustración 13: Acceso a lagestión/edición de aplicaciones ya contratadas)- En la tabla que aparece tras pulsar en “Gestión deAplicaciones”, pulse sobre el iconoasociado a Servidor Cloud, y en la pantalla posterior pulse sobre“Dar de Baja”, como se ve en la siguiente ilustración:Ilustración 20: Baja total de la aplicaciónAparecerá una pantalla con todos los servicios activos. Seleccione el servicio sobre el que quiere tramitar la baja y,haciendo clic en el botón “Cancelar contratos seleccionados” se procederá a la solicitud de baja del servicio.Página 19
Guía rápida Ilustración 21: Solicitud de la baja total de Servidor CloudPara evitar la tramitación de bajas de forma errónea, aparecerá un aviso informativo solicitando confirmación de lamisma en la que será necesario especificar una causa de ésta.Ilustración 22: Confirmación de la baja total de Servidor CloudFinalizada la baja de Servidor Cloud, ésta ya no aparecerá en el cuadro de aplicaciones contratadas por el cliente, yésta dejará de facturarse automáticamente.Página 20
Guía rápida 5 Uso de Servidor Cloud5.1 Acceso desde AplicatecaUna de las ventajas de Aplicateca es que tras la contratación de una aplicación o servicio, en la mayoría delas ocasiones su uso es INMEDIATO, o en tan solo unos pocos minutos. Si ya está dentro de Aplicateca y yase ha identificado, basta con que acceda al menú “área privada”, submenú “Mis Aplicaciones”Menú “área privada” “Mis Aplicaciones”Aparecerán los iconos y nombres de las aplicaciones de las cuales es usted usuario. Basta con que hagaclic sobre el icono y podrá comenzar a utilizar la aplicación.Ilustración 23: Enlace de acceso para el uso de Servidor CloudClicando sobre el icono se accede al panel de gestión de Servidores desde donde podrá acceder a ServidorCloud.Página 21
Guía rápida Ilustración 24: Página inicial de Servidor CloudRECUERDE QUE En la sección Manuales de la ficha de producto en Aplicateca encontrará documentación de utilidad parael uso y gestión del servicio: Guía de inicio de Servidor Cloud Manual de Usuario Manual de Usuario Avanzado Preguntas FrecuentesPágina 22
Guía rápida 5.1.1 Recordar las credenciales de acceso a AplicatecaSi ha olvidado su identificador de acceso (usuario) de Aplicateca, por favor contacte con el soporte deAplicateca en el número de atención telefónica gratuito 900510041.Si, por el contrario, ha olvidado su contraseña, usted mismo puede regenerarla siguiendo el procedimientoque se describe enla Guía Rápida de Aplicateca, disponible online enla URLhttps://www.aplicateca.es/Documents/Guia Rapida Aplicateca.pdf. Consulte el capítulo “Recuperar suCONTRASEÑA” y recibirá un correo electrónico con las instrucciones para recuperar su contraseña deAplicateca.Recuerde que debe tener acceso al buzón de correo electrónico con el cual se registró en Aplicateca, o delo contrario no podrá volver a estableces su contraseña en Aplicateca.5.2 Acceso desde presencia.movistar.esTambién se puede acceder al servicio desde la url directa:http://presencia.movistar.esIntroduciendo dicha url en su navegador, le aparecerá una pantalla para identificarse:Ilustración 25: Página de identificación directa de Respaldo CloudPágina 23
Guía rápida En esta página puede identificarse: Con el usuario y contraseña que el usuario asignado durante el proceso de compra habrá recibidoen su correo electrónico, o Con las credenciales de movistar.es que el usuario utiliza habitualmente para consultar susfacturas de línea fija de MovistarUna vez identificado el usuario, accederá a la página que aparece en la Ilustración 24: Página inicial deServidor Cloud.5.2.1 Recordar las credenciales de acceso apresencia.movistar.esSi ha olvidado sus credenciales de acceso a http://presencia.movistar.es , acceda con su navegador ypulse sobre el enlace “¿Olvidó su usuario o contraseña?”Ilustración 26: Recordad usuario o contraseña de presencia.movistar.esSiguiendo la operativa que se mostrará a continuación podrá establecer una nueva contraseña para elacceso. Recuerde que debe tener acceso al buzón de correo electrónico con el cual se registró, o de locontrario no podrá volver a estableces su contraseña.Si usted utiliza las credenciales de movistar.es para acceder habitualmente, siga las instruccionesdisponibles en movistar.es para regenerar su usuario y clave de movistar en caso de haberlas olvidado.Página 24
Guía rápida 6 Notificaciones vía emailComo resultado de sus gestiones con la aplicación contratada, usted puede recibir algunos correoselectrónicos.IMPORTANTESu dirección de correo electrónico debe la correcta, y debe indicar un buzón de correo electrónico al cualusted tenga acceso sin problemas, ya que ciertos datos e informaciones se recibirán en este buzón.6.1 Comprobar y/o actualizar el correo electrónicoregistrado en AplicatecaCompruebe que su dirección de correo electrónico es la correcta accediendo a Aplicateca con sus usuarioy contraseña habituales y consultando el formulario accesible desde el menú “área privada”, submenú “MisDatos”Menú “área privada” “Mis Datos”Ilustración 27: Acceso al menú “Mis Datos”Si su dirección de correo no es correcta, pulse en el botón “Modificar Datos”, indique su nueva dirección ydespués pulse en “Guardar”. Si modifica su email, recibirá un correo de activación en su nueva direcciónde email, y antes de poder acceder de nuevo a Aplicateca tendrá que activar su usuario siguiendo lasinstrucciones detalladas en el correo de activación. Consulte la Guía rápida de Aplicateca si tiene dudas(disponible online en la URL https://www.aplicateca.es/Documents/Guia Rapida Aplicateca.pdf)Página 25
Guía rápida Ilustración 28: Cambio del correo electrónico registrado en Aplicateca en “Mis Datos”6.2 Correo de bienvenida al servicioCuando se de alta en el servicio por primera vez, recibirá un email en su correo electrónico registrado, en elcual se le indicará: La URL de acceso directo al servicio (panel de control), donde puede:oconfigurar el mismo para comenzar su uso y, si lo desea,ogestionar operaciones posventa: modificación de licencias, opciones adicionales, etc. Usuario y contraseña para acceso directo al panel de control Breve descripción del servicio Enlaces a documentación de ayuda (puesta en marcha rápida, manuales de usuario, etc.)El email de bienvenida al servicio tendrá un aspecto similar al que se ve en la siguiente ilustración:Página 26
Guía rápida Ilustración 29: Ejemplo de email de bienvenida al servicioPulse en el enlace “Pulse aquí para recibir su contraseña” y sigas las instrucciones para obtener suscredenciales de acceso directo al panel de control del servicio.Página 27
Guía rápida 6.3 Correo de confirmación de compra/modificacióndel servicioCada vez que realice una compra o modificación del servicio que suponga un cambio en su cuota, recibirá,procedente del remitente soporte aplicateca@aplicateca.es, un email con un resumen de su compra. Estecorreo resumen de compra recoge los conceptos contratados, sus precios de catálogo, tanto cuotas de altacomo cuotas mes, precios a los cuales se les podrá aplicar, si proceden descuentos adicionales.Ilustración 30: Ejemplo de email de confirmación de compra/modificación del servicioPágina 28
Guía rápida 6.4 Otros correosSi realiza otras gestiones en Aplicateca, puede recibir otras notificaciones confirmando su gestión: baja deservicio, alta, modificaciones o bajas de nuevos usuarios, cambios de contraseña, etc.Para más detalles, consulte la Guía rápida de Aplicateca (disponible online enhttps://www.aplicateca.es/Documents/Guia Rapida Aplicateca.pdf).la URL(Fin del documento)Página 29
incluir los servicios de administración y backup del servidor. Podrá acceder a su Servidor Cloud mediante la Conexión a Escritorio remoto (mstsc) desde cualquier dispositivo: PC, móvil o Tablet, y mejorar así su productividad y la de sus empleados y colaboradores. . (Windows Server 2008R2 o 2012R2) en sus oficinas, y con objeto de .