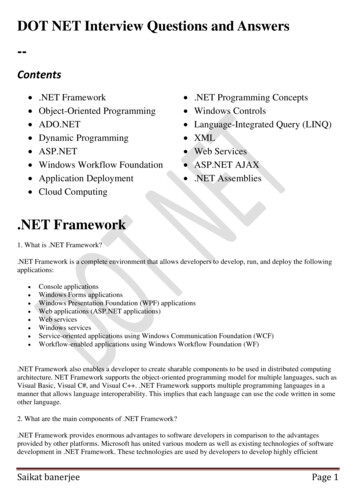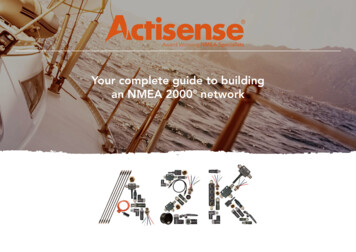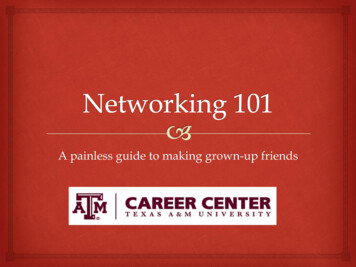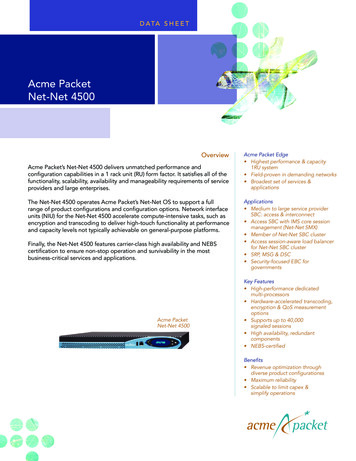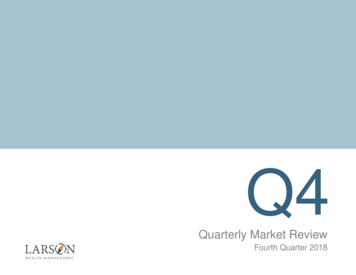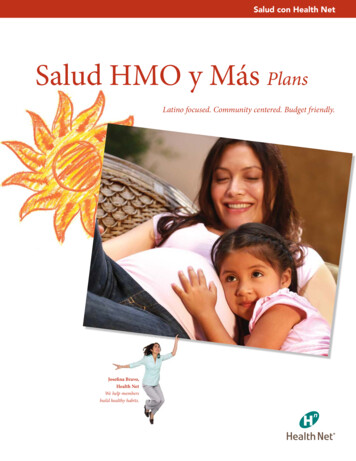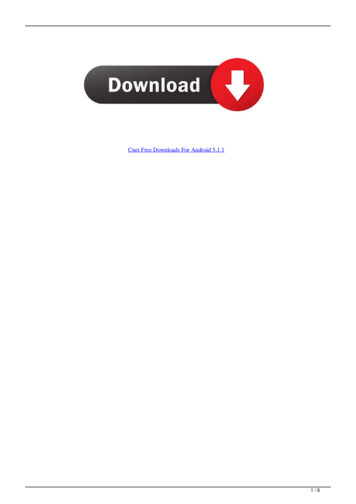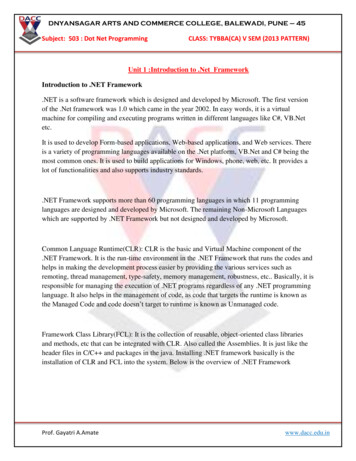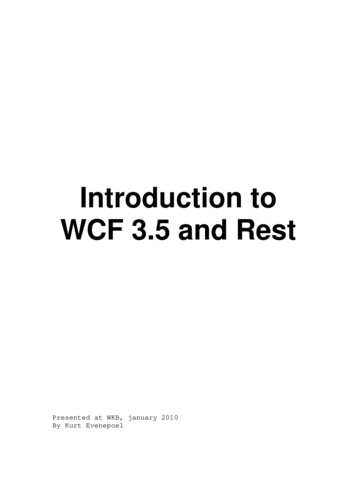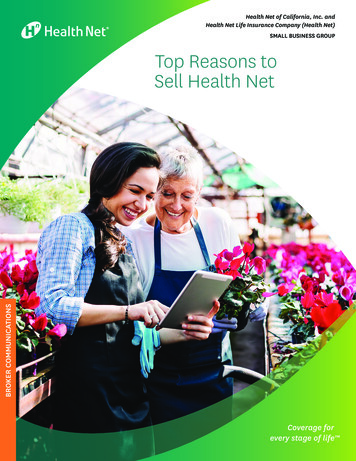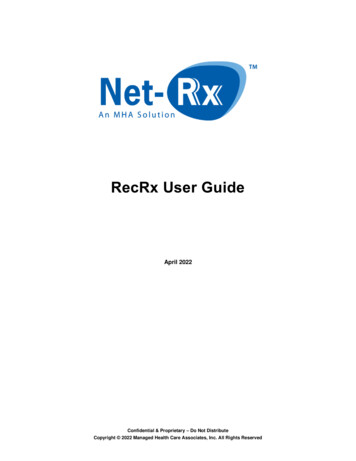
Transcription
RecRx User GuideApril 2022Confidential & Proprietary – Do Not DistributeCopyright 2022 Managed Health Care Associates, Inc. All Rights Reserved
RecRx User GuideTABLE OF CONTENTSOVERVIEW . 2HOME . 2ASSISTANCE . 2ACCOUNT SUMMARY . 2NEWS AND ALERTS . 3RX LOOKUP . 4REMITTANCE ADVICE . 6PENDING REMITTANCE ADVICES AND TY CODES . 6ARCHIVED REMITTANCE ADVICES . 8ARCHIVE ASSISTANCE. 9MISSING REMITTANCE ADVICES. 10REMITTANCE LOOKUP . 12MANUAL REMITTANCE ENTRY . 12EXPORT REMITTANCES . 15FINANCIAL ANALYSIS. 17TOTAL SALES. 17SALES ADJUSTMENT. 19REPORTS . 19AGING REPORT . 20BIN/PAYER REFERENCE . 21FEE/ADJUSTMENT REPORT. 21COPAY ADJUSTMENT REPORT . 22IGNORED CLAIMS REPORT. 24OUTSTANDING PAYMENTS REPORT . 26PAYMENT SUMMARY. 28PAYER LIST . 30REMITTANCE ADVICE EXCEPTIONS . 30AVERAGE DAYS SALES OUTSTANDING (DSO). 33FOLLOW UP . 33ACTIVE FOLLOW UP . 33FOLLOW UP HISTORY . 35PAYER CONTACT INFORMATION . 35RECRX RECOVERY . 35PRODUCT SUMMARY . 36Page 1 of 36Confidential & Proprietary – Do Not DistributeCopyright 2022 Managed Health Care Associates, Inc. All Rights ReservedApril 2022
RecRx User GuideOVERVIEWRecRx is a third-party claims reconciliation solution that automates the process of matching insurance paymentsto dispense system claims data saving time and improving cashflow management. For additional informationregarding the benefits of utilizing Reconciliation technology, please view: What is Pharmacy ReconciliationThis user guide will provide the outline of the reporting and functionality available on the RecRx website.HOMEASSISTANCEUser Guide: The User Guide icon is located at the top right corner of the home screen and displays thefollowing menu options: RecRx User Guide: A PDF document that provides a basic outline of the reports available on theweb portal. RecRx Best Practices: A two-page PDF document that can be used as a quick reference guideexplaining each report and how often they should be worked. Contract Assure User Guide: A PDF document that provides a basic outline of the ContractAssure tool, available on the web portal for MHA members. RecRx User Video: A video tutorial reviewing the entire web portal. To skip to a specific topic withinthe video, click on the Table of Contents ellipsis.Live Help: The Live Help icon is located at the top right corner of the home screen and will open a livechat session with a member of the RecRx team, during office hours.Logout: The Log Out icon is located at the top right corner of the screen and if clicked, will immediatelylog you out of your current web session.ACCOUNT SUMMARY45 Days or Older: This is a direct reflection of the dollar amount that is recording on your Aging report.It is the dollar value of claims that have aged for 45 days or more and the system was not able to identify amatching payment. This is based on your dispensing data and the payment information (835 files) available.Ask your analyst today about Third Party Accounts Receivable or if you would like to change your Agingbuckets (for example 0-29, 30-59, 60-89, 90 and over)!Reconciled Last 45 Days: The dollar value of claims that RecRx has matched or reconciled in thelast 45 days, based on the dispensing and payment data loaded for your account.Checks to Receive: The number of Pending remittance advices waiting for verification of payment.These files should be archived once actual monies are received.Page 2 of 36Confidential & Proprietary – Do Not DistributeCopyright 2022 Managed Health Care Associates, Inc. All Rights ReservedApril 2022
RecRx User GuideDaily Exception Total Over Time Graph: A visual representation of your Aging report; brokenout by period and color, in a pie graph format. Clicking on the graph will take you to your Agingreport.NEWS AND ALERTSRecRx Version Release: Drop-down menu above New and Alerts; this includes all RecRxrelease notes from the last year. Release updates include enhancements to existing report s, bugfixes, and any new features.News and Alerts: This section will detail any known information related to Net -Rx office closures,issues/updates with specific payers, training tips, website system maintenance, and enhancements.Net-Rx Events: A list of trade shows which Net-Rx has confirmed to attend through the currentyear.Contact Information: This section includes Net-Rx hours of operations, contact phone numbers,and email addresses for account questions regarding RecRx Services and Billing.Latest 5 Activities: A total of dispensing data and 835 file load activity for your account. Theinitial display includes the last 5 records, however clicking “More” will provide a more comprehensivesynopsis.Page 3 of 36Confidential & Proprietary – Do Not DistributeCopyright 2022 Managed Health Care Associates, Inc. All Rights ReservedApril 2022
RecRx User GuideRX LOOKUPRx Lookup is a tool that allows you to view the detail and status of a specific prescription. Prescription LookupTo use this feature at a basic level, simply enter in an Rx number, select the NCPDP (if applicable, it is notrequired), and click Search.If you wish to narrow your search results, there are additional filters available. To apply filters, click on theAdditional Search Options link. The lookup menu will expand to allow for additional criteria to beentered/selected:In using Additional Search Options, the Rx Number becomes optional. If electing to not include an Rx number,the date range becomes required, along with an additional piece of information. You can use the followingcombinations in order to receive results without an Rx number:oooo Date Range PayerDate Range BINDate Range NDCDate Range Pt. Last NamePrescription SummaryOnce the desired search criteria are entered and “Search” is clicked, your Rx results will display in thePrescription Summary section:Page 4 of 36Confidential & Proprietary – Do Not DistributeCopyright 2022 Managed Health Care Associates, Inc. All Rights ReservedApril 2022
RecRx User GuideThe Prescription Summary displays the following information (the results can be sorted by clicking on the columnheaders):A.B.C.D.E.F.G.H.Rx NumberNCPDPDate: this is the prescription date of fillPayer NameAdj Amount (Adjudicated Amount): amount the payer has promised to payPaid Amount: actual amount paid by/received from the payerReconciled: this column will indicate the claim’s reconciled status; either Y for yes or N for no.Ignore Flag: if a claim has been ignored, the ignore reason code will display in this column. If a claimwas previously not reconciled and then is ignored, the reconciled status will automatically update toY, yes.In the bottom right-hand corner, you will see two buttons- “Export All” and “CSV.” Selecting either of theseoptions will export the Prescription Summary page into an Excel spreadsheet.On the far left-hand side of the screen, you will see a magnifying glass icon next to each prescription result.Clicking on the magnifying glass icon for an Rx will bring you to the Prescription Detail screen. Prescription DetailIn this screen, you can quickly review specific claim detail that relates directly to its reconciled status. If RecRxhas received a remittance advice that includes the Rx# and date of fill, that information will display in theAssociated Checks grid:The Associated Checks grid will display the following:A. PayerB. Check Number: clicking on the hyperlink check number allows you to view the remittance details inPDF format.C. Paid: the Rx paid amount indicated on the check.D. Payment Type: this column shows all type codes applied to an adjudicated Rx included on theassociated check; this includes if the claim was processed as a primary or secondary, denied,reversed, etc.Page 5 of 36Confidential & Proprietary – Do Not DistributeCopyright 2022 Managed Health Care Associates, Inc. All Rights ReservedApril 2022
RecRx User GuideBelow the Associated Checks grid, there is the option to manually ignore the claim. A claim can be ignored if it isfound to be inaccurate or can be categorized as a write off. This setting will only remove the prescription from theAging report and Outstanding Payments report (it will not be deleted from the system).To ignore a prescription, click the check box next to Set Claim to Ignored StatusTo apply a reason for ignoring the prescription, which is optional, click Add/Edit Details hyperlink. The pop-upwindow will allow you to choose any one of the ignore reason codes listed and/or type a customized reason withinthe Notes section. Clicking “OK” will save the reason code/note details.If a reason code is applied, it will be displayed next to Ignored Claim Reason Code. The Ignored Claim Note (ifused), Ignored User and Ignored Date will also be visible.To successfully complete the claim ignore process click “Submit.” If “Back” or “Cancel” is clicked, you will bedirected back to the Prescription Lookup screen.REMITTANCE ADVICEPENDING REMITTANCE ADVICES AND TY CODESPending Remittances identifies remittance advices (also referred to as ERA or 835 files) that RecRx has receivedfrom Payers on your behalf. Pending Remit CriteriaYou can elect to enter in Date/Payer/NCPDP search criteria, although it is not required. To view the entire list ofpending remittance advices, click “View Report.”Page 6 of 36Confidential & Proprietary – Do Not DistributeCopyright 2022 Managed Health Care Associates, Inc. All Rights ReservedApril 2022
RecRx User Guide Pending Remit DetailOnce “View Report” is clicked, your remittance results will display in the Pending Remit Detail section:The Pending Remit Detail section displays the following information (the results can be sorted by clicking on thecolumn headers):A.B.C.D.E.PayerCheck NumberCheck DateRemit Date: this is the date RecRx loaded the file to your account.Payment Date: this feature is optional; you can elect to enter in a payment date by clicking thecalendar icon. Ideally, this will represent the date the payment was deposited into your bank.F. NCPDPG. Amount: total check amount.H. Archive: this function is used to confirm payment was received by the pharmacy (see next page fordetails on the Archiving process).I. History: this will be visible in a View hyperlink; it will display when a payment was previously archivedand by which user updated that particular remit’s status.You can export the Pending Remit Detail list into a PDF (by selecting “Print View”) or an Excel spreadsheet (byselecting “CSV”) at the bottom left corner of the list.You will also have the ability to download the remittance advice into a PDF or Excel document. Click on either thered Adobe PDF icon or the green Excel icon to the left of the Payer name.To Archive a remittance, first verify receipt of payment. Match the check amount, check #, and date with thecheck received. Once all points are confirmed, click the checkbox under the Archive header then click the“Archive Selected” button at the bottom of the check list to save.NOTES:Archiving checks regularly will help to identify missing payments and files. Archived checks are not deleted fromthe system; they are simply moved to Archived Remittance Advices on the website.oPage 7 of 36If you find there is a payment but do not see a remittance on the website, submit a missing remitrequest under the Missing Remittance Advices tool. Net-Rx will contact the Payer for the file.Confidential & Proprietary – Do Not DistributeCopyright 2022 Managed Health Care Associates, Inc. All Rights ReservedApril 2022
RecRx User GuideooIf you see a remittance posted in Pending, but have not received the funds, contact the Payerdirectly to question the status of the payment.As you are reviewing the remittance information and detail, the TY (Type Code) will assist inidentifying the source of the transaction, as per the Payer. This list will assist you in referencingthose codes properly: 1 - Processed as primary 2 - Processed as secondary 3 - Processed as tertiary 4 - Denied (rejected) 5 – Pended 10 - Received, but not in process 13 – Suspended 15 - Suspended - investigation with field 16 - Suspended - return with material 17 - Suspended - review pending 19 - Process as Primary, Forwarded to additional Payers 20 - Processed as Secondary, Forwarded to additional Payers 21 - Processes as Tertiary, Forwarded to additional Payers 22 – Reversal 23 - Not our claim, Forwarded to additional Payers 25 - Predetermination Pricing Only - No Payment 27 – Reviewed*Codes in BOLD are most commonly seen.o835 Remittance GC (Group Code) is populated by the payer as a Claim Adjustment ReasonCode. Some of the common adjustment code definitions are: CO – Contractual Obligation CR – Corrections/Reversals PR – Patient Responsibility RC – Reason Code OA – Other AdjustmentARCHIVED REMITTANCE ADVICESArchived Remittances identifies remittance advices (ERA or 835 files) where receipt of payment was confirmed bythe customer and the checks were selected to be archived. Archived Remit CriteriaThe search criteria selections are identical to the options for Pending Remittance Advices, with the exception of adate range requirement. The default date range is the previous 30 days but can be edited.Page 8 of 36Confidential & Proprietary – Do Not DistributeCopyright 2022 Managed Health Care Associates, Inc. All Rights ReservedApril 2022
RecRx User Guide Archived Remit DetailOnce “View Report” is clicked, your remittance results will display in the Archived Remit Detail section. This isalso identical to the detail display in Pending Remittance Advices, with two slight differences:A. The Archived Date column will display the date the remittance advice was moved to ArchivedRemittance Advices.B. The Restore Pending column/checkbox allows for the remittance advice to be moved back toPending Remittance Advices (this process works like archiving; once the remit is selected, “Restoreselected to pending status” is clicked to successfully move the file back to Pending).You will still have the ability to export the Archived Remit Detail list into a PDF (by selecting “Print View”) or anExcel spreadsheet (by selecting “CSV”) at the bottom left corner of the list.You will also have the ability to download the remittance advice into a PDF or Excel document. Click on either thered Adobe PDF icon or the green Excel icon to the left of the Payer name.NOTES:Archived Remittance information will be available on the RecRx web portal for the length of the account; neitherremittance advices nor dispensing claim information are deleted.Any remittance that is manually created (see page 13), will have an Edit Remittance link to the far right side of thepage. This feature will allow you to edit any manual remittance that was previously created.ARCHIVE ASSISTANCENet-Rx can automatically archive payments based on an excel file created by the pharmacy and uploaded viaSFTP to our system. Bank deposit statements can be used, as long as they are in the required format.Please contact your Net-Rx analyst if you are interested in using this feature.In order to upload the excel file successfully, we require the following file specifications:A. The file must be in XLSX format (Microsoft Excel Worksheet)B. The naming convention of the Excel File must be: RPID YYYYMMDD DEPOSITo Your RPID is an internal account number, which Net-Rx will provide upon setup.C. The file to be uploaded must only contain two columns of data:o Deposit Date (column A) must be Short Date formatted (i.e., 2/1/2019)1. Cell A1 must be named “Deposit Date”o Deposit Amount (column B) must be formatted as Number with decimals only - no dollarsigns (i.e., 73127.81, not 7,3127.81)1. Cell B1 must be named “Deposit Amount”Page 9 of 36Confidential & Proprietary – Do Not DistributeCopyright 2022 Managed Health Care Associates, Inc. All Rights ReservedApril 2022
RecRx User GuideD. File may not contain more than one month of depositso Archiving is based on upload date and will archive 30 days back from the upload date. Forexample - if uploaded on 6/20/2020, the archiving process will only look at files dated back to5/21/2020.NOTES:Files will be picked up once daily. Any file uploaded after 4pm Pacific Time will process the following day.Archiving will complete overnight.Files archived by Net-Rx will be identified by a yellow highlight over the check Amount in the Archived RemittanceDetail Report. The Modified User, under the View hyperlink, will display as “NETRXARC”.If files did not archive as expected, please confirm the file and upload parameters above were met beforereaching out to your Net-Rx analyst.MISSING REMITTANCE ADVICESThe Missing Remittance tool allows you to request remittance advices when a payment has been physicallyreceived, but there isn’t a matching remittance loaded into the RecRx web portal Report A Missing RemittanceTo initiate a new request, click “Add New” to complete the criteria within the pop-up form:There is an option to include a screenshot of the actual payment/bank deposit statement. Click “Browse” to selectthe document from your computer. Clicking “Save” will submit the missing remittance request to the Net-Rx team. Active Missing Remittance Request(s)Page 10 of 36Confidential & Proprietary – Do Not DistributeCopyright 2022 Managed Health Care Associates, Inc. All Rights ReservedApril 2022
RecRx User GuideThis section will display all open Missing Remittance requests for your account. The Missing Remittance griddisplays the following information (the results can be sorted by clicking on the column headers):A. PayerB. Central Pay: this will indicate the check’s central pay status; either Y for yes or N for no in thissection.C. Check NumberD. Check DateE. Check AmountF. Request Date: this is the date the request was entered into the missing remittance tool.G. Status: one of three available statuses will be displayed in this column as a hyperlink (see below foroptions). The status name can be clicked to view additional detail notes and dates.o Notice From Net-Rx: this status indicates the Net-Rx team requires additional details regarding amissing remittance request. A description, along with the date of the note, will be included.o Sent to Net-Rx: a new request entered by the customer (prior to the request being sent to thepayer).o Sent to Payer: when a request is sent to the payer (the pop-up will display each date the requestwas sent to the listed payer).H. Received: there will be a check box displayed in this column next to each open request. You havethe option to manually close out a request by checking the box and clicking “Remove ReceivedRemits” at the bottom-center of the page. The request will be removed from Missing Remittances butwill still be searchable through Missing Remittance Lookup. Its status will be Manually Received. Search Historical Missing Remittance(s)This section will allow searches for any current or previous missing remittance requests by entering in a daterange and/or check amount or check number. Clicking “Search” will display results based on the entered criteria.Page 11 of 36Confidential & Proprietary – Do Not DistributeCopyright 2022 Managed Health Care Associates, Inc. All Rights ReservedApril 2022
RecRx User GuideNOTES:When a file is received, that matches an open request, it will drop off the Missing Remittances reportautomatically and given a "Received" status (these examples will still be searchable in Missing RemittanceLookup).We will only display payers that are set up to send electronic remittances to Net-Rx within the Payer section of theNew Missing Remittance form.If a check number is not known, EFT or ACH may be used as the “check number.” Please be aware, incompleterequests may take longer to research, so it is always best to provide as much information as possible.REMITTANCE LOOKUPRemittance Lookup allows you to search for a specific remittance advice by entering in a check number, checkamount, or check date. You may include a specific payer in your search, but it is not required (the defaultselection is All). This search feature will show any matching remittances in the RecRx system, whether they arein Pending or Archived.MANUAL REMITTANCE ENTRYManual Remittance Entry is a feature that allows you to manually post checks from PBM's that are either notsetup to send Net-Rx electronic remittances or do not offer electronic remittances (this is a possibility for somesmaller PBMs). You must have a paper remittance in order to utilize this feature. Check InformationTo create an 835 (electronic remittance) enter the check information as follows:A.B.C.D.E.Check NumberCheck DateCheck AmountSelect NCPDP’s: this will allow you to select a specific NCPDP (if more than one on your account).Payer: select the payer from the drop-down list. If payer is not on the drop-down list, Payer Setup willallow you to add a payer to the list by changing its manual remittance status.F. From Date / To Date: these are optional. The “from” and “to” dates are based on the prescriptiondispensing data loaded in Net-Rx. Please note; if the date fields are not populated, each Rx from thepaper remit will need to be manually entered via “Claim Entry.”G. Entry Options: the selections within the hyperlink are also optional. Check the box next to theoption(s) you wish to include in creating the manual remittance.Page 12 of 36Confidential & Proprietary – Do Not DistributeCopyright 2022 Managed Health Care Associates, Inc. All Rights ReservedApril 2022
RecRx User GuideClicking “Create Check” will pull in any available claims data (if From and To dates are used) and/or allow you tobegin entering in claim information via Claim Entry.“Reset Check” also becomes an available option once a check is created. Once clicked, it will clear all checkinformation.The “Update Check” option then replaces “Create Check.” This is used if any of the check information ischanged. Once any of the check details are edited, “Update Check” must be selected.You will also be prompted with the following message asking if you would like to reset claims. This will re-pull datawithin the date range used when the check was created: Claim DetailThis section will display all dispensing data within the elected “From Date” and “To Date” range. It will alsodisplay claims that are manually entered within the Claim Entry.Within the Claim Detail section, you have the ability to:A. Edit: a claim; clicking on the Edit hyperlink will allow you to update any of the individual prescriptiondetails. The existing information will populate within Claim Entry to adjust.B. Delete: a claim (or claims); to delete a claim, click on the checkbox to left of the prescription numberin question. Click on “Delete Selected” to remove the claim from the Detail list. This will only removethe claim from Claim Detail- it will NOT remove it from your account’s data store. Clicking “All” willcheck-off all claims displayed on the current page.C. Reset Claims: if you wish to clear the claim information completely and re-pull data from the daterange used in creating the check, select “Reset Claims.” You will be prompted with the followingmessage where “Ok” must be selected in order to complete the reset:D. Create Remittance: once all claim details are entered so the information matches exactly to what’sreflected on your physical paper remittance, click “Create Remittance.”Page 13 of 36Confidential & Proprietary – Do Not DistributeCopyright 2022 Managed Health Care Associates, Inc. All Rights ReservedApril 2022
RecRx User Guide Claim EntryThis will allow you to manually add prescription information from your paper remittance or edit existingprescription information that was pulled into the Claim Detail section by using a date range.The Patient First/Middle/Last name fields and Payment Type field will only be accessible if the correspondingEntry Option is selected when creating the check. If the Entry Options are not checked, these boxes will begrayed out.Clicking “Submit” will add the entered/edited claim information into the Claim Detail section.NOTES:Any manual remittance has the ability to be edited. In searching the Remittance Lookup tool or in ArchivedRemittance Advices, there will be an Edit Remittance link next to any available manual remittance.oOnce you elect to edit a previously created manual remittance, you will be prompted with thefollowing message:oIf “OK” is selected, you will be automatically directed back to the manual remittance page tocomplete any edits. “Create Remittance” will need to be clicked in order to re-post theremittance.When a manual remittance is created, it will automatically balance the information and generate the electronic file.You will be prompted to print the remit (in PDF or Excel). The remit can then be found in your ArchivedRemittance Advices folder.If the Check Amount and Total Paid amount do not match, there is likely a facility level adjustment on your paperremit. You will be prompted to approve this after selecting “Post;” this is a common occurrence.If a check is posted and an error is discovered later, please contact the RecRx Department to delete theelectronic file. It will need to be re-created and re-posted.If using the “From and To Date” option, secondary payers will not populate based on the primary transactioninformation.Page 14 of 36Confidential & Proprietary – Do Not DistributeCopyright 2022 Managed Health Care Associates, Inc. All Rights ReservedApril 2022
RecRx User GuideEXPORT REMITTANCESThe Export Remittances tool will allow you to export created batches of 835 remittance files to your dispensingsoftware system.
regarding the benefits of utilizing Reconciliation technology, please view: What is Pharmacy Reconciliation This user guide will provide the outline of the reporting and functionality available on the RecRx website. HOME ASSISTANCE User Guide: The User Guide icon is located at the top right corner of the home screen and displays the