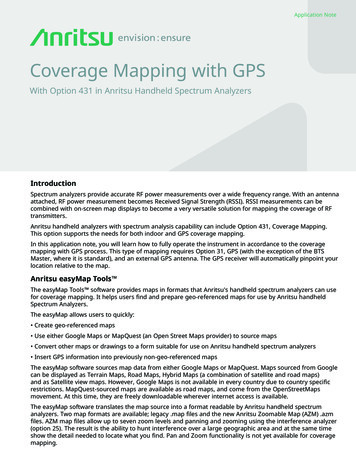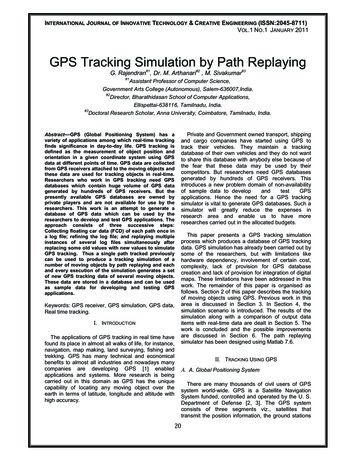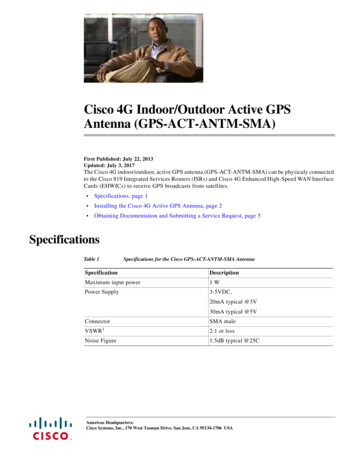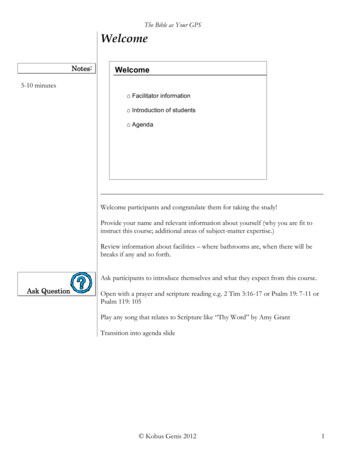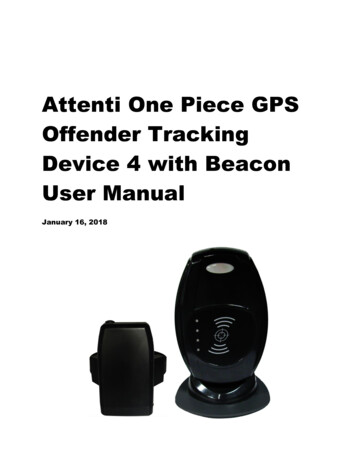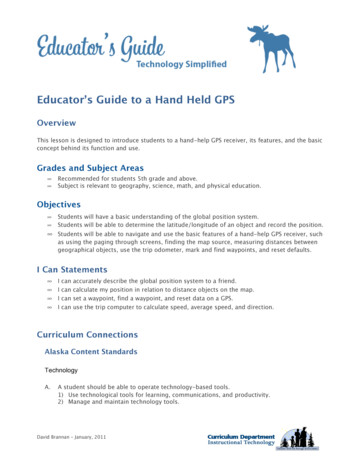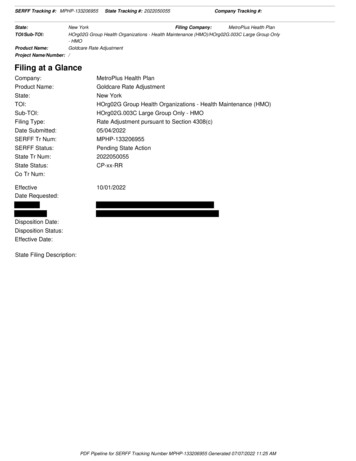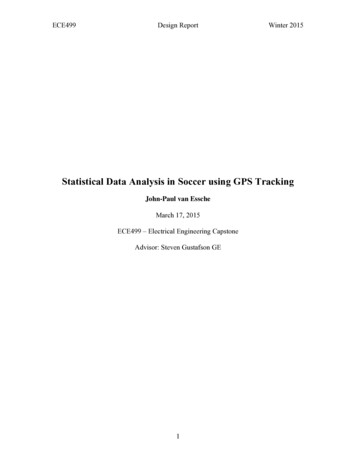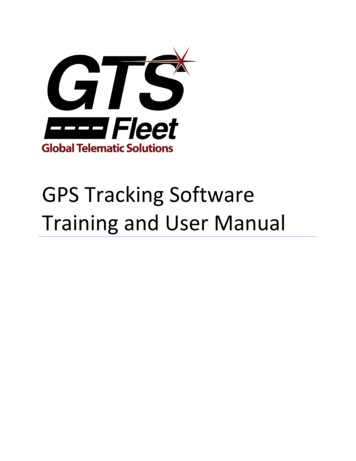
Transcription
GPS Tracking SoftwareTraining and User Manual
Table of ContentsIntroduction . 4Login Page . 4Dashboard . 4Create Group. 5Edit Group . 6Group Editor. 6Add New Vehicle . 7Configure Tracking . 8Add New Driver . 9Assign Driver to Vehicle . 9Tracking . 10Vehicle Tracking . 10Last Position Information . 10Vehicle Information . 11Display Vehicles. 12Display Route . 12Map View . 13Map Navigation . 14Search. 14Search for Historical Route . 14Route Playback . 15Reports . 15Export a Report . 16Alerts . 18Setup Group Alerts. 18Setup Individual Alerts . 18View Alerts . 18View Alerts by Vehicle. 19Routing . 20Find the Closest Item . 20Global Telematic Solutions, LLC PO Box 269 Meridian, ID 83680 Tel 855-487-9679 Fax 855-487-9680www.gtsfleet.com2
Get Directions . 22Geofence . 22Create a Circle . 22Create a Polygon . 24Create a Route . 25Assign a Geofence . 27List Geofence . 29Display Geofence with Item . 29Landmarks . 30Create Landmark . 30Set Landmark Location. 31Display Landmark with Item . 32Landmark Type. 33Create Type . 33Update Type . 35Landmark Status . 36Create Status . 36Update Status. 37Tools and Settings . 37Client Tools. 37General Settings . 38Post a System Announcement . 42Configure Hardware Messages . 42Create and Manage Asset Types . 42Configure Alert Triggers . 43View Hardware Messages . 43Security Settings. 43Create Users and Manage Permissions. 43Security Groups . 45Manage User Group Access . 47Lockout User Session . 47Global Telematic Solutions, LLC PO Box 269 Meridian, ID 83680 Tel 855-487-9679 Fax 855-487-9680www.gtsfleet.com3
IntroductionThe goal of this training class is to teach users how to effectively utilize the GTS Fleet GPS based trackingsystem.Look for the “Tip:” for shortcuts and tips to make your job easier.Login Page1. Open a web browser. The tracking system can be used with Microsoft Internet Explorer, MozillaFirefox or Google Chrome.2. Go to:http://track.gtsfleet.com3. Enter the username and password provided to you.4. Click Login.DashboardThe Dashboard is the main entry point for the tracking system.From the Dashboard you can do the following: Go to Tracking and ReportsView and/or Create Groups or DepartmentsView Announcements and Recent AlertsAccess Tools and SettingsGlobal Telematic Solutions, LLC PO Box 269 Meridian, ID 83680 Tel 855-487-9679 Fax 855-487-9680www.gtsfleet.com4
Create GroupIn this lesson we are going to create a group and then edit the information.1. Click Add New Group.2. Enter a Group Name3. Optional: enter Supervisor Name4. Optional: enter Hours of Operation (If you like the default hours of operation then do not make anychanges.)5. Click SaveGlobal Telematic Solutions, LLC PO Box 269 Meridian, ID 83680 Tel 855-487-9679 Fax 855-487-9680www.gtsfleet.com5
6. Now you should see a screen that looks like the one belowEdit GroupNow we are going to edit the group we just created. This part is optional.1. From the Dashboard, click on the Group name you created in the previous lesson2. Change the Group Name and Supervisor Name3. Click SaveTip: You can also click on the pencilnext to the Group Name to start editing.Group EditorThe Group Editor is where you can add, delete, or modify a vehicle, individual, or asset. You can alsomanage landmarks, alerts, and permissions.In this lesson we will cover:Global Telematic Solutions, LLC PO Box 269 Meridian, ID 83680 Tel 855-487-9679 Fax 855-487-9680www.gtsfleet.com6
Adding a new vehicleConfiguring trackingAdding an existing vehicleAdding a new driverAssigning a driver to a vehicleAdd New VehicleIn this lesson we are going to add a new vehicle to the system.1. From the Dashboard, click on the Group name you created in the previous lesson.2. Click on Vehicle3. Click Add New4.5.6.7.8.9.10.11.Enter Vehicle NameEnter DescriptionEnter MakeEnter YearEnter ModelEnter ColorOptional: Choose a photoClick SaveGlobal Telematic Solutions, LLC PO Box 269 Meridian, ID 83680 Tel 855-487-9679 Fax 855-487-9680www.gtsfleet.com7
Configure TrackingIn this lesson we are going to configure tracking for the vehicle created in the previous lesson.1. Click on Configure Tracking2. Optional: Choose Imagea. The Image is the icon that will represent the vehicle on the map.3. Select Hardware Profilea. Choose Your Hardware Device (Port:####). Your port number may be different.b. The Hardware Profile has to match the type of device you have purchased.4. Enter IMEI. For this part just enter any 7 digit number to complete the lesson. We are not creating areal device.a. The IMEI is the unique ID for the GPS device. This must be entered correctly to properlytrack the vehicle.5. Make sure Status is enabled6. Click SaveGlobal Telematic Solutions, LLC PO Box 269 Meridian, ID 83680 Tel 855-487-9679 Fax 855-487-9680www.gtsfleet.com8
Add New DriverIn this lesson we are going to add a driver to the system.Note: This lesson is optional.1.2.3.4.5.6.7.From the dashboard, click on Driver under the Group you created earlierClick Add NewEnter First NameEnter Last NameTake a look at the other data tabs: License/Insurance, Contact Information, and Vehicle HistoryYou can enter more information if you wishClick SaveAssign Driver to VehicleIn this lesson we are going to assign the driver you created in the previous lesson.Note: This lesson is optional.1.2.3.4.5.6.7.8.9.10.11.12.Click VehicleClick the pencil next to the vehicle you created earlierClick the Driver tabClick Assign DriverClick SearchA list of all drivers will be returnedClick on the one you created previous lessonClick AssignClick SaveClick on Group Name at the top of the screenClick on VehicleVerify that the driver has been assigned to the vehicleGlobal Telematic Solutions, LLC PO Box 269 Meridian, ID 83680 Tel 855-487-9679 Fax 855-487-9680www.gtsfleet.com9
Tip: When searching for a driver, you can type part of the name to get a list of drivers. This is very handywhen you don’t know how to spell someone’s name.TrackingTracking is where you can view your vehicles on a map.In this lesson we will cover: Tracking a vehicleNavigating the mapSearching for old routesDefinitionsActive vehicle: vehicle that has reported at least one time since midnight.Vehicle TrackingWhen you open the Tracking tab you will see all vehicles at their last reported location. The map willautomatically refresh every two minutes to update the vehicle’s current position.Click on the Tracking tab to begin this lesson.Last Position InformationYou can view information about the last reported position of an active vehicle.1. Place your cursor on top of a vehicle2. You should now see a callout box displaying location information, such as:a. Driver NameGlobal Telematic Solutions, LLC PO Box 269 Meridian, ID 83680 Tel 855-487-9679 Fax 855-487-9680www.gtsfleet.com10
b. Approximate street addressc. Time/Dated. SpeedVehicle InformationYou can display detailed information about a vehicle such as all the locations for the day, alerts, events,etc.1.2.3.4.5.6.Click on thenext to the vehicle nameYou should now see a window with the vehicle name at the topThe General tab displays the same information as the callout box from the previous lessonClick on Location to see all the reported locations for the dayExplore the other tabs. We will come back to them laterClick CloseGlobal Telematic Solutions, LLC PO Box 269 Meridian, ID 83680 Tel 855-487-9679 Fax 855-487-9680www.gtsfleet.com11
Display VehiclesYou can turn vehicle(s) on/off to make the map more readable.1. Click on the checkbox next to the vehicle you want to turn off2. Click Show (located at the bottom of the screen left side)3. The vehicle should no longer be visible on the mapTip: If you want to turn on/off all the vehicles at once click on the checkbox next to Item Name and thenclick Show.Display RouteYou can display all the recorded locations of an active vehicle(s).1.2.3.4.Click on the checkbox next to All Positions (bottom of the screen left side)Click ShowYou should now see all the locations of every vehicle on the mapIf the map is too crowded turn off some of the vehiclesGlobal Telematic Solutions, LLC PO Box 269 Meridian, ID 83680 Tel 855-487-9679 Fax 855-487-9680www.gtsfleet.com12
If you do not want to see all the positions click on the checkbox next to Last 3 Positions.Map ViewThere are three different map views: map, satellite, and hybrid. Map is the default map view. Thesatellite view shows the vehicles overlaid on a satellite image. The hybrid view combines the street mapwith a satellite image.1. Click on Hybrid (upper right hand corner of map)2. You should now see vehicles overlaid on a satellite imageGlobal Telematic Solutions, LLC PO Box 269 Meridian, ID 83680 Tel 855-487-9679 Fax 855-487-9680www.gtsfleet.com13
Tip: You can expand the map by clicking on the next to the top left corner of the map.Map NavigationYou can zoom in (see more detail), zoom out (see less detail), and pan (move the map) the map in anydirection.1. Arrows Click the appropriate arrow buttons to move the map north, south,east, or west2. Zoom Click to zoom in on the center of the map. Click – to zoom out3. Zoom Slider Drag the zoom slider up or down to zoom in or out incrementallySearchYou can search for old routes by date and/or vehicle.In this lesson we will cover: Searching for an historical route Route playbackSearch for Historical Route1. Click on History tab2. Enter a Start Date3. Enter an End Date4. Click Search5. You should now see a list of routes in the Vehicle List6. Click on the checkbox next to the route you want to see7. You should now see yellow icons on the map that represent the routeGlobal Telematic Solutions, LLC PO Box 269 Meridian, ID 83680 Tel 855-487-9679 Fax 855-487-9680www.gtsfleet.com14
Tip: If you do not enter any dates you will get back all the historical routes.Route PlaybackYou can playback the route like a movie. Each icon will move along the route displaying the time anddate.1. Click on the play buttonnext to the date2. You should now see a line representing the route with an icon movingReportsTrack contains many reports that will help you manage your fleet efficiently. You can view a report inyour web browser or export it to PDF or Excel and many other popular formats. Each report has a set ofcriteria that you can use to filter the data for your report.1.2.3.4.5.6.Click on the Reports tabYou should now see a list of all the reportsClick on Approximate Mileage ReportOptional: change Start DateClick on the Get Report buttonThe report should open in a separate windowGlobal Telematic Solutions, LLC PO Box 269 Meridian, ID 83680 Tel 855-487-9679 Fax 855-487-9680www.gtsfleet.com15
Export a ReportNote: this lesson is optional. It begins from the Reports tab. This lesson requires you to have AdobeAcrobat Reader installed on your computer.1. Run any report2. Click on Select a Format and choose Acrobat (PDF) file3. Click on ExportGlobal Telematic Solutions, LLC PO Box 269 Meridian, ID 83680 Tel 855-487-9679 Fax 855-487-9680www.gtsfleet.com16
4. You should now see the File Download dialog box5. Click on the Open button6. The report should now be displayed in the Adobe ReaderGlobal Telematic Solutions, LLC PO Box 269 Meridian, ID 83680 Tel 855-487-9679 Fax 855-487-9680www.gtsfleet.com17
AlertsAlerts can be setup to warn you about events, such as excessive speeding, geofence violations,unauthorized use, etc. They can be delivered via email, displayed on the map, or viewed on thedashboard. Alerts can be setup for an individual item or a whole Group.Note: all the lessons in this section will begin from the Group Editor for the Group you created earlier.Setup Group Alerts1.2.3.4.5.6.Click on Setup Alerts.Click on the Excessive Speed triggerEnter a speed in the Threshold or Value textboxChange Display Type to Show Message IconOptional: enter an email address in the Email Address textboxClick Save AlertSetup Individual AlertsThis lesson is optional.1. Click on Vehicle tab2.3.4.5.6.7.Click on thenext to a vehicle nameClick on Setup AlertsClick on the Unauthorized Use triggerChange Ignore Duplicate Alerts Within Minutes to 30Change Display Type to Show Message IconClick Save AlertView AlertsRecent alerts are displayed on the Dashboard for every group.Global Telematic Solutions, LLC PO Box 269 Meridian, ID 83680 Tel 855-487-9679 Fax 855-487-9680www.gtsfleet.com18
The alerts can also be viewed on the map.View Alerts by Vehicle1. Click on View Alerts2. Choose an Item3. Pick a Session4. Click on Search5. You should now see a list of alertsTip: Click onto display detailed information about the alert.Global Telematic Solutions, LLC PO Box 269 Meridian, ID 83680 Tel 855-487-9679 Fax 855-487-9680www.gtsfleet.com19
RoutingYou can locate the closest item to a latitude/longitude coordinate or an address. You can also receivedirections from a starting address to an end address.Find the Closest ItemThis tool allows you to find the closest item by using an address or clicking on the map.1.2.3.4.5.6.Click on the Routing tabClick anywhere on the mapYou should now see map coordinates in the textbox in the upper left cornerClick on LocateYou should now see a list of vehicles that are closest to the location that you clicked onOptional: Click on the Direction button to get directions vehicle selected to the location on the mapGlobal Telematic Solutions, LLC PO Box 269 Meridian, ID 83680 Tel 855-487-9679 Fax 855-487-9680www.gtsfleet.com20
Global Telematic Solutions, LLC PO Box 269 Meridian, ID 83680 Tel 855-487-9679 Fax 855-487-9680www.gtsfleet.com21
Tip: Click on checkbox next to Locate button to only find vehicles that have not reported in the last 24hours.Get DirectionsGet Directions gives you an optimized route between two locations.1.2.3.4.5.Click on Get DirectionsEnter a start address or click on somewhere on the mapEnter an end address or click on somewhere on the mapClick the Get Directions buttonYou should now see a set of directionsGeofenceA geofence is a virtual fence that can alert you to an item entering or exiting. You can create three typesof geofences: circle, polygon, or route. A circle or polygon geofence is used for an area. A route is usedto keep an item on a designated path. There are two steps to creating a geofence: drawing and assigningit to an item.Create a Circle1. Click on the Geofence tab2. Click on Create Geofence3. Optional: Click on Circle. By default the Circle should be selectedGlobal Telematic Solutions, LLC PO Box 269 Meridian, ID 83680 Tel 855-487-9679 Fax 855-487-9680www.gtsfleet.com22
4.5.6.7.Navigate to the location where you want to draw the geofenceClick on the map to place the center of the circleClick the map again to set the outer radiusClick on the Save button8.9.10.11.You should now see the Geofence Editor dialog boxEnter a Geofence NameClick on the checkbox next to the Group(s) that you want to assign this geofence toClick on the Save buttonGlobal Telematic Solutions, LLC PO Box 269 Meridian, ID 83680 Tel 855-487-9679 Fax 855-487-9680www.gtsfleet.com23
Tip: You can enter the radius in the mi textbox (next to the Show button) instead of clicking on the map.Create a Polygon1.2.3.4.5.6.7.8.Click on the Geofence tabClick on Create GeofenceClick on PolygonNavigate to the location where you want to draw the geofenceClick on the map to start drawingContinue to draw by clicking the mapClick the starting icon to finish the geofenceClick on the Save button9.10.11.12.You should now see the Geofence Editor dialog boxEnter a Geofence NameClick on the checkbox next to the Group(s) that you want to assign this geofence toClick on the Save buttonGlobal Telematic Solutions, LLC PO Box 269 Meridian, ID 83680 Tel 855-487-9679 Fax 855-487-9680www.gtsfleet.com24
Create a RouteA route geofence is used to keep an item along a fixed path. For example, you may have a deliveryvehicle that you expect to follow a designated route. If that is the case you could use this type ofgeofence to enforce the route. All route geofences have a buffer that allows the vehicle to leave thepath. This could be used for example to allow a vehicle to exit the highway to get gas. You define thebuffer when you save the route.This lesson is optional. This lesson assumes you are already in the Geofence tab.1.2.3.4.5.6.7.Click on Create GeofenceClick on RouteNavigate to the location where you want to draw the geofenceLook for a street that you want to followClick on the map to start drawing the routeContinue clicking on the map to define the routeClick on the Save button once you are doneGlobal Telematic Solutions, LLC PO Box 269 Meridian, ID 83680 Tel 855-487-9679 Fax 855-487-9680www.gtsfleet.com25
8.9.10.11.12.You should now see the Geofence Editor dialog boxEnter a Geofence NameEnter a Route Buffer in milesClick on the checkbox next to the Group(s) that you want to assign this geofence toClick on the Save buttonGlobal Telematic Solutions, LLC PO Box 269 Meridian, ID 83680 Tel 855-487-9679 Fax 855-487-9680www.gtsfleet.com26
Assign a GeofenceA geofence has to be assigned to an item before it can be used.1.2.3.4.5.Click on Assign GeofenceClick on the Group dropdown menu to select a groupClick on the Search buttonYou should now see a list of vehicles that belong to the group you selectedClick View/Edit next to the vehicle that you want to assignGlobal Telematic Solutions, LLC PO Box 269 Meridian, ID 83680 Tel 855-487-9679 Fax 855-487-9680www.gtsfleet.com27
6.7.8.9.10.You should now see the Assign Geofence dialog boxClick on the checkbox next to the geofence(s) that you want to assign to this vehicleChoose In from the Action dropdown listOptional: enter a speed if you want to control the speed of a vehicle inside the geofenceClick on the Save buttonGlobal Telematic Solutions, LLC PO Box 269 Meridian, ID 83680 Tel 855-487-9679 Fax 855-487-9680www.gtsfleet.com28
Action In generate a violation if the vehicle enters the geofence. If a geofence alert is setup then analert will be created when the item enters the geofence. Out generate a violation when the vehicle exits the geofence. If a geofence alert is setup thenan alert will be created when the item leaves the geofence. Both generate an alert when an item enters or exits the geofence.List GeofenceYou can view a list of all the geofences created in this section.1.2.3.4.Click on List GeofenceClick on the checkbox next to the geofence(s) that you want to displayClick on the Draw buttonYou should now see all the geofences on the mapDisplay Geofence with ItemYou can display a geofence on the map with the items at the same time.1.2.3.4.5.Click on the Tracking tabClick on the Geofence tabClick on the Search button to display all geofencesClick on the checkbox next to the geofence(s) that you want to displayClick on the Show buttonGlobal Telematic Solutions, LLC PO Box 269 Meridian, ID 83680 Tel 855-487-9679 Fax 855-487-9680www.gtsfleet.com29
6. You should now see the geofence(s) on the map with the items.LandmarksLandmarks are points-of-interest that can be displayed on the map. You can create custom landmarktypes and statuses.Create LandmarkA landmark has to be created within a group. Click on the Dashboard tab to begin this lesson.1. Click on the name of the Group you created earlier2. Click on the Landmark tab3. Click on Add NewGlobal Telematic Solutions, LLC PO Box 269 Meridian, ID 83680 Tel 855-487-9679 Fax 855-487-9680www.gtsfleet.com30
4.5.6.7.8.You should now see the Landmark Detail pageEnter a NameEnter an AddressOptional: fill out the rest of the fields except for the Lat and Lon fieldsClick on the Save buttonSet Landmark LocationAfter a landmark has been created the location has to be set by clicking on the map. If the location is notset then you will not see the landmark on the map.1.2.3.4.5.Click on the Tracking tabClick on the Landmark tabClick the Search buttonYou should now see a list of all the landmarksUse the map to navigate to where the landmark is located6. Click on the orange tackto set the location of the landmarkGlobal Telematic Solutions, LLC PO Box 269 Meridian, ID 83680 Tel 855-487-9679 Fax 855-487-9680www.gtsfleet.com31
7. Click on the map where the landmark is located8. You should now see an icon on the map that represents the landmarkDisplay Landmark with ItemYou can display a landmark with the items on the map at the same time.1.2.3.4.5.6.Click on the Tracking tabClick on the Landmark tabClick on the Search buttonClick on the checkbox next to the landmark(s) that you want to seeClick on the Show buttonYou should now see the landmark(s) displayed on the map with the vehiclesGlobal Telematic Solutions, LLC PO Box 269 Meridian, ID 83680 Tel 855-487-9679 Fax 855-487-9680www.gtsfleet.com32
Landmark TypeA landmark type is an attribute that you can add to a landmark to help organize your points-of-interest.For example, a “school” type would indicate that a landmark is a school.Note: the lessons in this section are optional.Create TypeThis lesson will begin from the Dashboard.1. Click on Tools and SettingsGlobal Telematic Solutions, LLC PO Box 269 Meridian, ID 83680 Tel 855-487-9679 Fax 855-487-9680www.gtsfleet.com33
2. Click on Create Landmark Types and Status3. Click on Add New TypeGlobal Telematic Solutions, LLC PO Box 269 Meridian, ID 83680 Tel 855-487-9679 Fax 855-487-9680www.gtsfleet.com34
4.5.6.7.8.You should now see the Landmark Type Editor dialog boxChoose an imageEnter a nameOptional: enter a descriptionClick on the Save buttonUpdate TypeThis lesson will begin from the Dashboard. To successfully complete this lesson you should havecompleted the Create a Landmark and Create Landmark Type
The goal of this training class is to teach users how to effectively utilize the GTS Fleet GPS based tracking system. Look for the "Tip:" for shortcuts and tips to make your job easier. Login Page 1. Open a web browser. The tracking system can be used with Microsoft Internet Explorer, Mozilla Firefox or Google Chrome. 2.