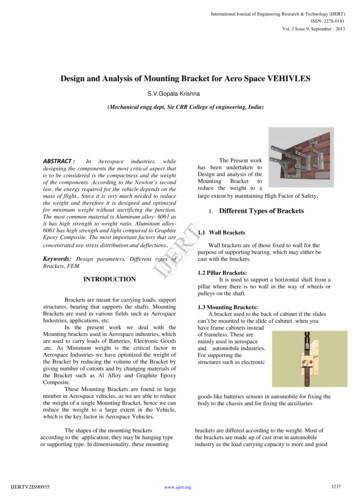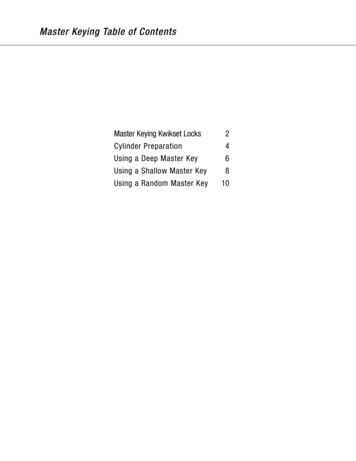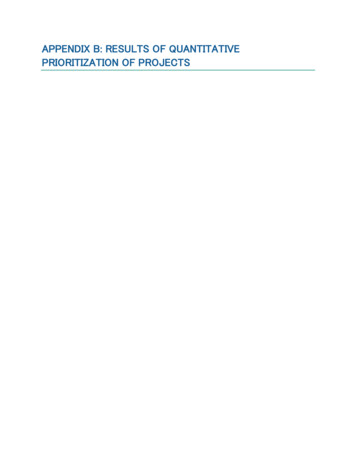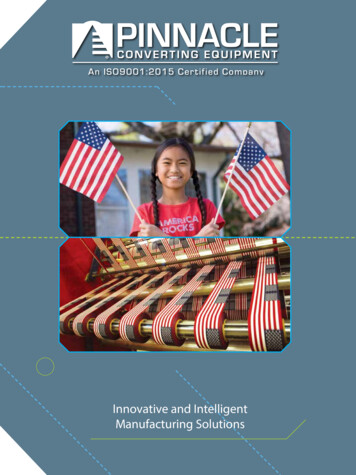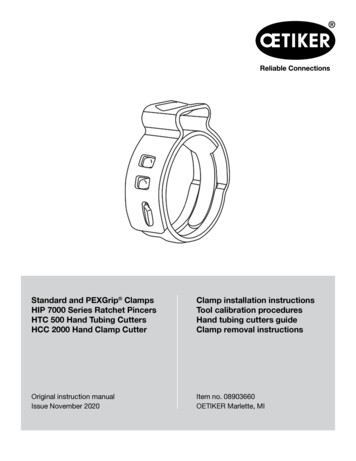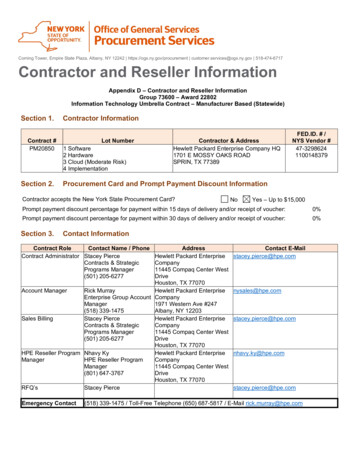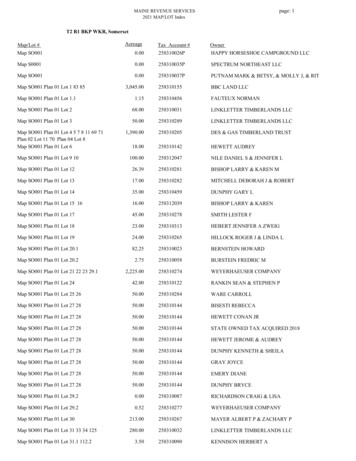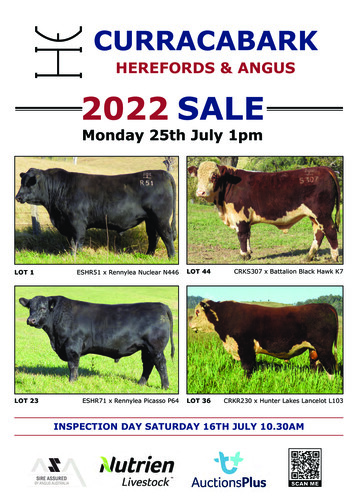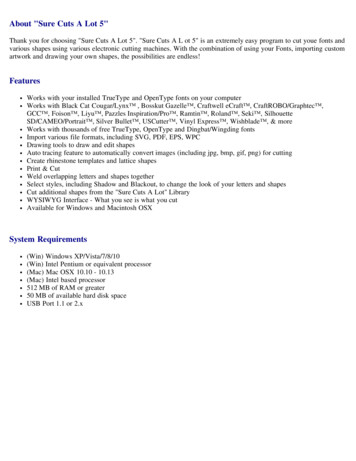
Transcription
About "Sure Cuts A Lot 5"Thank you for choosing "Sure Cuts A Lot 5". "Sure Cuts A L ot 5" is an extremely easy program to cut youe fonts andvarious shapes using various electronic cutting machines. With the combination of using your Fonts, importing customartwork and drawing your own shapes, the possibilities are endless!FeaturesWorks with your installed TrueType and OpenType fonts on your computerWorks with Black Cat Cougar/Lynx , Bosskut Gazelle , Craftwell eCraft , CraftROBO/Graphtec ,GCC , Foison , Liyu , Pazzles Inspiration/Pro , Ramtin , Roland , Seki , SilhouetteSD/CAMEO/Portrait , Silver Bullet , USCutter , Vinyl Express , Wishblade , & moreWorks with thousands of free TrueType, OpenType and Dingbat/Wingding fontsImport various file formats, including SVG, PDF, EPS, WPCDrawing tools to draw and edit shapesAuto tracing feature to automatically convert images (including jpg, bmp, gif, png) for cuttingCreate rhinestone templates and lattice shapesPrint & CutWeld overlapping letters and shapes togetherSelect styles, including Shadow and Blackout, to change the look of your letters and shapesCut additional shapes from the "Sure Cuts A Lot" LibraryWYSIWYG Interface - What you see is what you cutAvailable for Windows and Macintosh OSXSystem Requirements(Win) Windows XP/Vista/7/8/10(Win) Intel Pentium or equivalent processor(Mac) Mac OSX 10.10 - 10.13(Mac) Intel based processor512 MB of RAM or greater50 MB of available hard disk spaceUSB Port 1.1 or 2.x
Download and InstallThe latest version of "Sure Cuts A Lot" can be downloaded at http://www.craftedge.com/download. After downloadingand installing the software, it will run in Demo Mode.When you launch "Sure Cuts A Lot", you will be presented with a window to Activate or Purchase the full version, orcontinue to use the software in Demo Mode.While in Demo Mode, the software will have the following limitations:When cutting, it will add a DEMO watermark by cutting horizontal lines through your designDigital shapes from the eshape store cannot be downloadedExporting will add a DEMO watermarkThe Full Licensed Version will remove the limitations listed above. You will need to purchase a license athttp://www.craftedge.com/purchase. Please see the Activate License Version section for information on activating theFull Licensed Version.
Installing the USB driverIn order for "Sure Cuts A Lot" to work with certain cutting machines, you will need to have the correct driverinstalled.The driver can be installed in various ways, and in some cases may already be installed on your computer.The driver should be installed before you connect your cutting machine to your computer for the first time.Installing the driver from within "Sure Cuts A Lot""USB Driver Install" option under the Help menu in Sure Cuts A Lot. From here, you will be able to choose yourcutting machine model to install the driver. If you model is not listed, it may not need a driver to be installed or thedriver must be installed separately from an install disc/download from the manufacturer of your cutting machinemodel.
Activate Licensed VersionTo activate the Full Licensed Version, you must have a license for the software. You can purchase a license athttp://www.craftedge.com/purchase.The computer you activate the software on does not require an Internet connection. However the activation processwill be easier from a computer that has an Internet connection.Each license allows you to install the software on 2 computers that you use. If you need to move the software to a newcomputer, you can choose to Deactivate under the Help menu (Requires an Internet connection). Simply uninstallingthe software from a computer does not automatically deactivate it.To activate the licensed version, please do the following (Method requires an Internet connection)Download, install and launch "Sure Cuts A Lot" (You can download the latest version athttp://www.craftedge.com/download)Click the "Activate" button or choose "Activate" from the "Help" menu.Enter your name and serial number in the appropriate fields.Click OK and the software will attempt to connect to our servers to activate your software on your computer.If you get an error saying the information is invalid, please note the following:Make sure you don't have any firewall/security software blocking "Sure Cuts A Lot" from connecting to theInternet.If you do not have an Internet connection, you will need to generate your Activation Code on a computer thathas Internet access, by following the directions below.
The following are steps to manually generate your Activation Code.Download, install and launch "Sure Cuts A Lot" (You can download the latest version athttp://www.craftedge.com/download)Click the "Activate" button or choose "Activate" from the "Help" menu.Enter your name and serial number in the appropriate fields.Check the "Activate manually" checkbox. Once checked, you should see the Site Code and Activation Codefields appear.The Site Code field will already be pre-filled in, and cannot be changed.Visit http://www.craftedge.com/activation/scal.Enter your name, serial and site code.Click the "Generate Activation Code" button, and the Activation Code field should show your activation code.Copy the Activation Code back into the program's activation dialog box and hit ok.If you get an error saying the information is invalid, please note the following:Make sure you installed the correct version of the software for your license.You may contact support@craftedge.com for assistance.
Cutting Mat"Sure Cuts A Lot" allows you to create your designs using an on-screen virtual cutting mat as your workspace. The onscreen cutting mat can be set to be 12"x12", 12"x24", 8.5"x11", A3, A4, or a Custom size. The regular version of SureCuts A Lot can cut up to 72 inches in length. If you need to cut beyond 72 inches, you will need to use the Pro versionof the software.You can change the size of your mat by choosing the "Mat Size" from the "Cutter" menu, or by choosing the Mat Sizein the Document properties tab.The on-screen mat will prove to be very powerful and useful, as you can visually see all of the shapes laid out on themat, before cutting anything. Once you have everything laid out the way you want, simply choose "Cut with." fromthe "Cutter" menu or click the Cutter toolbar button. For more information on cutting, please see the Cutting withCutting Machine section.The on-screen virtual cutting mat allows you to adjust the properties of each shape laid out on the mat. Simply select ashape on the mat with the Selection Tool and it will be hilited with 8 blue circular selection handles. These handles willallow you to set the position, size and angle of the shape, just by click and dragging one of the handles.Free Move - The handle on the top-left corner of the selection box is used to move your selection anywhere onthe mat.Vertical Move - The handle in the top-middle of the selection box is used to move your selection up or down onthe mat.Horizontal Move - The handle in the middle-left of the selection box is used to move your selection left or righton the mat.Stretch - The handle in the bottom-right corner of the selection box is used to scale/resize the shape. Whilescaling with this handle, the shape will retain it's proportions if you hold down the Shift key.Stretch Vertical - The handle in the bottom-middle of the selection box is used to scale/resize the height of theshape.Stretch Horizontal - The handle in the middle-right of the selection box is used to scale/resize the width of theshape.Rotate - The handle on either the top-right corner of the bottom-left corner of the selection box is used to rotate
the shape to the desired angle. If the Rotate type in the Properties window is set to "Skew", the top-right andbottom-left corner handles will allow you to rotate along a separate axis.
Cut With Cutting MachineTo begin cutting your design, either choose "Cut with." from the "Cutter" menu, or click the Cutter toolbar buttonabove the mat.Before cutting, make sure you do the following first:1. Your electronic cutting machine is connected to your computer. It is recommended you connect the cutterdirectly to your computer and not to use a USB hub.2. Your cutting machine is turned on3. Material/Mat is currently loaded in your machine.4. If your cutter has an Offline/Online mode, make sure it is set to OnlineIf you get an error when trying to cut, that the cutting machine could not be found, we recommend you reset theconnection before trying to cut again by doing the following:1.2.3.4.5.6.Turn the cutting machine offUnplug the cutter's USB cable from the computerUnplug the Power Source from the cutterWait 10 seconds and then plug in the Power Source to the cutterConnect the USB cable back into the computerTurn the cutting machine onChoosing your Cutting machineChoose Manage Cutters under the Cutter menu to add the cutting machine model(s) you will be using with thesoftware.From the Cutter menu, you can then choose the cutting machine you are currently using. That will set the defaultmachine that is to be used whenever you choose to Cut with the software. You can always change the default machineby simply selecting a different machine from the Cutter menu. When you choose a Cutting machine, the on screen matwill change it's appearance to resemble the type of mat used with a particular cutting machine.Cut SettingsThe cut settings window is where you can specify settings to be used when cutting your project. Settings may varydepending on the cutting machine model you are using.
GeneralThe General tab has the basic settings for cutting your project.Cut Mode: where objects will cut relative to the cutting machine's origin.WYSIWYG - is the what you see is what you get mode, where it will cut the shapes where you place them onthe mat relative to the cutter's origin point.Origin Point - will automatically shift the design so that it starts cutting it at the cutter's origin point.Cut Selection Only: you can choose to have only the selected shapes on the mat to be cut instead of everything on themat.Mirror H/V: Mirror the design horizontally and/or vertically.Use software speed & pressure: If your cutting machine has the ability to have the speed and pressure controlledfrom software, you can enable this option, or set the speed and pressure on the cutting machine itself.End Action (PRO VERSION): the action to take after the design has finished cutting.Rewind to origin - moves the blade back to the cutter's origin pointAdvance amount - feeds the specified amount of material after done cutting.Do nothing - leaves the blade position wherever it ends.Cut By Color (PRO VERSION)Cut by color allows you to separate the different colors in your project to separate cut jobs
Cut all colors (Single Job): will cut all the colors enabled in a single job.Cut each color separately (Separate Jobs): will pause after each color is cut.Click the blade icon next to each color to toggle whether it should be cut or not.Tiles (PRO VERSION)If your design is too large for your cutting machine, you can use this to split up the design into smaller tiles.Cut Tiles: If checked, you can choose which tile to cut. Click the blade icon next to each tile to toggle whether itshould be cut or not.Edit Tiles: Here you can edit how the design should be tiled.Extras (PRO VERSION)If you want to cut the same design multiple times in the material, you can use this to specify the number of rows andcolumns to copy the design.
Cut Copies: If checked, you can specify how many copies to cut.Match workspace dimensions: If checked, the Width and Height will match the current Mat Size. If not checked, youcan override the current Mat Size and specify your own dimensions.Auto fit columns and rows: If checked, the number of Columns and Rows will be auto filled to the maximum numberof copies that can fit within the material width and height. If not checked, you can specify the number of rows andcolumns you want.
Getting StartedBelow is a brief description and steps to get started with "Sure Cuts A Lot 5".Starting "Sure Cuts A Lot 5"After launching "Sure Cuts A Lot", you will be presented with the an on-screen virtual cutting mat. This is where youwill add shapes to be cut with your machine. For more information on using the on-screen mat, please see the "OnScreen Virtual Mat" Section.Adding Characters to the MatTo add characters to the mat, you can choose one of the Type Toolsfrom the Tools Panel to type text on the mat.You can also use the Fonts tab from the My Library window to click on the characters you wish to add to the mat.Note: If you are typing, but nothing shows up on the mat, the on screen mat may not have current focus, so clicksomewhere on the main window/mat to give it focus and start typing again.Adding Shapes to the MatTo add shapes to the mat, click on the shapes shown in the Shapes tab of the My Library window. Shapes will beadded to the center of the visible area of the mat.
Changing The Properties of the Placed ObjectsOnce the objects are added to the mat, you can modify the placement, size and rotation in 2 ways.1. Choose the Selection Toolfrom the Tools Panel and you can click on the objects on the mat to select them. Onceselected, they will then be hilited and will show 8 blue circular handles which can be used to move, resize and changethe angle of the selected object.2. Once an object is selected, you can use the Properties panel to change attributes, such as position, size, and color.You can type in new values and hit the Enter/Tab key to apply the new values, and the on screen mat should reflect thenew changes.
Preview Your DesignBefore cutting your design, you can choose to do a preview to see what outlines will get cut, drawn or printed. To do aPreview, choose "Preview" from the "Cutter" menu or the Magnifying Glass toolbar button. The on screenmat will be redrawn with outlines where the actual cuts will be made. This is useful when "welding" shapes together tosee what will get cut. For more information on welding, please see the "Welding" section.Cutting Your Design With Your Cutting MachineWhen you are ready to cut your design, choose "Cut with." from the "Cutter" menu or the Cutter toolbar button. For more information on cutting, please see the "Cutting With Cutting Machine" section.Saving your Design LayoutYou can save your project at any time by choosing "Save" or "Save As." from the "File" menu, or by clicking the"Save" toolbar button. This will allow you to save the settings for your design, so you can open it again at a later timefor further modifications or for cutting with your machine. The saved project files, will have the file extension (.scut5).
WorkspaceYou create and manipulate your designs using various windows and panels. Any arrangement of these windows andpanels is called a workspace."Sure Cuts A Lot" has two predefined workspaces (Basic and Advanced) which you can choose from the "Window - Workspace" menu. You also have the option to save your own custom workspace.Workspace OverviewBelow is a screen shot of the "Advanced" workspace. The "Basic" workspace is the same, but has the "Layers" tab isnot separated.1. On-screen virtual mat: Here you will be able to visually see and manipulate objects added to your design layout.2. Toolbar: quickly access features in the software.3. Tools Panel: select tools to create, select and manipulate objects on the mat.4. Tool Options: shows available options for the current tool chosen in the Tools panel.5. Properties Panel: change settings for documents, objects, text and layers.6. Status Bar: change the zoom level and displays various status messages.
Saving WorkspacesIf you want to arrange your windows and panels to your own liking, you can save the layout to your own customworkspace. Go to the "Window" menu and under the "Workspace" submenu , you can choose "Save Workspace".You will be prompted to choose a name for your workspace and it will be added to the "Workspace" submenu.Manage WorkspacesIf you want to delete or rename a workspace, you can choose "Manage Workspaces" under the Window - Workspace menu.
Creating TextText can be added by either using one of the Type ToolsFonts tab of the My Library window.from the Tools Panel, or by choosing characters in theType ToolsYou can add, edit and delete text by using on of the Type Tools from the Tools Panel. The Type tool has 4 differenttypes of type tools (Horizontal Type, Vertical Type, Type on Path, Type on Arch). To access the different types, youwill need to click and hold the mouse button over the Type tool and the available types will be available for selection.Type ToolSelect a Type tool . The pointer will change to an I-beam cursor.Click on the mat where you want the text to be added.Type the characters you want to addWhen finished entering text, you can click elsewhere on the mat to start a new line of text, or choose theSelection Toolfrom the Tools Panel to select the text for moving, scaling, and rotating.Vertical Type ToolSelect a Type tool. The pointer will change to an I-beam cursor.Click on the mat where you want the text to be added.Type the characters you want to addWhen finished entering text, you can click elsewhere on the mat to start a new line of text, or choose theSelection ToolType On Path Toolfrom the Tools Panel to select the text for moving, scaling, and rotating.
Select a Type tool. The pointer will change to an I-beam cursor.Click on the mat where you want the text to be added.Type the characters you want to addWhen finished entering text, you can click elsewhere on the mat to start a new line of text, or choose theSelection Toolfrom the Tools Panel to select the text for moving, scaling, and rotating.Type on Arch ToolSelect a Type tool. The pointer will change to an I-beam cursor.Click on the mat where you want the text to be added.Type the characters you want to addWhen finished entering text, you can click elsewhere on the mat to start a new line of text, or choose theSelection Toolfrom the Tools Panel to select the text for moving, scaling, and rotating.Fonts Library TabThe Fonts tab in the My Library window will show the available characters for the chosen font. To add characters, youclick on the desired character and it will automatically be added to the on-screen virtual mat.
WeldingWelding allows you to make overlapping shapes to become a single shape, by joining shapes together wherever anoverlap occurs. There are 2 ways to weld overlapping shapes.Method 1: Using the Weld Property1. Arrange the objects so they overlap2. Select the objects you want to weld together, and in the Properties panel in the Style tab, check the Weld checkbox.3. Now if we do a "Preview" by choosing "Preview" from the "Cutter" menu or choosing the Preview toolbar button,you should see which outlines will be cut as indicated by the red outline. You should notice the overlapping areas areremoved and will not be cut now.
Method 2: Using Union Path1. Arrange the objects so they overlap2. Select the objects you want to weld together, and choose Union from the Path menu.3. This is a permanent weld as it will generate a new shape based on the overlapping shapes, while the Weld checkboxfrom method 1 is only temporarily welded when you do a Preview or actually cut the project.Welding TextText is added as a group of letters spaced apart based on the specifications built into the font. To adjust the letters sothey overlap, you can do either of the following:Decrease the Tracking (Letter Spacing) from the Text tab of the Properties Panel to squeeze the letters closertogether.Choose Ungroup from the Object menu, which will allow you to freely move/drag the individual letters from thetext.
PagesPages represent virtual cutting mats. Each project can have multiple pages. This is useful if your overall design willhave multiple layers of paper, so you can layout your designs on multiple pages and preview the overall design.Each page can be assigned a name and color to help identify each page in your project.Add/Remove PagesYou can add pages by choosing "Add Page" from the "Page" menu in the main menu bar or in the menu buttonthe page bar.inTo remove pages, you can choose "Delete Page" from the "Page" menu in the main menu bar or in the menu buttonin the page bar. You can also click the close buttonin the page tabs.Page OrderThe page tabs show the order of the pages, where the left-most page is on top and the right-most page is at the bottom.You can change the order by dragging the page tabs to a new location in the page order. To move a page, click andhold the mouse button in the page tab you wish to move. Then drag (left or right) and release the mouse button at thenew location. When dragging, you will see a vertical line indicating where the page will be inserted.Previewing PagesYou can do a preview to see what is going to get cut when you decide to cut your design with your Cutting machine.To preview the current page, choose "Preview" from the Cutter menu or click the Preview toolbar buttonwill see the lines that are to be cut, drawn, or printed. You
Import Artwork"Sure Cuts A Lot" allows you to import vector artwork from SVG, PDF, EPS, AI, WPC and SCUT files, giving youthe power to cut your own custom artwork. The PRO Version of the software can also import DXF and PLT files.There are numerous sites where you can download .svg, .pdf and .scut files. You can also create your own .svg filesby using compatible software such as Adobe Illustrator, Corel Draw, or a free program called Inkscape."Import."from the "File" menu or clicking the "Import" toolbar buttonthe files you wish to import. This will bring up a dialog to choose"Place Image"option from the "File" menu.If you want to cut our a Raster/Bitmap image (jpeg, gif, bmp, png), you will need to convert it to vector artwork bytracing the image. You can also use the built-it auto tracing feature by choosing "Trace Image." from the "File"menu or clicking the "Trace Image" toolbar button. For more information on using the auto trace feature, see the TraceImage Section.Export ArtworkIf you want to export your design layout, you can export by choosing the "Export." option from the "File" menu.You can choose to export as SVG, BMP, JPG, GIF, PNG, TIFF, or FCM.Please note that exporting shapes downloaded from the eshape Store may be limited in some export file types.
Trace Image Files"Sure Cuts A Lot" allows you to import image files (.bmp, .jpeg, .gif, .png) and will trace the image for cutting. Pleasenote, results may vary depending on the source image file. To trace an image, choose "Trace Image" from the Filemenu, or click the Trace toolbar button.Input SettingsChoose an Image: click to choose an image file you would like to trace. The program can accept most .bmp, .gif, .jpgand .png files.Image SettingsMode: choose which tracing mode you would like to do.Monochrome - will trace as if the image is a black and white image.Contrast: this value will determine the cutoff to whether parts of the image should be traced. When you adjustthe contrast value, the preview will change to a black and white image showing what parts of the image will betraced. To see trace results, click the Update Preview button.
Color layers - will segment the image into the specified number of colors.Max Colors: the maximum number of colors to segment the image in to. You can turn off colors by clicking onthe color boxes.Single Color - choose a specific color from the image to trace. To choose a color, click the color button, andthen click on the preview image to choose a color.Contrast: this value will determine the cutoff to whether parts of the image should be traced. When you adjustthe contrast value, the preview will change to a black and white image showing what parts of the image will betraced. To see trace results, click the Update Preview button.
Output SettingsSmooth: higher values will result in a smoother trace.Detail: lower values will remove smaller shapesSingle Line Threshold: this can be used if you are tracing images that have outlines shapes that are not filled solid toprevent having double lines.Break Apart Outlines: if checked, the trace result will be saved as separate layers for each outline created.Blackout: removes internal outlines.Add Image Layer (Print Cut): adds the source image as a layer under the traced outline, and sets the traced outlinelayer to "Print Cut Cut" so that it will only be cut and not printed.
DrawingUsing the drawing toollines.you can draw your own shapes directly on the mat. You can draw both curves and straightDrawing Straight LinesClick on the mat to add the first starting point, then click where you want to end the line segment. You can continue toadd end points to continue off the existing shape.Drawing CurvesTo make a curve, you will need to click and drag the mouse. As you drag the mouse with the mouse button down, atangent line will appear (line with two circles at each end) which you can move around, which determines the shape ofthe curve.Closing the ShapeTo finish a closed shape, you will need to add the last end point on top of the starting point.To close the shape, move the mouse over the starting point
Once you are over the starting point, the cursor will change showing alittle diamond in the bottom right corner under the drawing tool cursorClick to add the last point and the shape will automatically close and endthe pathOpen PathsIf you want an open path (not closed), you can hit the Enter or Escape key on the keyboard to end the current shapeyou are drawingAdding PointsYou can add additional points along an existing line or curveMove the cursor over the edge of the shape. Once you are over the edge,the cursor will change showing a (plus sign) in the bottom right cornerunder the drawing tool cursorYou can then click to add a point at that particular spot along the edgeDeleting PointsYou can remove points by clicking over an existing point
Move the cursor over one of the existing points and the cursor willchange showing a - (minus sign). You can then click to remove thatparticular point from the shape.
Edit ShapesBy using the edit tool.you can move and delete points in a shapeEditing a LineMove the cursor over an existing point of a straight line. The cursor willchange showing a arrow cross.You can also click and drag to hilite several points at onceClick and drag to move the pointRelease and you will have the resulting shape appearEditing a CurveMove the cursor over an existing point of a curve. The cursor will changeshowing a arrow cross.You can also click and drag to select several points at once
Click and drag to move the pointRelease and you will have the resulting shape appearYou can also alter a curve by adjusting the circular points along thetangent lineRelease and you will have the resulting shape appearDeleting a Point
Click on a point you wish to remove. You can also click and drag tomake a selection box to hilite several nodes at onceOnce the nodes are selected (shown in blue), you can hit the Delete keyon the keyboard to remove them from the shape.
SimplifyThe simplify feature is useful for trying to reduce the number of nodes/points in a shape.Threshold: this can be a value between 0 and 100, where higher values will typically result in fewer nodes buteventually may start to deform the shape.Show Nodes: if enabled, it will show the nodes in the Input and Output preview boxesInput: display the number of nodes in the original shape and a preview of what the original looks like to compare tothe output.Output: displays the number of nodes after the simplification with the specified threshold and will display a previewof what the result will look like
Path Boolean OperationsUnder the Path menu are boolean operations which can be applied on two shapes to create a new shape based on thecombination of the two shapes and the operations chosen.UnionThe union boolean operation will combine two or more overlapping shapes into a single larger shape. This is similar tothe "weld" option in the Appearance properties section. The difference is this is a permanent weld as it generates a newshape based on the overlapping shapes, while the "weld" option in the Appearance properties is only temporarilygenerated when you do a Preview or actually Cut the project.IntersectionThe intersection boolean operation will operate on two overlapping shapes, keeping only the areas that are overlappingExcludeThe exclude boolean operation will operate on two shapes, removing any areas that are overlapping between the twoshapes.Front Minus BackThe front minus back boolean operation will operate on two shapes, removing any overlapping areas from the shape ontop or in front. In the example below, the circle object is in front/on top of the heart shape.Back Minus FrontThe back minus front boolean operation will operate on two shapes, removing any overlapping areas from the shape onthe bottom or in the back. In the example below, the heart object is behind the circle shape.
Rhinestones"Sure Cuts A Lot" can create rhinestone templates. You will need to select an object on the mat, and then choose"Rhinestones" from under the "Object" menu to bring up the Rhinestone window shown below.Stone Size: Either manually enter the size of the stones you intend to use, or select from the standard values in thetable above.Stone Spacing: You can enter the amount of spacing between each stone.Fill shape with stones: If checked, it will fill the object with stones, otherwise, it will only place stones along theoutline of the object.
Shadow Layer (Contour Cut)The Shadow Layer option will add a layer that generates an outline around the selected object. To add a shadow layer,choose Shadow Layer from the Effects menu.
General The General tab has the basic settings for cutting your project. Cut Mode: where objects will cut relative to the cutting machine's origin. WYSIWYG - is the what you see is what you get mode, where it will cut the shapes where you place them on the mat relative to the cutter's origin point. Origin Point - will automatically shift the design so that it starts cutting it at the cutter's .