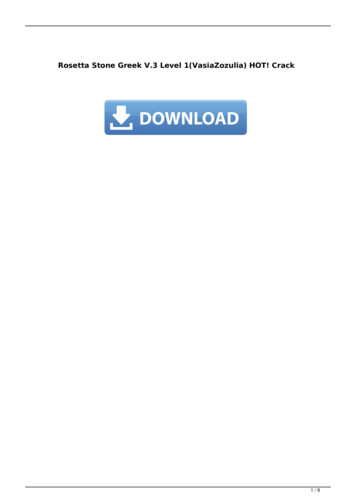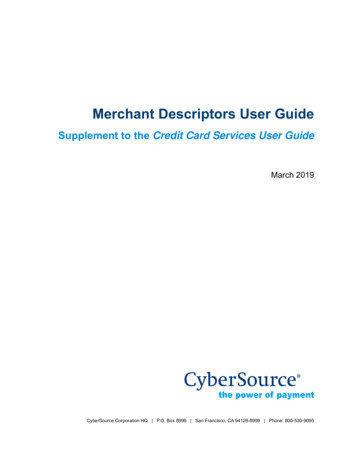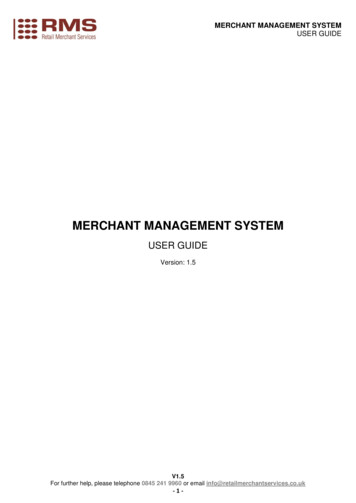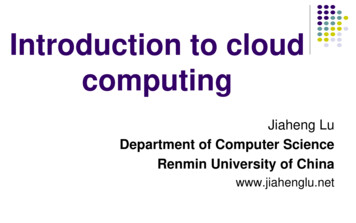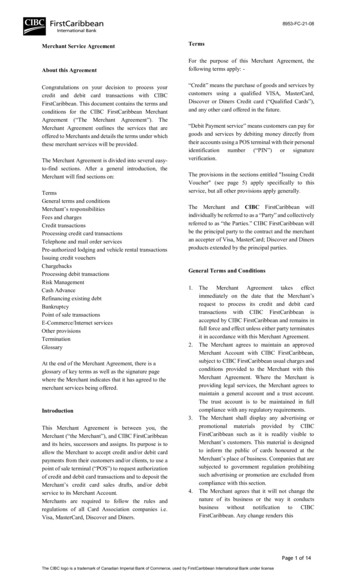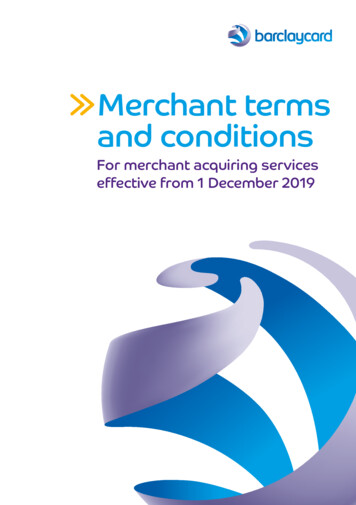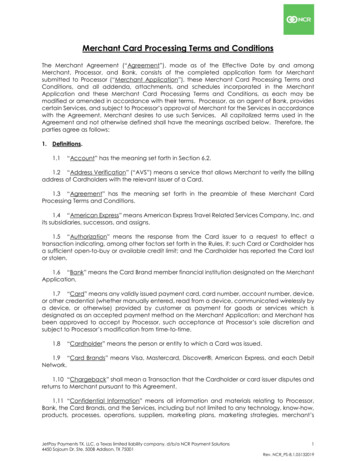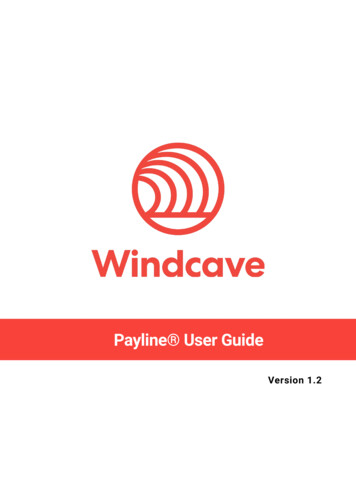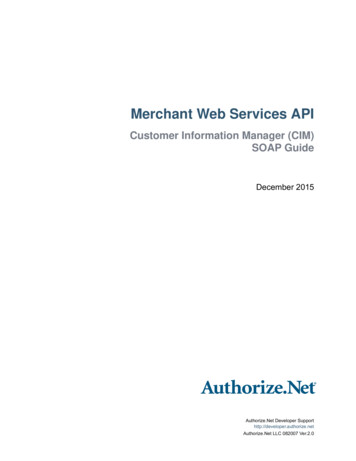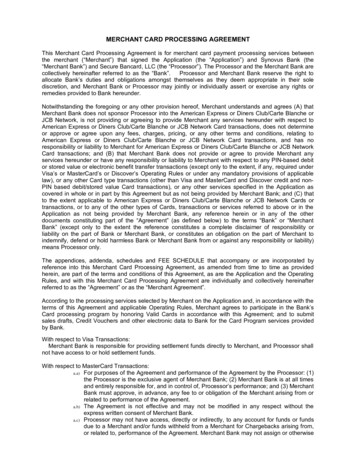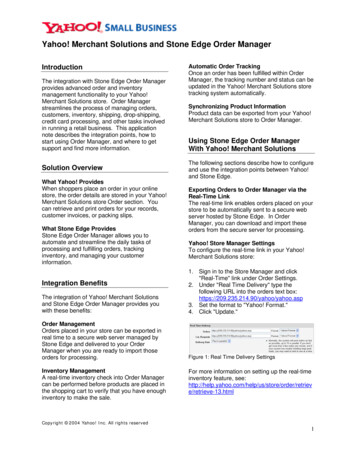
Transcription
Yahoo! Merchant Solutions and Stone Edge Order ManagerIntroductionThe integration with Stone Edge Order Managerprovides advanced order and inventorymanagement functionality to your Yahoo!Merchant Solutions store. Order Managerstreamlines the process of managing orders,customers, inventory, shipping, drop-shipping,credit card processing, and other tasks involvedin running a retail business. This applicationnote describes the integration points, how tostart using Order Manager, and where to getsupport and find more information.Solution OverviewWhat Yahoo! ProvidesWhen shoppers place an order in your onlinestore, the order details are stored in your Yahoo!Merchant Solutions store Order section. Youcan retrieve and print orders for your records,customer invoices, or packing slips.What Stone Edge ProvidesStone Edge Order Manager allows you toautomate and streamline the daily tasks ofprocessing and fulfilling orders, trackinginventory, and managing your customerinformation.Automatic Order TrackingOnce an order has been fulfilled within OrderManager, the tracking number and status can beupdated in the Yahoo! Merchant Solutions storetracking system automatically.Synchronizing Product InformationProduct data can be exported from your Yahoo!Merchant Solutions store to Order Manager.Using Stone Edge Order ManagerWith Yahoo! Merchant SolutionsThe following sections describe how to configureand use the integration points between Yahoo!and Stone Edge.Exporting Orders to Order Manager via theReal-Time LinkThe real-time link enables orders placed on yourstore to be automatically sent to a secure webserver hosted by Stone Edge. In OrderManager, you can download and import theseorders from the secure server for processing.Yahoo! Store Manager SettingsTo configure the real-time link in your Yahoo!Merchant Solutions store:The integration of Yahoo! Merchant Solutionsand Stone Edge Order Manager provides youwith these benefits:1. Sign in to the Store Manager and click"Real-Time" link under Order Settings.2. Under "Real Time Delivery" type thefollowing URL into the orders text box:https://209.235.214.90/yahoo/yahoo.asp3. Set the format to "Yahoo! Format."4. Click "Update."Order ManagementOrders placed in your store can be exported inreal time to a secure web server managed byStone Edge and delivered to your OrderManager when you are ready to import thoseorders for processing.Figure 1: Real Time Delivery SettingsIntegration BenefitsInventory ManagementA real-time inventory check into Order Managercan be performed before products are placed inthe shopping cart to verify that you have enoughinventory to make the sale.For more information on setting up the real-timeinventory feature, ieve/retrieve-13.htmlCopyright 2004 Yahoo! Inc. All rights reserved1
Yahoo! Merchant Solutions and Stone Edge Order ManagerOrder Manager SettingsTo configure Order Manager to accept transfersfrom the real-time link:1. Go to the Maintenance Functions tab ofthe Maintenance Menu and click "SetSystem Parameters."2. Select the Yahoo! parameter group.3. Select the parameter called"YahooUseInternetImport." Set theparameter to "True," and click the"Save" button.4. Select the parameter called"YahooSKUSource."5. Since Yahoo! Merchant Solutions doesnot have a specific SKU (unique partnumber) field, you must tell the OrderManager which Yahoo! field to use forthe SKU: the Code or the ID. Selectwhichever of those has unique productidentifiers, and click "Save." The otherparameters in the Yahoo! group do notaffect downloading orders using thereal-time link.Next, define a shopping cart to hold your username and password. The shopping cart hasinformation about your store:3. Click "Add Cart."4. Enter a store name to identify thisshopping cart.5. Enter the user name and passwordprovided to you by Stone Edge.6. For Script URL, enter the same URLthat you entered in your Yahoo!Merchant Solutions Store Manager:209.235.214.90/yahoo/yahoo.asp (Note:Do not start the script with "http://" orhttps://)7. In the field labeled "Yahoo! store name,"enter the account name of your Yahoo!Merchant Solutions store. This must beyour exact account name as it appearsin your Yahoo! Store Manager. (It iscase sensitive.)8. Save the shopping cart and return to theMaintenance Menu.Importing OrdersTo import new orders from Order Manager:1. Click "Import Orders" at the Order ManagerMain Menu and the Import Orders form willappear.1. In the Order Manager, go to theMaintenance Menu, then select the"Store Setup Functions" tab.2. Click the "Shopping Carts" button. TheShopping Carts form will appear.Figure 3: Import Orders SettingsFigure 2: Shopping Cart Settings2. Select the appropriate shopping cart.3. Click "Import via Internet."4. If everything is set up properly, your orderswill be downloaded and imported.5. To open the View & Approve Orders form,automatically filtered to show your newCopyright 2004 Yahoo! Inc. All rights reserved2
Yahoo! Merchant Solutions and Stone Edge Order Managerorders, click the "View Orders From LastImport" button.Setting Up the Yahoo! Real-Time InventoryLinkThe real-time inventory link allows real-timeinventory checking during the shopping andorder placement process.Yahoo! Store Manager SettingsTo enable real-time inventory:1. Select the "Configure Inventory" linkfrom your Yahoo! Store Manager page.2. Set the Call Script to:https://209.235.214.90/yahoo/yahoo.aspFigure 4: Real Time Inventory Checking SettingsThere are three setup options:1. Display Inventory Column: If "No," theinventory column will not be displayed. If"Yes With Quantity," customers will seethe actual number of the quantityavailable. If "Yes With Availability,"customers will see either "Yes" or "No,"and they will not see the actual numberavailable.order anytime Internet traffic makes yourserver temporarily unreachable.For more information on setting up the real-timeinventory feature, ersettings/ordersettings-16.htmlOrder Manager Settings1. Go to the system parameters (click"Maintenance Menu," then "Set SystemParameters").2. Select the Program group and setSyncQOH to "True."3. Select the Order group and setCheckInventory to "True."4. Click "Maintenance Menu", then "CartFunctions," then "Yahoo! Functions."5. Click "Send QOH." This will send yourinventory to the real-time link. (Note:You should "Send QOH" periodicallysince it is possible for the quantitiesonline to become out of sync with thequantities in the Order Manager.)6. Maximum Number of Items per Send:This is the number of SKUs per batchthat the Order Manager will post. Thereis no need to set this field, unless youare on a slower Internet connection andare experiencing server timeout issues.All SKUs will be posted regardless ofthis number.2. Quantity Can Exceed Availability: Thedefault for this option is "No," whichmeans customers won't be able to ordermore of an item than you haveavailable. The integration with OrderManager requires this setting be “No.”3. If My Server Is Unreachable: Thedefault for this option is "Accept Orders."That means that if your server isunreachable after 10 seconds, yourcustomer will see a message stating"Availability could not be confirmed,"and the order will be allowed to becompleted. Setting this option to "RejectOrders" means you could be blocking anFigure 5: Yahoo! Store FunctionsCopyright 2004 Yahoo! Inc. All rights reserved3
Yahoo! Merchant Solutions and Stone Edge Order ManagerSetting up Stone Edge Administration Online1. Go tohttp://www.stoneedge.net/yahoo/admin/or directly via IP athttp://209.235.214.90/yahoo/admin/2. Log in using the same user name andpassword provided to you for the RealTime Order Delivery system.3. Click on "Set Parameters."4. Set all of the following parameters.Use Sub SKUs: If you build andmaintain sub SKUs in the OrderManager you must set this to "Yes."SKU Delimiter: This is what will beplaced between the Parent SKU and theSub SKUs when building sub SKUs.For example:SKU Delimiter Parent SKU tshirtOption 1: redOption 2: largeThe resulting SKU would be "tshirt-redlarge." It is this SKU's quantity on handthat would be returned to Yahoo!.Sub SKU Delimiter: Many Yahoo!merchants use a sub SKU part withinthe options value list that should beused internally. Sticking with theexample above, a more suitable SKUmight be "tshirt-rd-lg." To achieve thiswith Yahoo! you must place the subSKU part inside the option value anddelimit it with a unique identifier. Forexample, your customers might havethe option: RD: Red or XL: ExtraLarge. RD and XL become the subSKU parts and the colon ":" becomesthe sub SKU delimiter. This shouldexactly match the parameter in theOrder Manager.Use Code or ID for SKU: Yahoo!Merchant Solutions does not have aspecific SKU or part number field.Because of this, you must specify whichfield you are using for your SKU. Itwould be either ID or Code and shouldalso match the parameter value that youhave in the Order Manager.Allow Exceptions: This is a built-inerror buffer. When the quantity onhand for a sub SKU returns an unknownavailability, the real-time inventory linkwill then check for a quantity of theparent SKU only and return this quantityto your customers.Virtual Products Quantity on Hand(QOH): If using Virtual Products withinthe Order Manager, you must specifythe quantity available to be returned toYahoo!. It is recommended that youspecify a value higher than the quantitythat you would ever expect to beactually ordered of any of your virtualproducts.Inventory Message: Specify a briefmessage (maximum 250 characters)that would be displayed to yourcustomers when a product is notavailable.Sending Tracking Status to Yahoo! MerchantSolutionsThe Order Manager is capable of sending atracking number and the status of "Shipped" tothe Yahoo! Merchant Solutions tracking statussystem. This system uses the Order Manager’sOrder Status System to determine when to sendthe tracking data to Yahoo!.To enable the submission of tracking updates toYahoo!:Generate an Email Tracking Password:1. In the Store Manager click "ShipmentStatus."2. Select "Use Shipment TrackingFeatures."3. Click "Show Email Tracking Password."4. Note this password for future use.For Order Status System Users:1. Go to the Maintenance Menu, StoreSetup Functions, then click "StatusEvents."2. If you do not already have a status listedfor the event "Order Add TrackingNumber," create one.Copyright 2004 Yahoo! Inc. All rights reserved4
Yahoo! Merchant Solutions and Stone Edge Order Manager3. Check "Notify Cart" for the event "OrderAdd Tracking Number."4. Go to the Maintenance Menu, and click"Set System Parameters."5. Go to the Yahoo! parameter group.6. Set "YahooEmailTrackingPassword" tothe email tracking password that Yahoo!assigned to you.For Non-Order Status System Users:1. Go to the Maintenance Menu, StoreSetup Functions, then click "StatusEvents."2. Click "List Maintenance."3. Select the list called "Status" and add astatus called "Shipped."4. Close the List Maintenance window.5. Find the event called "Order AddTracking Number."6. Under the Item Status and Order Statuscolumns, select the status "Shipped."7. Check "Notify Cart" for the event "OrderAdd Tracking Number."8. Go to the Maintenance Menu, and click"Set System Parameters."9. Go to the Yahoo! parameter group.10. Set "YahooEmailTrackingPassword" tothe email tracking password that Yahoo!assigned to you.Exporting Product Data to Order ManagerSome merchants add product data directly intheir Yahoo! Merchant Solutions store and laterexport this product data to Order Manager. Theeasiest way to accomplish this is to export thisproduct data directly via the Internet.To use this feature, you must enable thedownload in your Yahoo! Merchant Solutionsstore:1. From your Store Manager page, click"Search Engines."2. Enable the "Export of Store Contents"feature and click “Done.”To set up this feature in the Order Manager:1.2.3.4.Go to the Maintenance Menu.Go to Set System Parameters.Select the Yahoo! parameter group.Select the parameter"YahooAccountName."5. Enter the account name of your storeand click the "Save" button.6. Select the parameter"YahooSKUSource." Set it to eitherCode or ID and click the "Save" button.This selects the field in your Yahoo!data that the Order Manager will use foreach item’s SKU (unique productidentifier).To export product data to Order Manager:1. In the Order Manager, go to theMaintenance Menu.2. Go to the Inventory Functions tab.3. Click "Import Inventory From Yahoo".4. Select the options you want to tell theOrder Manager how to treat existingdata.5. If you receive an error message thatsays "DOCTYPE indicator not found,"you probably have not turned on theexport feature in your Yahoo! MerchantSolutions store as described above.6. If you receive an error message thatbegins with "Invalid store name," youhave entered the wrong name in theYahooAccountName parameter.7. After exporting your product informationsuccessfully, you can turn off the"Export of Store Contents" feature inyour Yahoo! Merchant Solutions store.SupportSupport From Yahoo!Yahoo! will handle customer service issuesregarding set up of Yahoo! Merchant Solutions:- Yahoo! Help/FAQs:http://help.yahoo.com/help/us/store/- Yahoo! Email Support:store-support@yahoo-inc.com- Yahoo! Merchant Solutions 24/7 TechnicalSupport: 1-866-800-8092Support From Stone EdgeQuestions regarding sales and support of OrderManager are handled by Stone Edge:- Stone Edge Technical Support:215-641-1837Copyright 2004 Yahoo! Inc. All rights reserved5
Yahoo! Merchant Solutions and Stone Edge Order Manager--Stone Edge Technical Support spStone Edge User Forum:http://www.stoneedge.net/forum/About Yahoo! Merchant SolutionsYahoo! Merchants Solutions is a complete ecommerce system that includes such featuresas a secure shopping cart and online orderprocessing, advanced catalog and inventorymanagement, a domain name, hosting services,and business mail, as well as tools andtemplates to help build a web site. An industryleader for more than 6 years, Yahoo! powers 1in 8 online stores and handles billions inmerchant sales.About Stone Edge TechnologiesStone Edge Technologies Inc. creates anddistributes software for small-to-medium webmerchants. The Stone Edge Order Manager isthe leading back-end system for managingsales, customers, inventory, and all of the dailytasks involved in running an Internet retailbusiness. The Order Manager was introduced inearly 2000 and is used by hundreds ofmerchants, most of which ship between 10 and2,000 orders per day.Copyright 2004 Yahoo! Inc. All rights reserved6
Yahoo! Merchant Solutions and Stone Edge Order Manager Order Manager Settings To configure Order Manager to accept transfers from the real-time link: 1. Go to the Maintenance Functions tab of the Maintenance Menu and click "Set System Parameters." 2. Select the Yahoo! parameter group. 3. Select the parameter called "YahooUseInternetImport." Set the