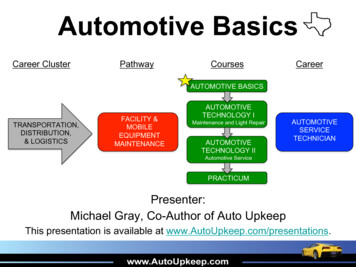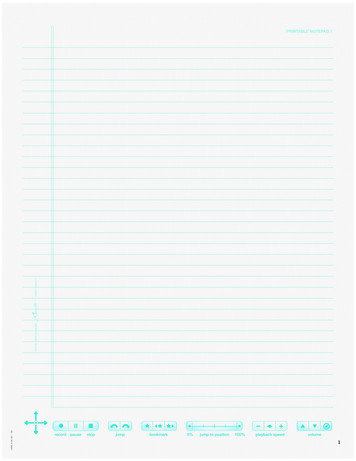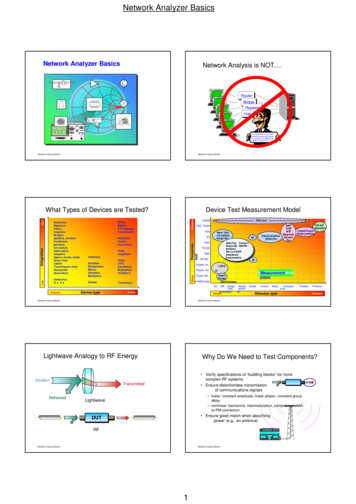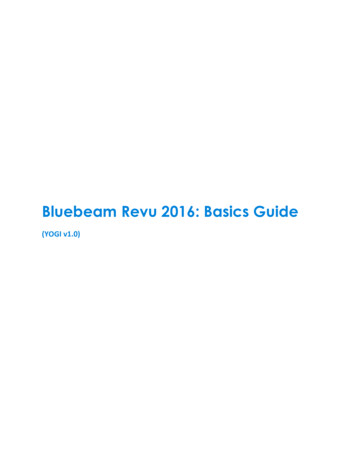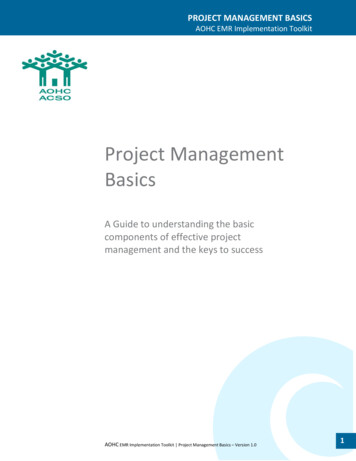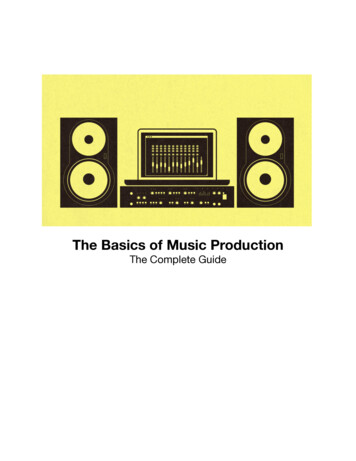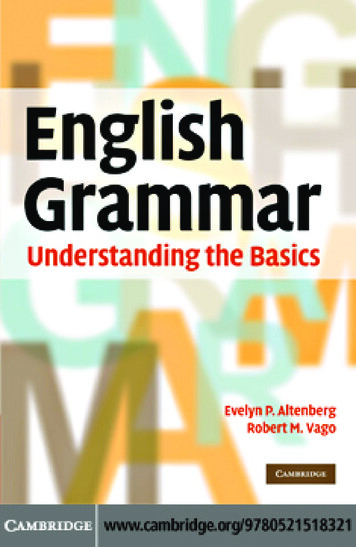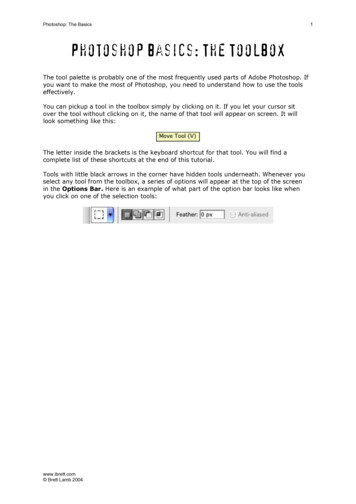Transcription
Basics Guide
GETTING STARTEDThanks for purchasing your new Livescribe 3smartpen. In a few moments, you’ll be able tostart writing in your new Livescribe notebook andwatch your notes appear instantly in the Livescribe app! Just download Livescribe to your smartphoneor tablet, then turn on your smartpen to pair it toyour mobile device.DOWNLOAD THE LIVESCRIBE APPThe Livescribe app is available for free on iOS andAndroid . Get started by downloading the app fromthe App Store , Google Play , or the Amazon Appstorefor Android.TMSMFOR IOS DEVICESFOR ANDROID DEVICES Livescribe Minimum RequirementsLivescribe Livescribe LinkMinimum RequirementsiOS8Android OS 4.4.2iPhone 4SBluetooth Low EnergyiPad 3rd GenLivescribe Link: A free app that mustbe installed to manage yourBluetooth connection. Once installed,it doesn’t need to be opened.iPad mini 1st GeniPod touch 5th GenWe will be adding support for other devices and appstores. For the latest updates, please visit livescribe.com/livescribe3 or search for Livescribe in the App Store,Google Play, or the Amazon Appstore for Android.English 1
POWER ON AND PAIRAfter you’ve downloaded Livescribe , make sureBluetooth is turned on in your mobile device. Power onyour Livescribe 3 smartpen by twisting the texturedmiddle ring clockwise. The LED indicator will blinkgreen to indicate the smartpen is in pairing mode.Once you’ve launched Livescribe , it will automaticallydetect your Livescribe 3 smartpen. A notification willappear, asking if you want to pair your new smartpen.Select Pair. You’ll only need to pair your smartpen oncewith each device you use it with; and once paired, eachtime you launch the app, it will automatically connectto it. You may only be connected to the Livescribe appwith one smartpen at a time.If you have paired thesmartpen to a devicepreviously, you will needto tap your smartpen to aDevice Pairing icon(found in your notebook).Once you’ve successfully paired yoursmartpen and it is connected to yourdevice, the LED indicator will displaysolid blue.WRITETest the connection by writing in your Livescribe notebook.Your writing should instantly appear in the app.N OT E : Your Livescribe smartpen does not require an active connectionwith the Livescribe app to capture your notes. Anything you write isremembered and copied to your app the next time you connect.English 2
SMARTPEN FEATURES1231 INK CARTRIDGEYour Livescribe 3 smartpen comes with a replaceable medium-tiptungsten carbide ballpoint ink cartridge.To replace the ink cartridge:· Power on your smartpen by turning the middletwist ring until the ink cartridge is fully extended.· Pull out the ink cartridge with your fingers.· Push the new cartridge back into the smartpenuntil it clicks into place.N OT E : We recommend compatible Livescribe branded replacement ink cartridges(67 mm x 2.35 mm diameter). Older ink cartridges used for Pulse /Echo /Sky /Livescribewifi smartpens will NOT fit in the Livescribe 3 smartpen.Ink cartridges that meet the same size specifications, contain carbon free ink,and have a leak protection system may also be used, though Livescribe does notguarantee the performance of non-Livescribe branded replacement ink cartridges.Check the Livescribe website for alternative third party branded ink cartridges.2 ON/OFF TWIST RINGThe ink cartridge automatically extends when the smartpen is poweredon and retracts into the housing body when the smartpen is off.English 34
3 LED STATUS LIGHTThe LED status light communicates important information about your smartpen.See online help on our website for more details.LIGHTCOMMUNICATESBlinking GreenPairing mode – Waiting for initial Bluetoothconnection with a deviceThe smartpen must be in this state to pair to a new deviceSolid GreenPaired with at least one device, but not currentlyconnected to anyLivescribe may not be open, the app may need to scanfor pens, or the device may be out of rangeSolid BluePowered On/Bluetooth connected to mobile deviceBlink Yellow 3 TimesApproximately 15% of battery life remainingBlinking Yellow*Firmware update in processSolid RedAudio recording in process on mobile deviceLED Off*Smartpen is off. The smartpen automatically powersoff after four hours of inactivity. Your battery mayneed to be recharged.*The Livescribe 3 smartpen will not save notes in this state.4 INTEGRATED STYLUSA removable capacitive stylus tip covers the Micro USB port at the topof your smartpen.LITHIUM-ION BATTERYTo check the battery level, tap the smartpen icon in the upper right hand cornerof the Livescribe app. Your smartpen must be powered on and paired with yourmobile device (LED indicator Solid Blue).Charge your smartpen by plugging the Micro USBcable into the connector that is located underneath theremovable stylus tip at the top of your smartpen.Plug into your computer’s USB port or an availableUSB charger.The LED indicator will blink yellow 3 times when youhave approximately 15% of battery life remaining.English 4
LIVESCRIBE DOT PAPER Your Livescribe 3 smartpen is compatible with all Livescribe notebooks.Livescribe dot paper is available in different sizes and formats.Some Livescribe paper contains controls for other Livescribe smartpensthat are not used with your new Livescribe 3 smartpen.CREATING PENCASTSAs you write and record audio, pencasts arecreated. Pencasts are digital versions of your notesthat have audio recordings synced to them forinteractive playback.To create pencasts using your Livescribe 3 smartpen,make sure that your smartpen is on and Livescribe isthe active app on your smartphone or tablet. Audio isrecorded using the microphone on your mobile device.FROM PAPERStart any audio recording session by tapping yoursmartpen on the Record button printed on the bottomof the page in your Livescribe notebook.FROM LIVESCRIBE Tap the Microphone icon to record a pencast.English 5
TIPS When recording, the LED indicator on your smartpen will be solid red and theLivescribe app will display a recording progress bar in red. Once you’ve started recording, the app does not have to be in the foreground,or to stay awake, for the recording to continue. Shared pencasts are saved as Livescribe PDF files. They can be opened andplayed back on any other device with Livescribe installed (iOS and Android).You may also play back pencasts on any Windows or Mac computer using theweb-based Livescribe Player (livescribe.com/player). Everything you write is stored on your smartpen and copied over to any deviceyou connect with. Audio recordings are not stored on your smartpen and only onthe mobile device you recorded with. Android Users:Livescribe Link is a smartpen utility app. It manages the connection betweenyour Livescribe 3 smartpen and a mobile device. This app runs in the backgroundand does not need to be open to connect with your smartpen.English 6
FAQCan I use the same Livescribe 3 smartpen on iOS and Android devices?Yes! The Livescribe 3 smartpen uses internal memory to store your notes, andtransfers those to any iOS or Android device you pair with. You can even take noteswithout your mobile device nearby. The next time they connect all notes will becopied over. Note: You can pair up to four mobile iOS and Android devices with aLivescribe 3 smartpen at a time.How do I pair my Livescribe 3 smartpen with another iOS or Android device?To pair another device, make sure Livescribe is not running.Turn on your smartpen, and tap the ink tip to the Device Pairingicon (also found in the front of Livescribe 3 notebooks). Yoursmartpen is now in pairing mode (blinking green LED) andon a new device you can launch Livescribe (or choose theConnect to Smartpen action in the app) and yoursmartpen will be located and request permission to pair.What do I do if my Livescribe 3 smartpen has lost its connection to mymobile device?You’ll know you are not connected with your mobile device if the LED indicatoris not solid blue and your app is active. First, you may need to choose the Connectto Smartpen action in the app. In some instances, you may need to pair the device(follow the instructions above).What are the star, flag, and labelof my Livescribe notebook?icons on the bottom of each pageThe icons are pre-printed controls that allow you to tag your handwritten content.Just tap the relevant control on the paper and start writing. Once it is sent to yourdevice, Livescribe will organize that content into easily viewed groupings.What are theLivescribe notebook?buttons at the top of each page of myThese icons are shortcut controls that have pre-programmed functions. Details canbe found in the Livescribe app as these features are released.English 7
SMARTPEN CARE Use your smartpen regularly. Your smartpen contains a lithium-ion battery whichis not replaceable. If left uncharged for an extended period of time, the batterywill lose its capacity. You can prevent this by going through a complete cycleeach month by draining the smartpen all the way down, then giving it a completecharge for two hours. Keep your smartpen firmware current by installing any updates so you’ll have thebest experience. If you clean your smartpen, do not pour water on your smartpen or submerge thesmartpen in water. Your smartpen is not waterproof. Exposure to water inside thesmartpen will damage the electronic components and nullify your warranty. Donot leave the smartpen exposed in damp environments.LEARN MOREFOLLOW USVideos, tips and tricks, anddocumentation about yourLivescribe 3 smartpenFan Pagelivescribe.com/livescribe3supportOnline Helplivescribe.com/livescribe3onlinehelpLivescribe Customer beGlobal Twitter Pagetwitter.com/livescribeLivescribe sawordLivescribe warrants the smartpen to be free from defects in materials and workmanship under normal use for aperiod of 1 year from the date of original direct or retail purchase. You may also have other rights that vary fromstate to state and country to country.REGULATORYThis device complies with part 15 of the FCC Rules. Operation is subject to the following two conditions: (1) Thisdevice may not cause harmful interference, and (2) this device must accept any interference received, includinginterference that may cause undesired operation. Caution: Any changes or modification to the equipment notexpressly approved by Livescribe, Inc. could void your authority to operate this equipment. Note: This equipment hasbeen tested and found to comply with the limits for a Class B digital device, pursuant to part 15 of the FCC Rules.These limits are designed to provide reasonable protection against harmful interference in a residential installation.This equipment generates, uses and can radiate radio frequency energy and, if not installed and used in accordancewith the instructions, may cause harmful interference to radio communications. However, there is no guarantee thatinterference will not occur in a particular installation. If this equipment does cause harmful interference to radio ortelevision reception, which can be determined by turning the equipment off and on, the user is encouraged to try tocorrect the interference by one or more of the following measures: Reorient or relocate the receiving antenna.Increase the separation between the equipment and receiver.Connect the equipment into an outlet on a circuit different from that to which the receiver is connected.Consult the dealer or an experienced radio/TV technician for help.This device complies with Industry Canada license-exempt RSS standard(s). Operation is subject to the followingtwo conditions: (1) This device may not cause harmful interference, and (2) this device must accept any interferencereceived, including interference that may cause undesired operation.Livescribe Inc. Model: V1110 FCC ID: CKD-00072 IC: 10240A-00072English 8
LIVESCRIBE and NEVER MISS A WORD are trademarks and ECHO is a registered trademark of Livescribe Inc., Oakland,California 94621. Apple, iPhone, iPad, and iPod touch are trademarks of Apple Inc. App Store is a service mark of Apple Inc.Google Play store and Android are trademarks of Google Inc. All other trademarks are properties of their respective owners. 2015 Livescribe Inc. All rights reserved.LIVESCRIBE et NEVER MISS A WORD sont des marques et ECHO est une marque déposée de Livescribe Inc., Oakland,Californie 94621. Apple, iPhone, iPad, et iPod touch sont des marques commerciales d’Apple Inc. App Store est une marquede service d’Apple Inc. Google Play magasin et Android sont des marques déposées de Google Inc. Toutes les autresmarques commerciales sont la propriété de leurs détenteurs respectifs. 2015 Livescribe Inc. Tous droits réservés.
Language #P/N: 212-00024-000-AG
English 6 TIPS When recording, the LED indicator on your smartpen will be solid red and the Livescribe app will display a recording progress bar in red. Once you've started recording, the app does not have to be in the foreground, or to stay awake, for the recording to continue. Shared pencasts are saved as Livescribe PDF !les. They can be opened and