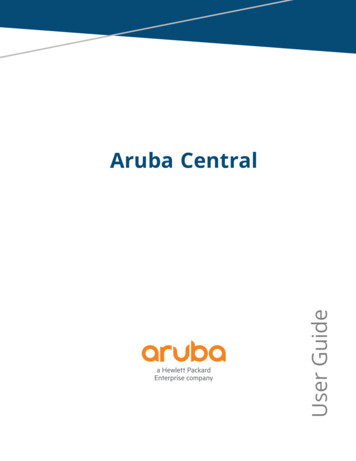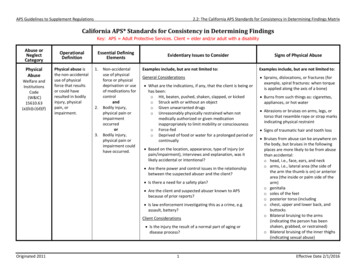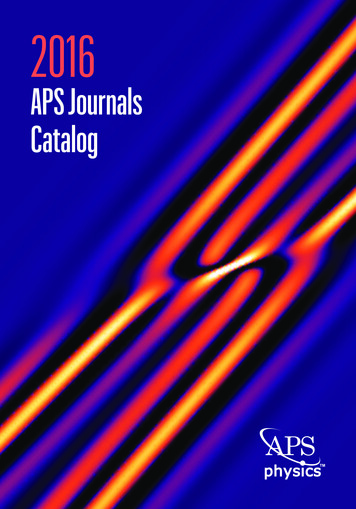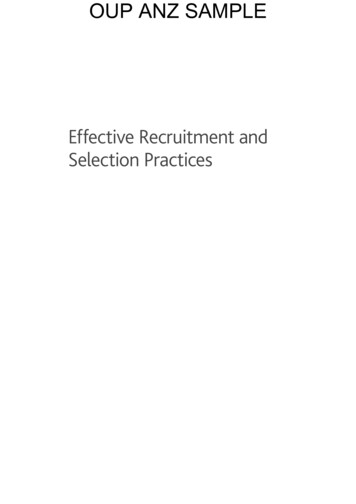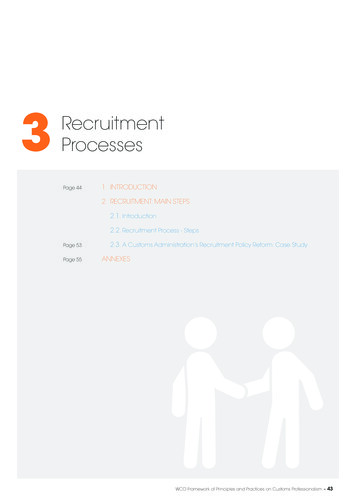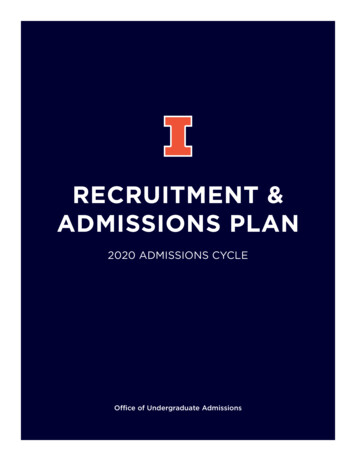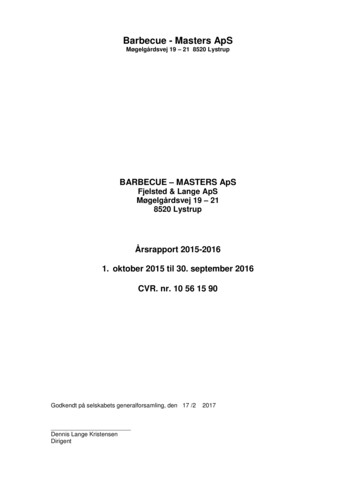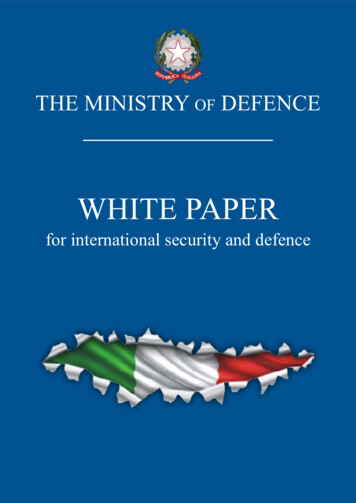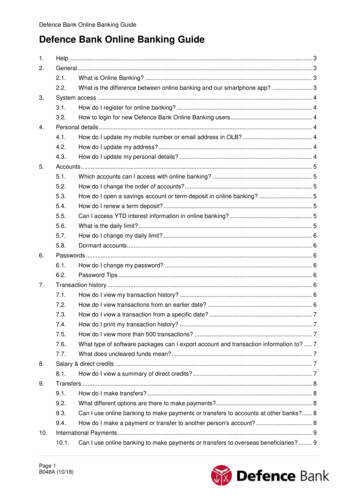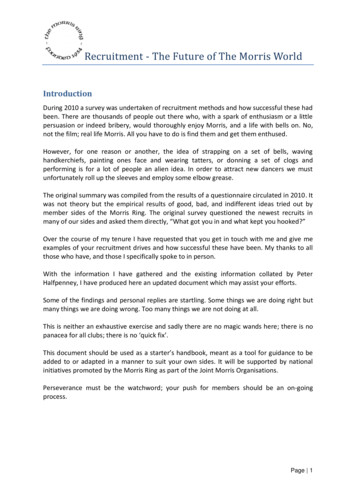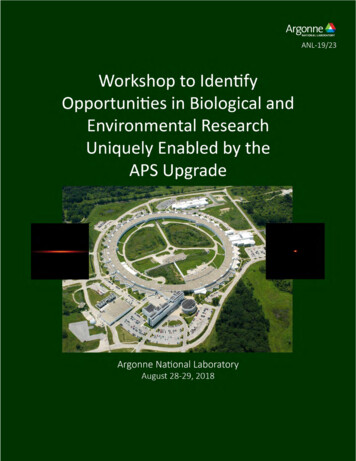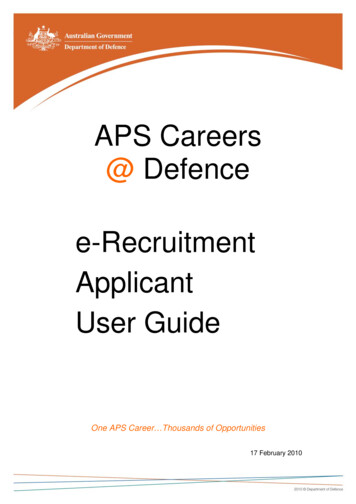
Transcription
APS Careers@ Defencee-RecruitmentApplicantUser GuideOne APS Career Thousands of Opportunities17 February 2010
Registering and Logging InRegistering1.Go to http://www.defence.gov.au/apscareers2.Click on Career Opportunities3.The Jobs List Screen should now be open.This list includes:All Current VacanciesSenior Leadership VacanciesNon-ongoing Employment RegisterGraduate OpportunitiesDefence Work ExperienceStepping Into .Program4.Now you need to register with e-Recruitment. Click on Job alert in themenu and follow the prompts.
You will be taken to a confirmation screen. An email will be sent to you to confirmyour access details.Click Save and Continue.Logging InYou need to Login to e-Recruitment to apply for a position, edit your job alert details,change your details or to access my history. Your ID is the email address youregistered with.Forgotten PasswordIf you’ve forgotten your login details, click the link provided on the login page. Enteryour email address and click Submit.
You can also access this function by looking at any of the advertised jobs andclicking the link provided under How to apply.Please note: You can only change your password once every 24 hours.Finding a JobJobs1.The first page of the e-Recruitment system displays the following groupsof vacancies. You can also access this page by clicking on Jobs List inthe top right hand menu.Click here if you want toview all vacancies.Click the appropriate category to display the relevant open jobs.
Job Search2.You can also search for current jobs by clicking on Job search.You can search for jobs by classification, location, vacancy type, position type orsalary.Hold down the control key if you need to select more than one item in a list.Click Search at the bottom of the page to display the relevant jobs. If your searchreturns no vacancies try searching by just the classification, location or business line.
Jobs List3.Selecting a category of vacancies or conducting a job search will take youto a list of corresponding vacancies.Click the job name to view the Job details. You can also start a new application,access your previous application, preview the application form or email the job to afriend using the links on the right.Note that if there are currently no matching vacancies a message will appear on thejob board advising you of this.Job Details4.The job details page provides detailed information about the vacancy.From here you can view the information pack, preview the applicationform or begin your application.Click this link todownload theInformation Pack.5.Click the Begin button to start your application.How to ApplyPlease note: The system will automatically disconnect after 20 minutes, if there is noactivity. Typing information onto a screen will not prevent you from disconnecting –you must save or send to maintain your connection.
Privacy Policy1.When you start an application you will be shown the Defence PrivacyPolicy. To accept the policy, click the I Accept buttonRegister or Login2.If you haven’t registered before, register by filling in the form provided andclick the Save & Continue button to register. If you’ve already registered,click the link provided to login.Any fieldwith an * isa mandatoryfield.3.If you’ve just logged in you will go straight to the application form. If you’vejust registered, you will be taken to a confirmation screen. An email will besent to you to confirm your access details. Click the Save & Continuebutton to begin the application form.The Application Form4.Work your way through the application form by filling in the various fieldsand clicking Save and Continue at the bottom of each page. You canalso click Save if you haven’t completed a page but would like to saveyour progress.Please note: You will be unable to submit your application unless you have clickedSave and Continue for each page of the application form. Remember to click Saveyour application regularly. Remember that the system will automatically disconnect
after 20 minutes, if there is no activity. Typing information onto a screen will notprevent you from disconnecting – you must save or send to maintain yourconnection.Now that you’ve begun your application it will appear in My history. If you logout andcome back to the application form at a later stage, login first and then go to Myhistory to access the form.Note that some questions are mandatory and are marked with an *. Mandatoryquestions must be answered before you can move onto the next page. If you havemissed a mandatory question you will be notified when you click Save andContinue.Response and Resume5.A part of the application form asks for your response to the vacancy or toeach selection criteria. Note that each response has a word limit asspecified on the application form and in the candidate kit. If your responseis over this word limit you will not be able to submit your application.Please note: Prepare your response in a word document before copying and pastinginto this box. Ensure that you only use plain text, and do not include any bullet
points, underlines, bolding or italics. If you do want to use bullet points pleaseindicated this using * or – instead.6.You will also be asked to upload your resume. Click the Browse buttonand locate your resume. The resume will upload when you click Save orSave and ContinuePreview and Submit7.The preview and submit step allows you to review your responses andedit them if required.If you can’t see Submit Application Now at the top of the screen, check that youhave answered all of the mandatory questions, and that all steps are complete. Ifany mandatory questions and/or steps are incomplete, click the relevant step numberat the top of the page, add any answers required, and click Save and Continue.
8.You should now be able to submit your application. Click Move to Submitat the top of the Preview and Submit page.9.You will now see a confirmation screen. This is your last chance to goback and change any information on your application, as you won’t beable to edit your application once it is submitted.Please note: You cannot withdraw your application to make edits, and then resubmit.Submit your application by clicking Submit Now.10.The final page will confirm that your application has been received.
An email will be sent to you to confirm that your application has been accepted. Youcan also go to My history to check that your application is submitted and notincomplete.My Application HistoryYou can access any incomplete or submitted applications by using the My historyfunction.Select My history from the left hand menu. You must be logged in to do this. Thisallows you to see all the jobs you have applied for and their details.From this screen you will be able to see whether your application is incomplete orsubmitted, withdraw a submitted application, access any emails that have been sentabout the vacancy and edit your personal details.If you need to continue an incomplete application, or withdraw a submittedapplication, click View my application summary for that job.Click View my emails to access any emails sent to you from e-Recruitmentregarding a particular job,Withdrawing an ApplicationIf you have submitted an application, but no longer wish to be considered for theposition, you will need to withdraw your application within e-Recruitment.
Please note: Once you withdraw your application you will be unable to re-submit it orsubmit another application for this vacancy.1.Select My History from the top right hand menu. You must be logged into do this.2.Find the relevant application in your history and click View myapplication summary for that job.3.Click Withdraw Application if you no longer wish to be considered forthis role.4.You will now be taken to a confirmation screen. If you are sure you wouldlike to withdraw, provide some details in the text box provided.5.Click Withdraw Application to confirm that you are withdrawing yourapplication.
6.You have now withdrawn your application.Job AlertsYou can register for job alerts, which will advise you of any relevant vacancies asthey are advertised.1.Click on Job alert in the menu to access this function. If you’re not loggedin you will be asked to Register or Login.2.Choose the classification or location or a combination of these. To choosemultiple items in a list hold down the control key while you click.3.Specify other general preferences, and make your job alert profile activeand click Save.Please note: Set the frequency of job alert emails to Daily so that you get notified ofnew jobs as soon as possible and have sufficient time to submit your application.4.Test your profile by clicking View Job matching my Alert Profile at thetop of the job alert page to see all jobs that match your profile.
Emails1.Emails from e-Recruitment will be sent to your nominated email addressEmails relating to a vacancy can also be accessed through My history. This willmean that you will never miss any correspondence from e-Recruitment as long asyou regularly check My history.
Jobs List 3. Selecting a category of vacancies or conducting a job search will take you to a list of corresponding vacancies. Click the job name to view the Job details. You can also start a new application,