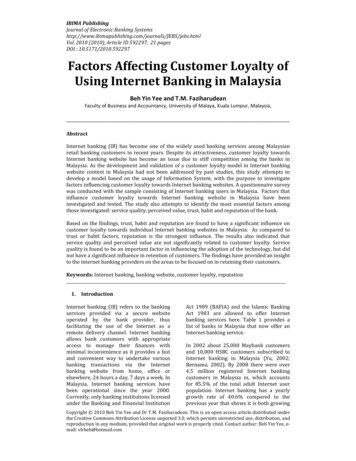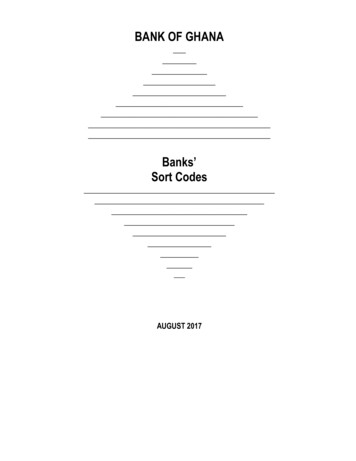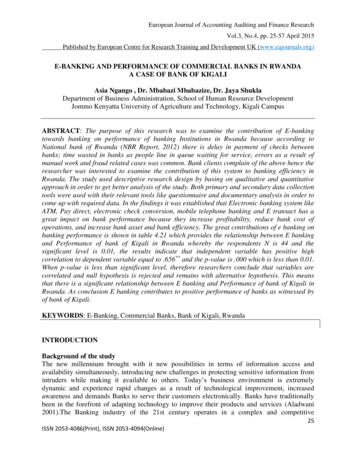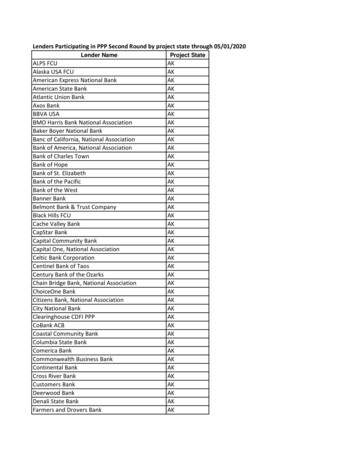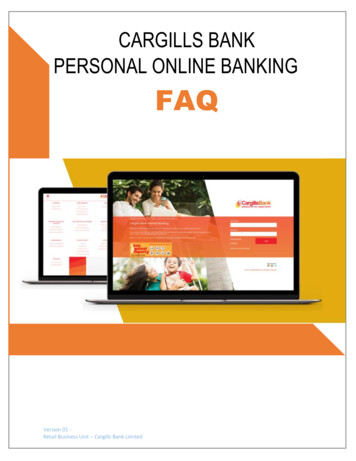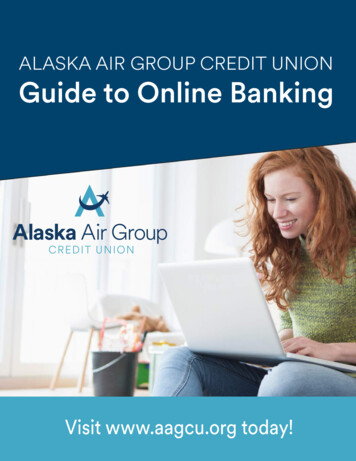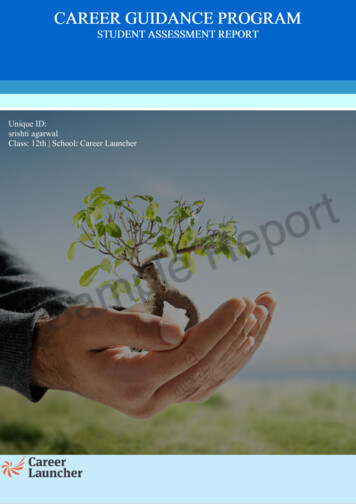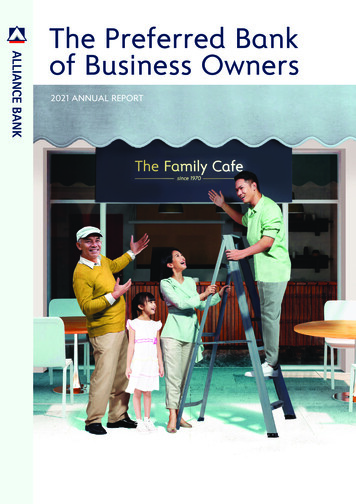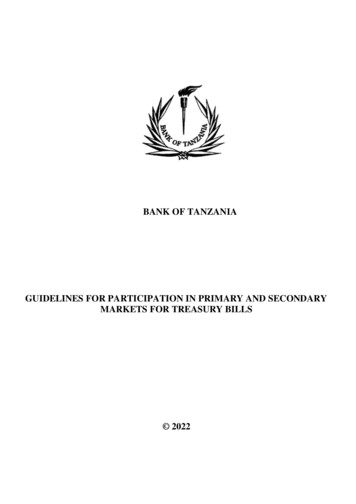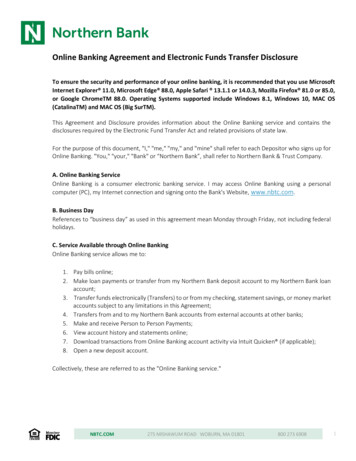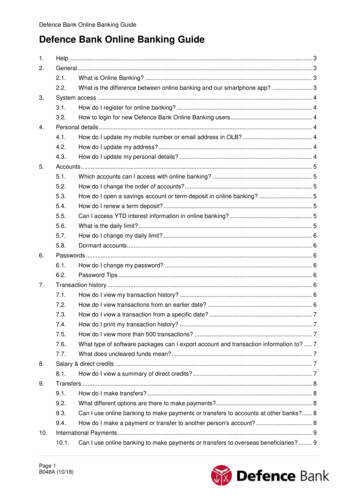
Transcription
Defence Bank Online Banking GuideDefence Bank Online Banking Guide1.Help . 32.General . 33.4.5.6.7.8.2.1.What is Online Banking? . 32.2.What is the difference between online banking and our smartphone app? . 3System access . 43.1.How do I register for online banking? . 43.2.How to login for new Defence Bank Online Banking users . 4Personal details . 44.1.How do I update my mobile number or email address in OLB? . 44.2.How do I update my address? . 44.3.How do I update my personal details? . 4Accounts . 55.1.Which accounts can I access with online banking? . 55.2.How do I change the order of accounts? . 55.3.How do I open a savings account or term deposit in online banking? . 55.4.How do I renew a term deposit? . 55.5.Can I access YTD interest information in online banking? . 55.6.What is the daily limit? . 55.7.How do I change my daily limit? . 65.8.Dormant accounts . 6Passwords . 66.1.How do I change my password? . 66.2.Password Tips . 6Transaction history . 67.1.How do I view my transaction history? . 67.2.How do I view transactions from an earlier date? . 67.3.How do I view a transaction from a specific date? . 77.4.How do I print my transaction history? . 77.5.How do I view more than 500 transactions? . 77.6.What type of software packages can I export account and transaction information to? . 77.7.What does uncleared funds mean? . 7Salary & direct credits . 78.1.9.10.How do I view a summary of direct credits? . 7Transfers . 89.1.How do I make transfers? . 89.2.What different options are there to make payments? . 89.3.Can I use online banking to make payments or transfers to accounts at other banks? . 89.4.How do I make a payment or transfer to another person's account? . 8International Payments . 910.1.Page 1B048A (10/18)Can I use online banking to make payments or transfers to overseas beneficiaries? . 9
Defence Bank Online Banking Guide10.2.11.12.13.14.15.16.17.18.Can I receive payments from overseas beneficiaries? . 9Scheduled or recurring payments . 911.1.How do I set up scheduled payments? . 911.2.How do I set up recurring payments? . 911.3.How do I amend a scheduled or recurring transfer? . 10BPAY . 1012.1.How do I process BPAY payments? . 1012.2.Bill payments – BPAY View . 1012.3.How do I access BPAY View in online banking? . 1012.4.Which account can I pay bills from? . 1012.5.What if the Biller is not on my BPAY View List? . 1012.6.How many days does it take for a payment to reach the biller? . 10PayID . 1113.1.How do I create a PayID? . 1113.2.How long does it take to create and begin using my PayID? . 1113.3.What happens if my intended PayID is already created and in use? . 1113.4.Can I link my PayID to multiple accounts? . 1213.5.Can I have multiple PayIDs linked to the same account? . 1213.6.How do I change my PayID, PayID Name or the account my PayID is linked to? . 1213.7.Can I make delayed or recurring payments via PayID? . 1213.8.How do I lock/unlock my PayID? . 1213.9.Can I stop NPP payments from being directed to my PayID?. 1213.10.How do I transfer my PayID? . 1313.11.How long does it take to transfer my PayID? . 1313.12.How do I close my PayID?. 1313.13.What happens to my PayID if I close the account it’s linked to? . 13Loans . 1314.1.How do I apply for a loan in online banking? . 1314.2.How do I complete a loan redraw? . 13Cards . 1415.1.How do I activate a card? . 1415.2.How do I change the status of one of my cards? . 14Defence Bank Insurance . 1416.1.How can I apply for Defence Bank Insurance? . 1416.2.What Insurance products do Defence Bank offer? . 1416.3.Where can I find more information about Defence Bank Insurance? . 14eStatements . 1417.1.What are eStatements? . 1417.2.How do I register for eStatements? . 1517.3.How do I view eStatements via online banking? . 15Alerts . 1518.1.How do I set up alerts? . 1518.2.Types of Alerts . 15Page 2B048A (10/18)
Defence Bank Online Banking Guide18.3.19.20.21.22.23.24.Notifications . 15Security. 1519.1.How does Defence Bank make sure only I can access my accounts? . 1519.2.What security authentication is required when making transactions and bill payments? . 16VIP Access . 1620.1.What is VIP Access? . 1620.2.How does VIP Access work? . 1620.3.New Users to VIP Access . 1620.4.Can I transfer VIP Access to another device? . 16Last logon information . 1721.1.Logout . 1721.2.New Online banking users . 1721.3.Online banking security . 1721.4.Session expiry time limit . 1721.5.Password . 17Visa Checkout . 1822.1.What is Visa Checkout?. 1822.2.How do I setup Visa Checkout? . 18International transfers online . 1823.1.How do I register for international transfers?. 1823.2.Can I make an International Transfer if I’m not registered for SMS Security? . 18Fraud prevention tips . 181. HelpFor help with Online Banking, please review our frequently asked questions below.If you require further assistance, please contact our helpful team on 1800 033 139. Weare available to assist from 8:00am to 8:00pm (AEST), Monday to Friday.2. General2.1. What is Online Banking?Online banking is a service available to Defence Bank members who have registeredfor OLB and wish to have access to their accounts and their everyday banking online.2.2. What is the difference between online banking and our smartphone app?With online banking, members can access the same features and services across alldevices, anywhere at any time. The display resizes according to the device usedwithout having to download the bank’s apps.Apps provide a similar experience whether you use iOS or Android. Online bankingfeatures and services vary between the mobile website and our apps.Page 3B048A (10/18)
Defence Bank Online Banking Guide3. System access3.1. How do I register for online banking?If you are not registered for online banking you can: Visit a branch or Call us 1800 033 139If you are already registered for online banking you do not need to re-register.Once registered, you can receive your online banking password either in the branch orover the phone. When you have your password, visit defencebank.com.au and click onthe ‘Online Banking’ link.3.2. How to login for new Defence Bank Online Banking users Enter your Defence Bank member number into the Member Number field.Enter your Defence Bank Online Banking password into the Password field.Click on the ‘Sign On’ button.4. Personal detailsTo make any changes to your personal, contact or address details you will require yourTransaction Authentication (TA) password or to be registered for VIP Access.4.1. How do I update my mobile number or email address in OLB? To update your mobile number or other phone numbers, go to ‘Settings’ from theMain Menu.Select ‘Contact Details’.Follow the instructions to update the details, and then select ‘Save Details’.4.2. How do I update my address? To update your primary or residential address, go to ‘Settings’ from the MainMenu.Select ‘Address Details’.Follow the instructions to update the details, and then select ‘Save Details’.4.3. How do I update my personal details? You can also make updates to other personal details such as member type,marital status, employment details.To update personal details, go to ‘Settings’ from the Main Menu,Select the appropriate option depending on what type of details you want toupdate: ‘Personal Details’ or ‘Employment Details’.Follow the instructions to update the details, and then select ‘Save Details’.Page 4B048A (10/18)
Defence Bank Online Banking Guide5. Accounts5.1. Which accounts can I access with online banking?You can access all accounts (e.g. savings and term deposit accounts) in your namewith online banking. If you are an authorised signatory of another account, you canaccess these too if the account owner/s has provided approval.5.2. How do I change the order of accounts? From the ‘Accounts Balances’ page, select ‘Reorder Account’ located on top ofthe summary of account balances.OR Select ‘Settings’ from the Main Menu and then ‘Account Reorder’.You can then drag accounts to new positions by clicking and dragging the reorder icon. Save the re-ordering to apply the changes.5.3. How do I open a savings account or term deposit in online banking? Select ‘Apply’ from the Main Menu and then select ‘Open Account’.Refer to the disclosure documents to assist in determining the best account foryou and select ‘Continue’.Select a product to view details (i.e. interest rates, interest payment and interestmethod).Click on ‘Select’ and follow the account opening prompts.5.4. How do I renew a term deposit?Where no alternate instruction is received by Defence Bank, all term deposits willrenew automatically on the date of maturity.5.5. Can I access YTD interest information in online banking? To access the current or previous years’ interest details of open accounts, selectthe ‘Accounts’ option from the Main Menu and then select ‘Interest Details’.You can also access interest details for an account by selecting the ‘ ’ icon fromthe account balances page for more information on an account.More information will drop down below the Quick View and Pay Actions showinginterest details. To minimise this information, select the ‘ ’ again.5.6. What is the daily limit?Daily LimitTransfers between Defence Bankaccounts within the same membershipTransfers between Defence Bankaccounts held under differentmembership numbersBPAY payments (may be subject tolower limits set by each biller)Transfers from your Defence Bankaccount to other financial institutionsPage 5B048A (10/18)UnlimitedDaily Limit withVIP AccessUnlimited 5,000 10,000 5,000 10,000 5,000 10,000
Defence Bank Online Banking GuideWestern Union Business SolutionsInternational Transfers facilitated fromyour Defence Bank accountemobile Payments made using theSmartphone link 5,000 10,000 5,000N/A5.7. How do I change my daily limit? You can request a temporary increase to your daily transaction limit by calling uson 1800 033 139.Alternatively you can register for VIP Access and increase your daily limit for theabove transactions to 10,000.5.8. Dormant accountsDormant accounts are now displayed on the ‘Account Balances’ page, shown when youfirst login. Accounts become dormant if there is no activity for a period of 12 months.6. Passwords6.1. How do I change my password?You can change your password after logging in to online banking, by selecting‘Settings’ from the Main Menu and then ‘Change Password’.6.2. Password TipsYour password must be between 8 and 12 characters long.For security purposes, your password should: Contain both letters and numbers Be different to your previous 5 passwords Not contain part of your name or your date of birth Not contain your member number7. Transaction history7.1. How do I view my transaction history? Select the ‘Accounts’ option from the Main Menu and then select ‘History’.History of accounts at the top of the list will be shown by default. This can bechanged by clicking the downward arrow and selecting the account from the dropdown list.The last 14 days of transactions will show.A maximum of 500 transactions are shown on your desktop while a mobile devicewill display 100 transactions.7.2. How do I view transactions from an earlier date? From the Transaction History page, select the magnifying glass icon availableunder the account name. Then select the ‘Advanced Search’ option on the righthand side.Page 6B048A (10/18)
Defence Bank Online Banking Guide From the ‘Show’ menu, select a longer timeframe, e.g. ‘Last 30 days, Last 60days or last 90 days’.Then click on ‘Search’.7.3. How do I view a transaction from a specific date? From the Transaction History page, select the magnifying glass icon availableunder the account name. Then select the ‘Advanced Search’ option on the righthand side.From the drop down options, choose ‘Selected Date Range’ and then choose thedate to search from by clicking on the calendar or by typing over the date.Then click on ‘Search’.7.4. How do I print my transaction history? To print transactions navigate to the ‘History’ option from the Main Menu which isavailable under ‘Accounts’. Click the Print and Export icon which is located at thebottom of your transaction history.Please note that the printing option is not available on some mobile devices.7.5. How do I view more than 500 transactions? You can export more than one list of transactions and then print the exported liststo view and print more than 500 transactions for specified periods. The maximumexport is 500 transactions at a time.The following file formats to download transaction history include: Microsoft Excel (XLS). Comma separated format (CSV). Quicken interchange format (QIF). Open Financial Exchange (OFX).7.6. What type of software packages can I export account and transactioninformation to?Any software packages that support uploads from XLS, CSV,QIF & OFX formats.7.7. What does uncleared funds mean?Uncleared funds are debits or credits that are pending in the account. For example: A cheque deposit waiting clearance. A Visa transaction which has been approved, but not yet debited.8. Salary & direct credits8.1. How do I view a summary of direct credits?To view a summary of all direct credits select ‘Services’ from the Main Menu then select‘Salary & Direct Credits’.Page 7B048A (10/18)
Defence Bank Online Banking Guide9. Transfers9.1. How do I make transfers? Quick transfers can be made from the Accounts Balance page (welcome page) byclicking on the ‘ ’ icon next to the Account name.You can also make a transfer by selecting ‘Transfer/Pay’ from the Main Menu, youcan then choose from all transfer options available including International andScheduled Transfers.9.2. What different options are there to make payments? Transfer between your own accounts.Transfer to another Defence Bank member (Note: use the individual accountnumber and not member number).Transfer to an account outside of Defence Bank.Make BPAY payments, NPP payments via PayID or BSB and account numberTransfer to an international account.Create, view, update and send batch transactions.9.3. Can I use online banking to make payments or transfers to accounts atother banks?Yes. Select the ‘Transfer/Pay’ option along the top of the page and then select ‘PayAnyone’.9.4. How do I make a payment or transfer to another person's account?When making a payment or transferring an amount to another person’s or a nonpersonal or business account within Australia, the following information is required: Member Name (E.g. John Smith) and BSB and Account Number and Amount, or PayID and Amount.The following information is optional: Favourites Name – This title will identify your saved favourite. Reference – This will appear in the payee’s statement. Email – A notification email will be sent to the payee when the payment issubmitted.Your TA Password or VIP Access is required for a person or business payment ortransfer.When transferring to another Defence Bank personal or business member, thefollowing information is required: First three (3) letters of the account holder’s last name or business name. Forexample, if your name is John Smith, input ‘SMI’.Account Number (not the member number).The following information is optional:Page 8B048A (10/18)
Defence Bank Online Banking Guide Favourites Name – This title will identify your saved favourite.Reference – This will appear in the payee’s statement.Email – A notification email will be sent to the payee when the payment issubmitted.Your TA password or VIP Access is required for a new person or business transfer.10. International Payments10.1. Can I use online banking to make payments or transfers to overseasbeneficiaries?Yes. Select the ‘Transfer/Pay’ option from the Main Menu, and then select‘International’. Your TA Password or VIP Access is required to authorise the transfer.10.2. Can I receive payments from overseas beneficiaries?Yes payments can be received from overseas via Defence bank’s Inward TransferService. Select the ‘Transfer/Pay’ option from the Main Menu and then select ‘ReceivingMoney From Overseas’ Complete the relevant information and submit the online form Deposit instructions will be provided for you. Forward the instructions on to thepayee to present to their bank sending the payment to youYour TA Password or VIP Access is required for all International Payments.11. Scheduled or recurring payments11.1. How do I set up scheduled payments? Select the ‘Transfer/Pay’ option from the Main Menu and then select theappropriate transfer type (excluding International).Input the recipients details into the spaces provided or select from a pre-existingpayee (available if you have previously saved payees). Once you’re happy withthe details, select ‘Schedule Payment’ instead of ‘Pay Now’.The ‘Schedule Payment’ section will drop down. Choose the date you want toschedule the payment for, and select ‘One Off’ from the drop down list, then clickon ‘Set Schedule’.11.2. How do I set up recurring payments? Select the ‘Transfer/Pay’ option from the Main Menu and then select theappropriate transfer type (excluding International).Input the recipients details into the spaces provided or select from a pre-existingpayee (available if you have previously saved payees).Once the details of the payment have been entered, select ‘Schedule Payment’instead of ‘Pay Now’.The ‘Schedule Payment’ section will drop down. Choose the date for the firsttransfer to be sent, how often the transfers should be made and how many timesPage 9B048A (10/18)
Defence Bank Online Banking Guide the transfer should be sent. Select ‘Ongoing’ for the transfer to be sent untilfurther notice.Once you have made selections, select ‘Set Schedule’.Your TA password or VIP Access is required for a new person or businesstransfer.11.3. How do I amend a scheduled or recurring transfer? Select the ‘Transfer/Pay’ option from the Main Menu, and then select ‘ScheduledTransfers’.From the ‘Scheduled Transfers’ page you can view existing scheduled orreoccurring transfers. Click on the ‘ ’ icon for more detailed information.From here, you can edit, delete and print scheduled or recurring transfers.12. BPAYBPAY is a network of over 17,000 billers who accept your bill payments using onlinebanking BPAY.12.1. How do I process BPAY payments? Select the ‘Transfer/Pay’ option from the Main Menu.Select ‘BPAY’. Input the description (for your reference), Biller Code, ReferenceNumber and Amount.Then then select ‘Pay Now’.If you don’t want the details to be updated to saved billers, then un-tick ‘UpdateBillers’.12.2. Bill payments – BPAY ViewBPAY View allows you to receive and view your bills electronically from participatingbillers and pay them conveniently from your account using BPAY.12.3. How do I access BPAY View in online banking?Select ‘Services’ from the Main Menu and then select ‘BPAY View’. BPAY View is notcurrently available on a mobile device.12.4. Which account can I pay bills from?Refer to the summary of accounts and availability of access facilities brochure forinformation on what type of transactions you can complete with each account.12.5. What if the Biller is not on my BPAY View List? If the Biller is not a participating BPAY View biller, you can still pay them by usingthe BPAY option available under the ‘Transfer/Pay’ menu. Refer to the invoiceand use the details specified with the BPAY symbol.Your TA password or VIP Access is required to authorise the new payments.12.6. How many days does it take for a payment to reach the biller? It takes one (1) to two (2) business days.Page 10B048A (10/18)
Defence Bank Online Banking Guide13. PayIDUnder the New Payments Platform (NPP), real-time clearing and settlement solutionscan be made via Defence Bank Online Banking or Mobile Banking app. Payments canbe made by using an easily remembered PayID identifier through the NPP Addressingservice or by BSB and account number.A PayID (e.g. your email address, Australian mobile number or ABN) once registeredwith Defence Bank can be linked to any of your nominated Defence Bank savingsaccount allowing anyone to make payments to you by using your PayID instead ofgiving out your financial account details (account number and BSB).13.1. How do I create a PayID? Select the ‘Accounts’ option from the Main Menu and then select the ‘ManagePayIDs’ icon.Select the ‘Register’ icon.Enter your TA Password and select ‘Validate’.Enter either an email address or Australian mobile number into the PayID fieldSelect ‘Next’.Nominate the Defence Bank savings account you would like your PayID linked to.Select a PayID name from the drop down list of your name arrangement options.Read and agree to the Terms & Conditions.Select ‘Next’.To proceed enter the PayID verification Code sent to the PayID (email or mobile)Select ‘Confirm’.The display screen will confirm that a new PayID has been created, select‘MyPayIDs’ to return to the PayID summary list or ‘Create Another’ PayID.Your PayID can now be provided to people that you would like to send you money. Youwill no longer need to provide them with your account details just the PayID.13.2. How long does it take to create and begin using my PayID?Once your PayID has been successfully
the 'Online Banking' link. 3.2. How to login for new Defence Bank Online Banking users Enter your Defence Bank member number into the Member Number field. Enter your Defence Bank Online Banking password into the Password field. Click on the 'Sign On' button. 4. Personal details