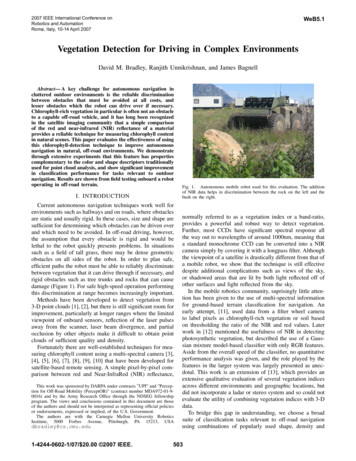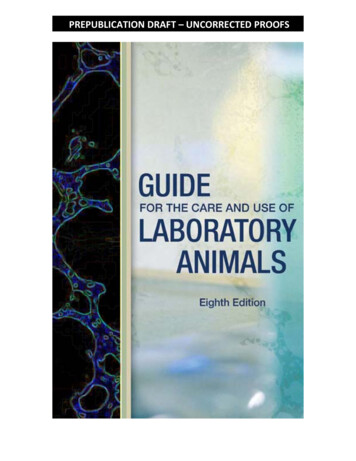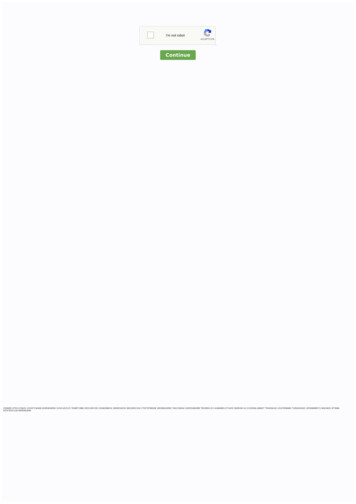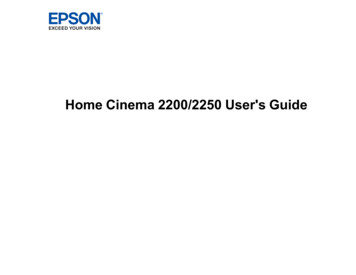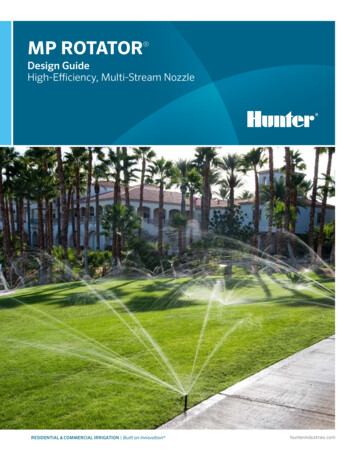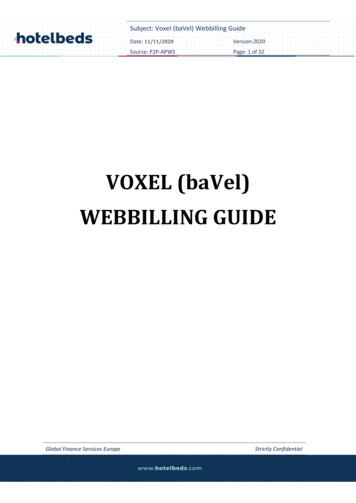
Transcription
Subject: Voxel (baVel) Webbilling GuideDate: 11/11/2020Version:2020Source: P2P-APWSPage: 1 of 32VOXEL (baVel)WEBBILLING GUIDEGlobal Finance Services EuropeStrictly Confidential
Subject: Voxel (baVel) Webbilling GuideDate: 11/11/2020Version:2020Source: P2P-APWSPage: 2 of 32Contents1.HOW TO REGISTER IN VOXEL? . 31.1WHAT SHALL WE DO IF THE CIF ALREADY EXISTS IN BAVEL? . 62.HOW TO CREATE AND SEND INVOICES? .102.1 SENDING THE INVOICES INDIVIDUALLY.102.2 HOW TO SEND INVOICES MASSIVELY? .152.2.1 Creation of CSV file .152.2.1.1 Macro using the Supplier Finance Web (Recommended option) .152.2.1.2 E-billing Site Macro.192.2.2HOW TO IMPORT THE FILE IN THE E-BILLING PLATFORM .233.HOW TO CHECK INVOICES? .274.HOW TO ACCESS VOXEL ONCE THE ACCOUNT HAS BEEN ACTIVATED? .28ANNEX 1HOW IS THE MACRO CONFIGURATION CHANGED IN ORDER TO USE IT? .28Global Finance Services EuropeStrictly Confidential
Subject: Voxel (baVel) Webbilling GuideDate: 11/11/2020Version:2020Source: P2P-APWSPage: 3 of 321. How to register in Voxel?In order to register in the Voxel baVel Group platform and start with theelectronic invoicing, the following steps must be followed:a) Access the electronic invoicingAt the Supplier Finance Web (http://www.ecobill.net), click on the ElectronicInvoicing tab and then on the “Access to E-billing” icon which will direct us to theregistration page on the platform.b) Company detailsOnce the button “Access to e-billing” has been clicked on, the following windowwill be displayed asking for confirmation of our fiscal and commercial details. Inthe event of there being any incorrect information, this can be directly modified.Global Finance Services EuropeStrictly Confidential
Subject: Voxel (baVel) Webbilling GuideDate: 11/11/2020Version:2020Source: P2P-APWSPage: 4 of 32Once the details have been checked, accept the CIF number (tax number) beingdisplayed by clicking on the check for this purpose and then continue to thefollowing windowc) Contact detailsFill in the boxes with the required information.The fields marked with a red star (*) are mandatory.Global Finance Services EuropeStrictly Confidential
Subject: Voxel (baVel) Webbilling GuideDate: 11/11/2020Version:2020Source: P2P-APWSPage: 5 of 32d) Confirmation of the registrationClick the box “I accept the service conditions” placed on the lower right part ofthe window, and then click on the Next button.e) Welcome to baVelClick on “login activation” and thus we can create a username and password toaccess the platform.Global Finance Services EuropeStrictly Confidential
Subject: Voxel (baVel) Webbilling GuideDate: 11/11/2020Version:2020Source: P2P-APWSPage: 6 of 32The access passwords we wish to associate to our ebilling account must beindicated.1.1 WHAT SHALL WE DO IF THE CIF ALREADY EXISTS IN BAVEL?If after confirming our details the platform detects that the CIF number is alreadyin its database, the following window is displayed in order to prevent duplicationsin the system.Check the details displayed on the window and select from: “Yes, I belong to this company”Global Finance Services EuropeStrictly Confidential
Subject: Voxel (baVel) Webbilling GuideDate: 11/11/2020Version:2020Source: P2P-APWSPage: 7 of 32By clicking on this button, the centres that baVel has in its database will bedisplayed:There are two possibilities:Yes, I am this property: This option must be selected if our details are the same asthose displayed on the window.I belong to this company but I am none of these properties: Select in the eventour centre is not displayed.a) Yes, I am this propertyThe option “I have no user name/password” is recommended.Voxel will require a series of details in order to send an email with a link and thesteps to access the passwords.Global Finance Services EuropeStrictly Confidential
Subject: Voxel (baVel) Webbilling GuideDate: 11/11/2020Version:2020Source: P2P-APWSPage: 8 of 32In the event of having the access passwords, indicate the username andpassword.If on the other hand, we have a username but not a password, select the Remindme of my username and password option.b) I belong to this company but I am none of these propertiesFill in our centre details:Global Finance Services EuropeStrictly Confidential
Subject: Voxel (baVel) Webbilling GuideDate: 11/11/2020Version:2020Source: P2P-APWSPage: 9 of 32Upon filling in the details and clicking on Next, the username and passwordcreation window is accessed in order to Access the platform (See section “1.e –Welcome to baVel”) “I do not belong to this company”If after checking the details provided by Voxel we verify that we do not belong toany of those centres, select the option: “I do not belong to this company”This window will be then displayed:Global Finance Services EuropeStrictly Confidential
Subject: Voxel (baVel) Webbilling GuideDate: 11/11/2020Version:2020Source: P2P-APWSPage: 10 of 32Upon completing the details and clicking on Next, the username and passwordcreation window will be accessed in order to access the platform (See section “1.e –Welcome to baVel”)2. How to create and send invoices?There are two options to send invoices: Send them individually MassivelyRecommendation: It is best to issue one invoice per booking in order tomake the accounting, reconciliation and payment of the same easier.2.1 SENDING THE INVOICES INDIVIDUALLYUpon accessing the site, select “Creation of a manual invoice” in the main menuGlobal Finance Services EuropeStrictly Confidential
Subject: Voxel (baVel) Webbilling GuideDate: 11/11/2020Version:2020Source: P2P-APWSPage: 11 of 32To create and send a manual invoice follow the three simple steps below:1. Fill in the header details2. Register the invoice details3. Check and send the invoiceSTEP 1: Fill in the header detailsFill in the required details on this window:-Sender: Indicated by defaultReceiver: Indicated by default (If we worked with more than one company thecorrect one must be selected)Invoice number: Identification number of the invoiceType of invoice:o Debit: Corresponds to an original invoiceo Credit note: Rectification or credit invoice. It is used to reflect a correctionin an original invoice.Global Finance Services EuropeStrictly Confidential
Subject: Voxel (baVel) Webbilling Guide -Date: 11/11/2020Version:2020Source: P2P-APWSPage: 12 of 32Amended invoice: This field only will be displayed if we areloading a rectification invoice, where the number of the invoicethat it is being rectified should be indicated.Invoice date: Select the desired date from the pull-down menuInvoice Total amount: Total amount of the invoice. If it has been selectedcredit note option, this field could be filled in negative or positive signCurrency: Select the currency desiredDetail lines with tax included: Mark if applicable that the fees include tax ormore than one type of % of tax.Indicate the tax % for all the lines: Mark in the event of not including taxTo continue with the registration of the invoice click on: “Enter Line items”To eliminate the details we have input click on: “Delete invoice”STEP 2: Input the details of the invoiceIn order to introduce the invoice services, select the icon: “New line” and thefollowing window is displayed to be filled in:Global Finance Services EuropeStrictly Confidential
Subject: Voxel (baVel) Webbilling Guide-Date: 11/11/2020Version:2020Source: P2P-APWSPage: 13 of 32-Internal reference: Reference or booking number of our system. This field isnot mandatory.Reference number: Booking number with a specific structure: Office-BookingControl Digit or Office-Booking in some cases. (Examples: 1-123456-58 or 1123456) They are shown in the booking requests sent.Or B2B booking in case this connectivity is used (Example: 4574V-HK) (Youneed to request the option to your account manager first)Customer name: name of the booking holderStart date: Date when the service started.End date: Date when the service finished.Comment: Input additional information. This field is not mandatory.Number of rooms or pax: Indicate the number of rooms or people in theserviceBooking detail. Service description (example: Twin, triple, etc)Unit price: Price per person or room of the service provided.Discounts: Amount to be discounted in the event that this is applicable.Tax %: Indicate the percentage of the tax applied-Tax: By clicking onthe amount is automatically calculated.Type of tax: Select the type of tax using the pull-down menu--Once we have all the data input click onWhat should be done if there is more than one booking, fee or tax %?More lines should be input in the invoice, repeating the process by clicking on the“New Line” button. There is no line limit.Global Finance Services EuropeStrictly Confidential
Subject: Voxel (baVel) Webbilling GuideDate: 11/11/2020Version:2020Source: P2P-APWSPage: 14 of 32STEP 3: Check and send the invoiceThere are various options/actions to check it:1) View the invoice before it is sent: Button2) Modify any booking details3) Eliminate all the input invoice detailsAt the same time it is important to take into account that the Total declared atthe invoice head should be the same as the Total accumulated in the invoicedetails.If these two amounts are not the same the platform will not allow sending theinvoice.In order to solve this the header detailsor invoice detailsmust be modified for the amounts to be the same.Finally, once we have all the details revised click on buttonOnce our invoice has been sent the following message will be displayed, indicatingthat the recently sent invoice is in the send queue and once it is processed it will befound in the Digital Records section (See section “3. How to check invoices”)Global Finance Services EuropeStrictly Confidential
Subject: Voxel (baVel) Webbilling GuideDate: 11/11/2020Version:2020Source: P2P-APWSPage: 15 of 322.2 HOW TO SEND INVOICES MASSIVELY?In order to send various invoices at the same time the following must be carriedout:a) Create a CSV file with a specific structureb) Import it to the electronic invoicing platform.2.2.1 Creation of CSV fileThere are two options in order to create the file:a) Use the “Macro” available in the Supplier Financeb) Use the “Macro” available in the e-billing platform Web (Recommendedoption)What is a CSV file? This is a type of document created using Microsoft Excel.It allows creating files with the specific structure and format required by the ebilling platform.2.2.1.1 Macro using the Supplier Finance WebOnce in the Supplier Finance Web (www.ecobill.net), Access the “Electronicinvoicing” section and then click on “Macro”Global Finance Services EuropeStrictly Confidential
Subject: Voxel (baVel) Webbilling GuideDate: 11/11/2020Version:2020Source: P2P-APWSPage: 16 of 32This section includes a tool that will enable the creation of the CSV file withoutany errorThe top left corner shows the pre-configured options which will determine the CSVfile format.The “Decimal point” and the “Date format” change based on the regionalconfiguration of our computer. We should indicate the values predetermined inour computer.Activate the “B2B booking” in case this connectivity is used, that is to say,that the bookings are automatically integrated in our systemSteps to fill in the macro1.Click on the button located in the lower left corner of the windowcreate a new line.Global Finance Services EuropetoStrictly Confidential
Subject: Voxel (baVel) Webbilling GuideDate: 11/11/2020Version:2020Source: P2P-APWSPage: 17 of 32The column header indicates the information required to create the invoices:--Invoice Type: Go to the first box and select between FR (rectification invoice)and F (Original Invoice)Invoice Number/ Rectification invoice number indicate the number of theOriginal Invoice or that of the rectification invoice.Amended reference: This field should only be filled in if we are loading arectification invoice, where the number of the invoice that it is being rectifiedshould be indicated. If this is not the case it should be left blank.Invoice date: Take into account that the date of invoice has to be the same orafter the checkout.Booking number: Localiser number of the booking being invoiced.Description: Type of service invoiced.Pax leader: Name of the holder of the bookingCheck-in date: Date when the service started. A calendar is displayed.Number of rooms or pax: Indicate the number of rooms or people of theserviceUnit price: Indicate the service (TAX included and not indicated the currencyCurrency: Select the corresponding currencyTax %: Indicate the percentage of the tax to be appliedType of tax: Select the service taxTotal: The total of the line will be displayed as it is automatically calculated.Global Finance Services EuropeStrictly Confidential
Subject: Voxel (baVel) Webbilling Guide2.Date: 11/11/2020Version:2020Source: P2P-APWSPage: 18 of 32Repeat the process as many times as there are bookings, fees or % by clickingon the buttonIf once all these fields have been filled in and we wish to eliminateor modifythe invoice the icons shown at the beginning of the line should be clickedon.Once checked that all the information is correct, we create a .csv file by clicking onAlso you can import massively any information on the macro directly froman Excel sheet with 97-2003 formatGlobal Finance Services EuropeStrictly Confidential
Subject: Voxel (baVel) Webbilling GuideDate: 11/11/2020Version:2020Source: P2P-APWSPage: 19 of 32We refill the information in an Excel with the same structure and saved it in anExcel 97-2003And you will be able to see the information ready to be imported in CSV file3. Save the file in your computer by clicking on the Save button: To upload thefile to the e-billing platform (See section“2.2.2 How to import the file in the e-billingplatform”)2.2.1.2 E-billing Site MacroIn order to use the macro, you must first download the latest version from the ebilling site.Route: WebBilling – Import invoice file- Macro for the file creationGlobal Finance Services EuropeStrictly Confidential
Subject: Voxel (baVel) Webbilling GuideDate: 11/11/2020Version:2020Source: P2P-APWSPage: 20 of 32Once the macro has been saved on the PC it must be enabled. This is a step thatshould only be carried out the first time it is used. (See how: Annex 1)From this moment it can be used following the steps below:-Open the document: Upon opening the document an example lines will bedisplayed in a blue background.-Register our invoices: Fill in the below fields required:If the invoices include connectivity bookings, first of all we have to click on thefollowing check boxThe column header indicates the information required to create the invoices:- Invoice type: Go to the first box and select between FR (rectificationinvoice) and F (Original Invoice)Global Finance Services EuropeStrictly Confidential
Subject: Voxel (baVel) Webbilling GuideDate: 11/11/2020Version:2020Source: P2P-APWSPage: 21 of 32- Invoice Number/Rectification invoice number Indicate the number ofthe Original Invoice or that of the rectification invoice.- Invoice reference: This field should only be filled in if we are loading arectification invoice, where the number of the invoice that it is beingrectified should be indicated. If this is not the case it should be left blank- Invoice date: Take into account that the date of invoice has to be the sameor after the checkout.- Booking Number: Localiser number of the booking being invoiced.- Services Description: Type of service invoiced- Pax leader: Name of the holder of the booking- Check in date: Date when the service started. A calendar is displayed.- Number of nights: Number of nights and duration of the service- Number of rooms or pax: Invoicing can be carried out by the number ofrooms or persons indicated in the service offered- Unit price: Price per unit- Currency: Select the currency to be used.- Tax Rate : Indicate the percentage of the tax to be applied- Tax type: Select the correct tax in the dropdown list- Total: The total of the line will be displayed as it is automatically calculated.Data validation: Click on icondata is correct.that will verify if the format of theIn the event that there are format errors these will be displayed in red andif the mouse is hovered on the cell an explanatory message is displayed.-See some examples:Global Finance Services EuropeStrictly Confidential
Subject: Voxel (baVel) Webbilling GuideDate: 11/11/2020Version:2020Source: P2P-APWSPage: 22 of 32The errors can be modified directly on their cells, changing the specific data as wesee on the examples:Once the errors have been corrected, click on the iconis checked for errors again.so the contentTake note that the first blue line it is just an exemple and we can noteliminate it.a) Save file: When there are no errors in the file, upon clicking ona window to save the document using the appropriate format(CSV coma delimited) will be displayedGlobal Finance Services EuropeStrictly Confidential
Subject: Voxel (baVel) Webbilling GuideDate: 11/11/2020Version:2020Source: P2P-APWSPage: 23 of 32The file will be saved with the CSV formatIt is important to take into account that if the CSV file is opened once it hasbeen created, the date format may change, which will originate in an errorwhen importing it to e-billing.If once created the document needs to be opened it should be done using the“Notepad” as shown below:2.2.2 HOW TO IMPORT THE FILE IN THE E-BILLING PLATFORMAfter saving the CSV, access the e-billing site, WebBilling section on the main menuand click on the option: Import Invoice FileGlobal Finance Services EuropeStrictly Confidential
Subject: Voxel (baVel) Webbilling GuideDate: 11/11/2020Version:2020Source: P2P-APWSPage: 24 of 32Once on this window, click on browse, select the CSV file and then the option:It will be displayed in “Imports in process” for a few seconds while all theinvoices are being uploaded:Once the file has been correctly uploaded it can be found in the “Imported files”tabPartial import what is it? and what to do? This happens when we haveimported a file including invoices that have been uploaded and others that haven’t.Global Finance Services EuropeStrictly Confidential
Subject: Voxel (baVel) Webbilling GuideDate: 11/11/2020Version:2020Source: P2P-APWSPage: 25 of 32They are displayed under the option “Partial imports”This is due to two reasons:1) Booking number error: The booking number is invalid/incorrect. In thiscase this is an error that can be solved.Upon clicking on Edit the following window is displayed:By clicking on edit again, the booking number can be modified:If there are various bookings in the same invoice by clicking on “Modify all” theycould be modified at the same time.Global Finance Services EuropeStrictly Confidential
Subject: Voxel (baVel) Webbilling GuideDate: 11/11/2020Version:2020Source: P2P-APWSPage: 26 of 32Once the modifications have been made, click on Save and the invoice will then goto Documents sent in the Digital File section (see section “3. How to check invoices”)2) There is already an invoice in the manager: An invoice with the samenumber has already been uploaded and duplications are not accepted.This is an error that cannot be solved. If we click on “edit” at the end of theline:The following window is displayed where the type of error is indicated whichcannot be solved or edited from the platform.Therefore, we have to make sure that we are not duplicating the number andchange the invoice number in the file. (Open it with the Notebook)These invoices will go to Retained Documents and can be eliminated there.(seesection “3. How to check invoices”)Global Finance Services EuropeStrictly Confidential
Subject: Voxel (baVel) Webbilling GuideDate: 11/11/2020Version:2020Source: P2P-APWSPage: 27 of 323. How to check invoices?All the invoices sent will be left in the section: “Digital Archive” - “SentDocuments”For the search of the correctly issued invoices, the platform provides a searchengine with different filters:If we wish to see how many invoices, we have sent in a period of dates theshould be used. Theoptions allow searching by invoicenumber.The example below would be the result of a search:The green symbolindicates that the invoice has been correctly sent. In theevent of wishing to view it click on the iconGlobal Finance Services EuropeStrictly Confidential
Subject: Voxel (baVel) Webbilling GuideDate: 11/11/2020Version:2020Source: P2P-APWSPage: 28 of 32How to download invoices? Using the options “Download all” or“Download selected”4. How to access Voxel once the account has been activated?Remember that in order to access the electronic invoicing platform for the firsttime it is necessary to complete the previously explained registration process.Once completed, use the site Supplier Finance Web (www.ecobill.net), option Ebilling – Access to E-billingAnnex 1How is the macro configuration changed in order to use it? Microsoft Excel 2003Upon opening the file, an automatic security message is displayed, indicating thatthe document is disabled until the security settings are configured.Global Finance Services EuropeStrictly Confidential
Subject: Voxel (baVel) Webbilling GuideDate: 11/11/2020Version:2020Source: P2P-APWSPage: 29 of 32To configure the security settings of the macro go to “Tools”, “Macro” and the“Security”Global Finance Services EuropeStrictly Confidential
Subject: Voxel (baVel) Webbilling GuideDate: 11/11/2020Version:2020Source: P2P-APWSPage: 30 of 32In this “security” window, select the level: “Low” AcceptThe macro will have been enabled and can now be used. Excel 2007/2010/2013When opening the file a “security warning” bar is displayed.Global Finance Services EuropeStrictly Confidential
Subject: Voxel (baVel) Webbilling GuideDate: 11/11/2020Version:2020Source: P2P-APWSPage: 31 of 32To configure the level of security of the macros select “Excel Options”A window will be displayed, select “Trust Center” and then “Trust CenterSettings”.Global Finance Services EuropeStrictly Confidential
Subject: Voxel (baVel) Webbilling GuideDate: 11/11/2020Version:2020Source: P2P-APWSPage: 32 of 32Here click on “Macro Settings” and then “Enable all the macros” and then clickonThe macro has been enabled and can now be used.Global Finance Services EuropeStrictly Confidential
The access passwords we wish to associate to our ebilling account must be indicated. 1.1 WHAT SHALL WE DO IF THE CIF ALREADY EXISTS IN BAVEL? If after confirming our details the platform detects that the CIF number is already in its database, the following window is displayed in order to prevent duplications in the system.