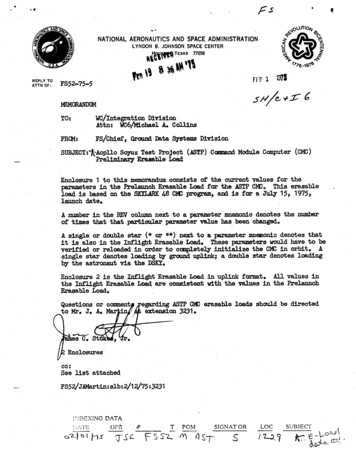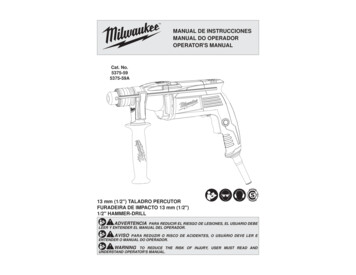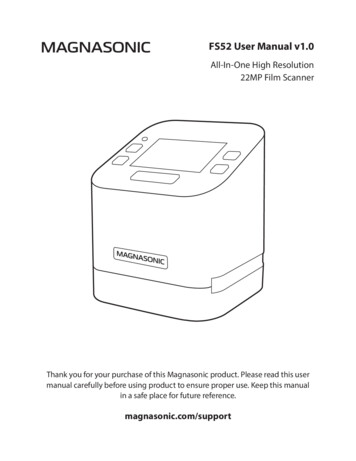
Transcription
FS52 User Manual v1.0All-In-One High Resolution22MP Film ScannerThank you for your purchase of this Magnasonic product. Please read this usermanual carefully before using product to ensure proper use. Keep this manualin a safe place for future reference.magnasonic.com/support
Since 1954, Magnasonic has been a leader in developing innovative and unique products. Weare dedicated to empowering people using six key fundamentals: superior quality, performance,simplicity, style, value and a fanatical obsession with outstanding customer service.At Magnasonic, our mission is a simple one – create people-driven products that make life’s dailyadventures easier and more fun. We believe everyday experiences should be extraordinary.Thank you for your purchase of this Magnasonic product.We hope you enjoy your experience.Questions?Give us a chance to help, we’re just a click ortMagnasonic.com/contactDon’t forget to register your product with us!Magnasonic.com/registration
Table Of ContentsWhat’s Included.4Product Information.5Operating Instructions.6Powering on Your Film Scanner.6Changing the Language.6Prepping Your Film/Slides.7Preparing the Film Scanner. 10Cleaning and Care. 10Using an SD Card. 11Formatting Your SD Card. 11Scanning Your Images. 12Viewing Your Scanned Images. 13Downloading Images To Your Computer. 13Watching Saved Images From a TV Screen. 13FAQ / Troubleshooting. 14Specifications . 15Important Safety Instructions. 16FCC Information. 17Magnasonic Warranty. 18
What’s IncludedFilm ScannerPower AdapterUSB CableTV Out CableCleaning BrushUser ManualNegative AdapterSlide Adapter110 Slide Insert110 Film InsertSuper 8/8mm Insert4
Product InformationFrontLCD ScreenPower ButtonHome ButtonOK ButtonBack/Flip ButtonForward/MirrorButtonScan ButtonFilm/SlideAdapter SlotBackSD Card SlotTV OutUSB/Power Port5
Operating InstructionsPowering on the Scanner1.2.3.Connect the USB cable to the USB port on the film scanner.Connect the other end of the USB cable into the included USB walladapter. Plug the wall adapter into a power outlet.Press and hold the Power button on the scanner to turn it on.Changing the Language1.2.3.On the Main Menu, go to LANGUAGE and press OK.You may now select the language of your choice by usingthe and buttons to scroll between the available selections. English Deutsch Espanol Japanese Francais ChinesePress the OK button to select the language.6
Prepping Your Film/SlidesIMPORTANT: Ensure your slides/film are clean and free of dirt or debris.1.2.3.Open the appropriate slide/film adapter and insert your slide/film.Each adapter is labelled to identify it. If you are not certain of yourslide/film type refer to the images below.Ensure the slide/film is facing the correct way and is not bent.Close the slide or film adapter and press the edges so that it locksinto place.Slide TypesFilm Types135 Negative (35mm)35mm Slide (135)110 Negative2x21x1110 Slide126 Negative8mm126 Slide7Super 8
Slide Adapters35mm Slide (135)2x2110 Slide126 Slide1x1110 Slide8
Negative Adapters135 Negative (35mm)110 Negative126 Negative8mmSuper 89
Preparing the Film Scanner1.2.3.4.5.Press and hold the Power button on the scanner to turn it on.Insert the prepared film or slide adapter into the slot on the rightside of the film scanner.In the Main Menu use the arrow keys to highlight the FILM TYPEoption and press the OK button to select it.Use the arrow key to cycle through Negatives, Slides, or B&W.Press the OK button to select it.The next screen will show the different sizes of your selection.Use the arrow key to select the correct size and press the OKbutton.Cleaning and CareUse the included cleaning brush to ensure there is no dust or debrison the lens. Insert the soft end of the brush, face down, into the film/slide holder slot. Carefully push the brush around inside to get rid ofany dust or debris that may be on the lens.10
Using an SD CardNote: This scanner has 64MB of built-in memory for saving scannedimages. This film scanner will also accept SD, SDHC, and SDHX cards witha maximum of 128GB for extra memory. If you are using a 128GB SD card,it may need to be formatted before using for the first time. Please seebelow for formatting instructions.1.2.Insert the SD card, label up, into the SD card slot located atthe back of the film scanner. The SD card will click in if insertedproperly.Remove the SD card by pressing on it until it clicks and pops out,then remove it from the slot.Formatting Your SD CardWARNING: Formatting your SD card will delete all files stored on the SDcard. Download your files from your SD card to your computer beforeformatting.1.2.In the Main Menu, go to FORMAT SD. Press the OK button.When prompted if you would like to format the SD, use the button to choose “Yes”. Press the OK button to begin formattingthe SD card.11
Scanning Your Images1.2.3.4.5.6.7.8.Press the SCAN button to enter Capture mode.You should now see your film or slide image on the screen andthe corresponding film/slide type is listed at the top right corner.To adjust Brightness or Color, press the OK button. Use the left/right arrows to move between Brightness (EV), Red (R), Green (G),or Blue (B). Press the OK button to adjust them individually.Once all settings are correct, press the SCAN button to return.You can also mirror or flip your image before scanning bypressing the or buttons. – Flip – MirrorOnce ready, press the SCAN button to capture and save yourimage to the internal memory or SD card if one is inserted. TheFS52 cannot scan directly to a computer.If you have multiple slides/negatives you can push/pull themthrough the adapter without removing it. See image below forreference.You can press the HOME button to return back to the Main Menuwhen your scanning is done.12
Viewing Your Scanned Images1.2.3.4.5.To view your saved images, go to GALLERY and press the OK button.Your images will play automatically in Slideshow mode.To manually review your saved images and stop the auto-play, pressthe OK button.Use the left and right buttons to scroll through each saved image.Press the OK button again to open the Gallery options. You canchoose to either go back to Slideshow mode, delete the image, orreturn to the Main Menu.Downloading Images to Your Computer1.2.3.4.5.Ensure your computer is powered on.Connect the film scanner to your computer via the includedUSB cable.Power on the film scanner.In the film scanner menu, select USB UPLOAD.A new folder will appear on your computer. Your saved images canbe found here. You can now move these images from your scannerdirectly onto your computer.Watching Saved Images from a TV Screen1.2.3.4.5.Turn on the film scanner.Connect the included TV Out cable to the TV Out port on the backof the film scanner.Connect the other end of the cable into the Video input on your TV.Note: When you connect the film scanner to your TV, the scanner’sLCD screen will turn off automatically.Ensure that your TV is set to the proper input/video source.You should now see the film scanner’s screen on your TV screen.13
FAQ / TroubleshootingIssueSolutionHow can I get the bestquality scan possible?Ensure the film/slides are clean and that you cleanthe inside of the scanner with the included cleaningbrush immediately before scanning. See pg. 8 forinstructions on how to use the cleaning brush.How should I prepare thefilm/slides to ensure thebest possible scan?The film/slide should be free of any dust/fingerprints. This can be done with an appropriatecleaning cloth.I’ve noticed a consistentspot on every slide I havescanned. Is somethingwrong with my scanner?There is likely a small amount of dust on your unit’slens. Use the included cleaning brush to ensurethere is no foreign debris.Do I need a computer tobegin scanning?Everything is plug-and-play right out of the box.You can save images to an SD card (up to 128GB)or the scanner’s internal memory (64MB). You canthen export to a computer at a time that is moreconvenient.What file format are theimages saved as?The files are automatically saved in JPG format.Can I use this to scan rawfilm or do I need to developthe negatives first?The scanner will work for developed film only.The scanner screen is blackbut it has power.Ensure the TV Out cable is not connected to theback of the film scanner.I cannot see all my imageson the computer.If an SD Card is inserted your computer will onlysee images saved on the SD Card. The SD Card mustbe removed to see images saved on the internalstorage.TV Out image is notshowing on my TVThe FS52 uses NTSC for it’s video output format. Ifyour TV requires a PAL signal, disconnect the TV Outcable, go to TV Out in the Main Menu and select PAL.14
SpecificationsImage Sensor1/3.06" 13.2 Mega CMOS SensorDisplay2.36" Color TFT DisplayExposure ControlAutomatic & Manual AdjustmentEV AdjustmentYesResolution22 Mega Pixels Scanned ResolutionPicture Aspect Ratio3:2, 4:3, 1:1Scan Quality4,100 dpi for 35mm filmScan MethodSingle PassScan Speed3-5 secondsFilm TypeSlide: 135, 110, 126Negatives: 35mm, 110, 126, Super 8,8mmLight SourcePanel backlightFile FormatJPEG/Still ImageImage PlaybackSingleTV Out TypeNTSC/PALBuilt-in Memory64MB NAND FlashExternal Memory CardSD card up to 128GBPower Supply5V adapter or USB powerDimensions3.4 x 3.5 x 4.2 inches (86.2 x 88.9 x 106mm)Weight0.46 lbs (0.21kg)Product CertificationsFCC, eETL/ETL, ICES, cUL/UL15
Important Safety InstructionsSafety AlertsIf any of the following conditions are present, stop using immediately, unplug thepower cord, and refer to a qualified service professional for servicing:a.b.c.d.e.If there is any smoke or unusual smell while using.If the product has been exposed to rain, water, or other liquids.If the product does not operate normally by following the operating instructions.If the product exhibits a distinct change in performance.If the product has been dropped or damaged in any way.Best Practices for Safe Use1.2.3.4.Only use films of standard size.Only use attachments/accessories specified by the manufacturer.Unwind and straighten the USB cord before use.Check that the power voltage stated on the rating label corresponds to your localelectricity supply.5. Unplug the power adapter from the wall when the product is unused for a longperiod of time and during thunderstorms.6. Do not use this product near water.7. Do not immerse this product, the power cord, or any accessories in water or anyother liquid.8. Do not block any ventilation openings. Install in accordance to themanufacturer’s instructions.9.Do not place this product near any heat sources such as radiators, heat registers,stoves, or other apparatus (including amplifiers) that produce heat.10. Do not attempt to service or disassemble this product yourself as opening orremoving covers may expose you to dangerous voltages or other hazards.Cleaning and Care1.2.3.4.5.Please make sure the scanner is clean before using.Do not use liquid cleaners.Clean outside of the product only with a dry cloth.Do not clean the inside of this product with anything except for the includedcleaning brush.To clean with the included cleaning brush, insert the soft end of the brush intothe film/slide holder slot. Carefully push the brush around inside to get rid of anydust or debris that may be on the lens.16
FCC InformationThis equipment has been tested and found to complywith the limits for a Class B digital device, pursuant to part15 of the FCC Rules. These limits are designed to providereasonable protection against harmful interference in aresidential installation. This equipment generates, uses and can radiateradio frequency energy and, if not installed and used in accordancewith the instructions, may cause harmful interference to radiocommunications. However, there is no guarantee that interference willnot occur in a particular installation. If this equipment does cause harmfulinterference to radio or television reception, which can be determined byturning the equipment off and on, the user is encouraged to try to correctthe interference by one or more of the following measures: Reorient or relocate the receiving antenna.Increase the separation between the equipment and receiver.Connect the equipment into an outlet on a circuit differentfrom that to which the receiver is connected.Consult the dealer or an experienced radio/TV technician forhelp.NOTE: This unit may contain a microcomputer for signal processing andcontrol function. In very rare situations, severe interference, noise from anexternal source, or static electricity may cause it to lockup. In the unlikelyevent that this should happen, turn off the unit, wait at least five seconds,and then turn it back on again.We reserve the right to change models, configurations, or specifications without notice or liability.Product may not be exactly as shown. MAGNASONIC , MAGNASONIC , the MAGNASONIC marks may be registered. All other trademarks are property of their respective owners.17
Magnasonic WarrantyThank you for choosing Magnasonic. We guarantee your investment in our products isa solid one! Extensive thought, research, planning, and design goes into every productwe make. High quality components combined with precision manufacturing allowsus to maintain the highest possible production standards. All items are guaranteedagainst defects in materials and craftsmanship. Magnasonic products come with acomplete one year parts and labour warranty. Proof of purchase from an authorizedMagnasonic dealer is required when seeking warranty assistance.Magnasonic has outstanding quality control, if something should go wrong with anyof our products, we will repair it free of charge! If the product cannot be repaired,we will replace the product. If the product has been discontinued, we will replacethe product with either the newest version of said product or current equivalent.Replacement parts furnished in connection with this warranty shall be warranted to aperiod equal to the unexpired portion of the original product warranty.This warranty shall not apply to:A.B.C.D.E.F.G.Any defects caused or repairs required as a result of abusive operation,negligence, accident, improper installation or inappropriate use as outlined inthe owner’s manual.Any Magnasonic product tampered with, modified, adjusted or repaired by anyparty other than Magnasonic.Any cosmetic damage to the surface or exterior that has been defaced or causedby normal wear and tear.Any damage caused by external or environmental conditions, including but notlimited to transmission line/power line voltage or liquid spillage.Any product received without appropriate model, serial number, and CSA/cUL/cULus/cETL/cETLus markings.Any products used for rental or commercial purposes.Any installation, setup and/or programming charges.If in any situation your purchase displays a manufacturer’s defect during the warrantyperiod and does not function correctly, Magnasonic will repair your product and coverall parts, labour, and return costs upon delivery of the Magnasonic product togetherwith proof of purchase.Products returned to Magnasonic for warranty service must be shipped prepaid (paidby customer). Products must be shipped in the original shipping container or itsequivalent; in any case the risk of loss or damage in transit is to be borne by you.We believe everyday experiences should be extraordinary. We pledge to work with youin resolving any issue that occurs with your product. If you are in need of assistance donot hesitate to visit our support page at www.magnasonic.com/support/18
Notes19
magnasonic.com
1. Open the appropriate slide/film adapter and insert your slide/film. Each adapter is labelled to identify it. If you are not certain of your slide/film type refer to the images below. 2. Ensure the slide/film is facing the correct way and is not bent. 3. Close the slide or film adapter and press the edges so that it locks into place.