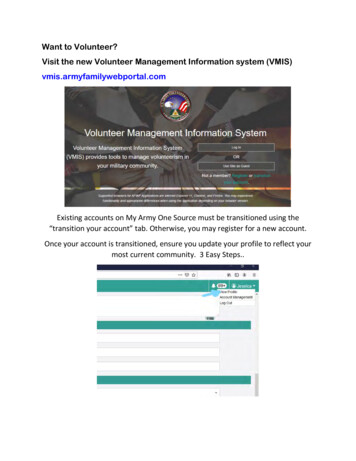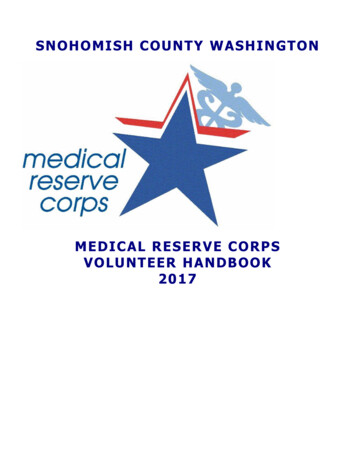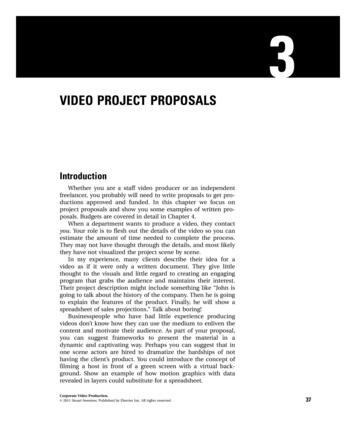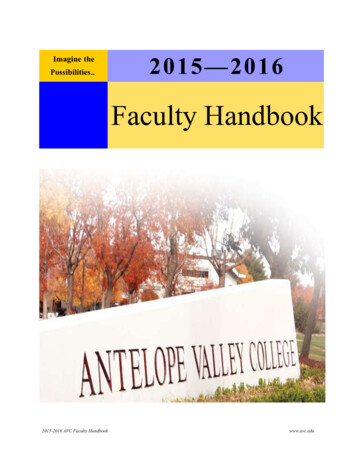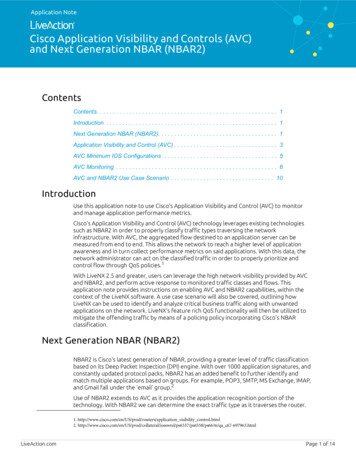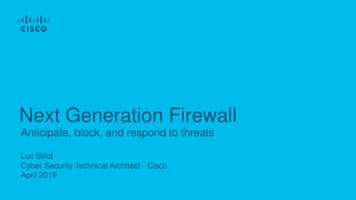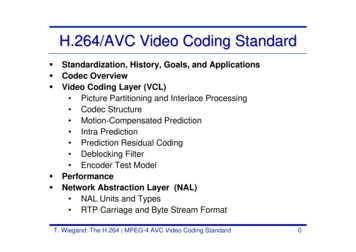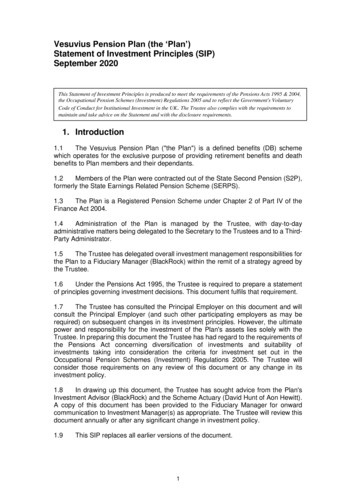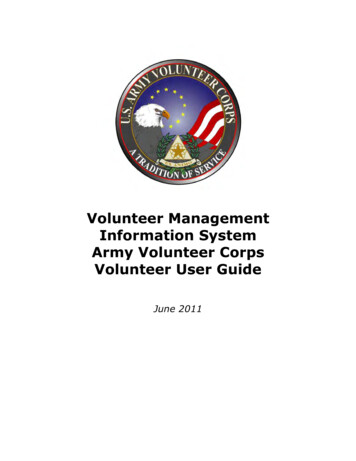
Transcription
Volunteer ManagementInformation SystemArmy Volunteer CorpsVolunteer User GuideJune 2011
NoticeThis manual and all of the information contained herein are confidential andproprietary to U.S. Army Family and MWR Command (FMWRC). By acceptingthis document, the recipient agrees to use this document and its associatedmaterials solely as an end-user of this software application. The recipient furtheragrees to hold the information in this document as personal and confidential and,except as required by law, not to disclose this information to any other person ororganization. 2011 U.S. Army Family and MWR Command. All Rights Reserved.This document was prepared on behalf of:Shaunya MurrillChief, Outreach and Strategic Integration DivisionFamily ProgramsIMCOM, G9, Family & MWR Programs2406 Gun Shed Road, 2nd FLFt. Sam Houston, TX 78234-1222email: Shaunya.Murrill@us.army.milArmy OneSource - www.myarmyonesource.comiiArmy OneSourcewww.myarmyonesource.com
Table of Contents:1. Welcome . 1Who Should Use This Manual . 1Roles and Responsibilities . 12. Access the Volunteer Tools . 23. Apply for a Volunteer Position . 64. Volunteer Tools .165. Volunteer Activity .20Entering Volunteer Hours . 20Add a Non-Army Volunteer Corps Service . 26Add an Award or Special Recognition . 27Add a Training . 28Add an Orientation. 296. Manage a Volunteer Service Record .31Download the Volunteer Service Record . 33Edit the Volunteer Profile Information . 33Edit Volunteer Activity. 347. View Volunteer Annual Summary .358. For Additional Assistance.36iiiArmy OneSourcewww.myarmyonesource.com
Volunteer Management Information SystemArmy Volunteer Corps Volunteer User Guide1. WelcomeWelcome to the Volunteer Management Information System Army Volunteer CorpsVolunteer User Guide. The Volunteer Management Information System providesmany tools to manage volunteer activities for the Army Volunteer Corps. Thefollowing Volunteer Management Information System tools are available tovolunteers and staff.VolunteerManagementInformationSystem ToolsPublic ToolsDescriptionPublic tools are available to all users of the site, including non-registered users ofMyArmyOneSource.com website. Public Tools provide users the ability to locatevolunteer opportunities and find an Army Volunteer Corps Coordinator.Volunteer ToolsVolunteer tools provide “accepted” volunteers the ability to track their hours, havehours certified by their Army Volunteer Corps Organization Point of Contact orArmy Volunteer Corps Coordinator, and manage their Volunteer Service Records.VolunteerSupervisor ToolsVolunteer Management tools provide Army Volunteer Corps Coordinator, ArmyVolunteer Corps Organization Point of Contact, Army Volunteer Corps RegionalManagers, Organization Program Managers, and Army Volunteer Corps ProgramManagers the ability to view and manage volunteer program activities within theirareas of responsibility.Volunteer Management Information System Tools (table 1.1)Who Should Use This ManualThe Army Volunteer Corps Volunteer User Guide provides the information needed foran Army Volunteer Corps Volunteer to get started using the Volunteer ManagementInformation System.Roles and ResponsibilitiesVolunteers are Volunteer Management Information System users who have beenaccepted for a specific volunteer position by an Organization Point of Contact or anArmy Volunteer Corps Coordinator. There are two types of Volunteers: Non-UserVolunteers and User Volunteers. The Volunteer roles and responsibilities are asfollows:1. A Non-User Volunteer is not registered on Army OneSource website as avolunteer, so the Army Volunteer Corps staff manages their Volunteer ServiceRecord.2. A User Volunteer registers as a volunteer on the Army OneSource website, so theyapply for positions, track their own hours, and manage their own Volunteer ServiceRecord.1Army OneSourcewww.myarmyonesource.com
Volunteer Management Information SystemArmy Volunteer Corps Volunteer User Guide2. Access the Volunteer ToolsTo apply for a volunteer position, navigate to the Army OneSource website athttps://www.myarmyonesource.com.Army OneSource Homepage (fig. 2.1)To login to the Army OneSource website, click the Login link at the top of thescreen.2Army OneSourcewww.myarmyonesource.com
Volunteer Management Information SystemArmy Volunteer Corps Volunteer User GuideArmy OneSource Login Page (fig. 2.2)Enter your Username and Password, and click thebutton.3Army OneSourcewww.myarmyonesource.com
Volunteer Management Information SystemArmy Volunteer Corps Volunteer User GuideArmy OneSource Homepage (fig. 2.3)button at the top of anyTo locate and apply for positions, click theArmy OneSource screen. The Volunteer Tools screen is displayed.4Army OneSourcewww.myarmyonesource.com
Volunteer Management Information SystemArmy Volunteer Corps Volunteer User GuidePublic Volunteer Tools Screen (fig. 2.4)5Army OneSourcewww.myarmyonesource.com
Volunteer Management Information SystemArmy Volunteer Corps Volunteer User Guide3. Apply for a Volunteer PositionOne of the first tasks of an Army Volunteer Corps Volunteer is to locate and apply foravailable volunteer positions.Opportunity Locator Screen (fig. 3.1)The Volunteer Tools page opens with a Volunteer Opportunities map. Specifywhether you are looking for volunteer opportunities or coordinators by clicking therespective buttons above the map. You can access a list of volunteer opportunities orcoordinators by clicking on a state on the CONUS map, or by switching to theOCONUS map and clicking on a country or territory.The Advanced Search allows you to type or select the Community to search forVolunteer Opportunities.6Army OneSourcewww.myarmyonesource.com
Volunteer Management Information SystemArmy Volunteer Corps Volunteer User GuideWhen you click on a state or country, the Volunteer Communities page appears,listing the Communities within the state or country and the Volunteer Coordinatorcontact information.Volunteer Coordinator Contact Page (fig. 3.2)To view opportunities in the communities listed, simply click on the buttons on theleft. The Volunteer Opportunities page opens with a search form and list ofavailable opportunities. Note that if the user is not logged in, a row of two navigationtabs will be visible. If the user is logged in with their Volunteer user account, all ofthe tabs are visible.7Army OneSourcewww.myarmyonesource.com
Volunteer Management Information SystemArmy Volunteer Corps Volunteer User GuideVolunteer Coordinator Contact Page (fig. 3.3)8Army OneSourcewww.myarmyonesource.com
Volunteer Management Information SystemArmy Volunteer Corps Volunteer User GuideVolunteer Opportunites Screen (fig. 3.4)To locate an opportunity, browse the visible list by scrolling in the VolunteerOpportunities pane.Note: If the search does not locate a volunteer opportunity, contact the localArmy Volunteer Corps Coordinator directly.9Army OneSourcewww.myarmyonesource.com
Volunteer Management Information SystemArmy Volunteer Corps Volunteer User GuideAt the top of the page is a search form that allows you to select a community,organization group, and organization. In addition to these filters, you can narrowyour search using the filter tool at the bottom of the page.To change the number of records displayed on a given page:1. Click the arrow next to the Records per page dropdown menu2. Select the number of records you would like to display per page3. Click the Apply Filter button next to the menuTo advance to a different page in the list:1. Click the forward and backward arrows until you arrive at the desired page2. Click the first and last page arrows to view either the first or last page3. Or enter the desired page number in the Page field and hit enterThe records are arranged in alphabetical order by the position name. In order to sortthem by other criteria, you can: Click on the column title labeled Position, Organization, Community, or CitySelect the criterion in the Filter Opportunities By dropdown menuOr type your own search filter in the text field beside the dropdown menuAnd click the Apply Filter buttonClick the Clear button to reset the filter formTo return to the Volunteer Opportunities map, click the Back to Map button onthe top right hand corner of the page.Opportunity Search Results Screen (fig. 3.5)10Army OneSourcewww.myarmyonesource.com
Volunteer Management Information SystemArmy Volunteer Corps Volunteer User GuideClick on the Position link to view additional details about a volunteer opportunity.The Volunteer Opportunity Details screen is displayed.Volunteer Opportunity Details Screen (fig. 3.6)button to apply for theReview the details of the volunteer position. Click thevolunteer position. A registered user must be logged in to submit an application. Alogin prompt will be displayed if necessary.11Army OneSourcewww.myarmyonesource.com
Volunteer Management Information SystemArmy Volunteer Corps Volunteer User GuideThe Submit Application screen is displayed.Submit Application Screen (fig. 3.7)12Army OneSourcewww.myarmyonesource.com
Volunteer Management Information SystemArmy Volunteer Corps Volunteer User GuideComplete the application information. Asterisked (*) fields are required.button submits the application to the Organization Point ofThen, click theContact or Army Volunteer Corps Coordinator, who must accept the application. Theposition will appear on the Volunteer Activity list of Open Services after acceptanceof your application. Emails will be sent notifying the contact individuals of asubmitted application and to the applicant.To see if an application has been accepted, click on the Application History link. Ifthis is the volunteer’s first application, only three tabs will be visible. Once theapplication is accepted, all the tabs will be available.Volunteer Tools Screen (fig. 3.8)The Volunteer Applications screen is displayed.This screen displays the applications the volunteer has submitted and their status.Once the application has been accepted by the AVC Coordinator or Organization POC,the Status of the application will change from “Submitted” to “Accepted”. Thevolunteer will be able to enter volunteer hours worked after their application hasbeen accepted. The position will be listed as an Open Service on the VolunteerActivity tab.13Army OneSourcewww.myarmyonesource.com
Volunteer Management Information SystemArmy Volunteer Corps Volunteer User GuidePublic Screen (fig. 3.9)Next, click on the Profile link to open your profile screen.The Volunteer Profile screen is displayed.14Army OneSourcewww.myarmyonesource.com
Volunteer Management Information SystemArmy Volunteer Corps Volunteer User GuideVolunteer Profile Screen (fig. 3.10)Scroll down and make sure that all of the required fields marked with an asterisk (*)are completed, and then click on thebutton.If you want to contact your Army Volunteer Corps Coordinator, click on theVolunteer Coordinators tab15Army OneSourcewww.myarmyonesource.com
Volunteer Management Information SystemArmy Volunteer Corps Volunteer User GuideCoordinator Locator Screen (fig. 3.11)The Volunteer Coordinator screen is displayed.button. Entering the nameEnter at least one location selector and click theof the state you live in is a good start. If you live near the border to another state,you might want to include it. For example, you could enter "Virginia, Maryland" inthe By State field to search for coordinators in both.The search results will display the location and phone number of the nearest ArmyVolunteer Corps Coordinator and military community.You can click on the Email link to contact the Army Volunteer Corps Coordinator.Coordinator Locator Screen (fig. 3.12)16Army OneSourcewww.myarmyonesource.com
Volunteer Management Information SystemArmy Volunteer Corps Volunteer User Guide4. Volunteer ToolsTo navigate to the Volunteer Tools, rollover the Family Programs and Servicestab, rollover Volunteering, and then click on Volunteer Tools or click on theVolunteer Tools button on the top right.Army OneSource Homepage (fig. 4.1)Note: If you have not completed your Volunteer Profile, you will be promptedto complete your Volunteer profile before you can select any of the other optionson this screen.Army OneSource Homepage (fig. 4.2)The Volunteer tools can be accessed through the My AOS Page located at the topright of the Army OneSource screen. Recommended Gadgets are offered in the Add Content box located at the top left of the screen.17Army OneSourcewww.myarmyonesource.com
Volunteer Management Information SystemArmy Volunteer Corps Volunteer User GuideMy AOS Page (fig. 4.3)Click on the Add Now link to add these AOS Recommended Gadgets to your MyAOS page. One gadget that should be added is the Volunteer Service Hoursgadget.Gadgets are added to the left side of your page, but you may drag them to repositionyour tools.Note: Your volunteer position will not appear in the “Volunteer Activity” gadgetuntil your application is accepted and your volunteer profile is complete.My AOS Page (fig. 4.4)18Army OneSourcewww.myarmyonesource.com
Volunteer Management Information SystemArmy Volunteer Corps Volunteer User GuideClick on the VMIS Tools link in the Volunteer Center box to display theVolunteers Opportunities map. Click on “Already a Volunteer?” button to viewyour Volunteer Tools.Volunteer Opportunities Map (fig. 4.5)19Army OneSourcewww.myarmyonesource.com
Volunteer Management Information SystemArmy Volunteer Corps Volunteer User Guide5. Volunteer ActivityEntering Volunteer HoursCurrent Volunteer hours can be entered in two ways: add hours using Per Day (witha note) or add hours for Open Dates (several weeks at a time). For historicalpurposes, the volunteer may add Period Hours to include volunteer hours from thepast. These period hours are not included in the community’s volunteer report, butare maintained for reference and volunteer awards. Period hours are meant to beused as a last resort. Hours should be entered in the daily format to be included inyour community’s volunteer hours reports. All submitted volunteer hours must becertified (approved) by the community Army Volunteer Corps Coordinator orOrganization Point of Contact. These two steps - submission and certification - musttake place prior to the 15th of the current month for the prior month’s hours to beincluded in the reports.From My AOS Page, to submit volunteer hours for a position, click on the positiontitle link within Volunteer Service Hours gadget.AVC Volunteer Screen (fig. 5.1)20Army OneSourcewww.myarmyonesource.com
Volunteer Management Information SystemArmy Volunteer Corps Volunteer User GuideOr click on the Service History link in the Volunteer Center gadget.AVC Volunteer Screen (fig. 5.2)From the Volunteer Tools, click on the Volunteer Activity tab.21Army OneSourcewww.myarmyonesource.com
Volunteer Management Information SystemArmy Volunteer Corps Volunteer User GuideThe Volunteer Activity screen is displayed with a list of your volunteer positions.Volunteer Activity Screen (fig. 5.3)To enter volunteer hours for a specific position, click the Hours link on the far rightof a position.22Army OneSourcewww.myarmyonesource.com
Volunteer Management Information SystemArmy Volunteer Corps Volunteer User GuideHours Screen (fig. 5.4)To record your volunteer service hours in a timely manner, click thebutton. This calendar view will allow you to add hours for theprior month up until the 15th of the current month. On the 15th of the current month,the prior month will no longer be available for entry by day. Make every attempt toenter your hours using the daily entry tools.The Add Hours page is displayed.23Army OneSourcewww.myarmyonesource.com
Volunteer Management Information SystemArmy Volunteer Corps Volunteer User GuideAdd Hours Screen (fig. 5.5)Enter volunteer hours (fractions are accepted in decimal format – 1.5, 1.25, etc.) inthe text boxes for the specific day, and click on thebutton to submit hours tothe Organization Point of Contact or Army Volunteer Corps Coordinator forcertification. The volunteer will be returned to the Hours screen.24Army OneSourcewww.myarmyonesource.com
Volunteer Management Information SystemArmy Volunteer Corps Volunteer User GuideTo record hours for a single day, click on thebutton.The Edit Hours page opens.Edit Hours Screen (fig. 5.6)Select a date if entering hours for another day than the present one. Enter hours,add any notes, and click on thepage the hours entered will be visible in the list.button to return to the HoursHours Screen (fig. 5.7)Click on thebutton to return to the Volunteer Activity page.25Army OneSourcewww.myarmyonesource.com
Volunteer Management Information SystemArmy Volunteer Corps Volunteer User GuideService History Screen (fig. 5.8)To manage your Volunteer Activity, select the applicable sections located below theOpen Services by clicking the arrow on the right of the appropriate section. Once thevolunteer services are submitted by the volunteer, those items require certificationto be included in the Volunteer Service Record. Contact the Organization Point ofContact or the Army Volunteer Corp Coordinator and request certification of theadded entries.Add a Non-Army Volunteer Corps ServiceService History Screen (fig. 5.9)To view or add Non-Army Volunteer Corps Service, select the arrow on the right toopen the section.Click thebutton to add Volunteer Services that are not Army related.26Army OneSourcewww.myarmyonesource.com
Volunteer Management Information SystemArmy Volunteer Corps Volunteer User GuideThe Add Non-AVC Volunteer Service screen is displayed.Add Non-AVC Volunteer Service Screen (fig. 5.10)Complete the volunteer service information. Asterisked (*) fields are required.Then, click thebutton to add one award, or click thebutton to save and add another volunteer service.Once your award information has been added, notify your Organization Point ofContact or Army Volunteer Corps Coordinator for certification.Add an Award or Special RecognitionService History Screen (fig. 5.11)To add new Awards and Special Recognitions, click the arrow on the right to openthe Awards and Special Recognition section.27Army OneSourcewww.myarmyonesource.com
Volunteer Management Information SystemArmy Volunteer Corps Volunteer User GuideClick thereceived.button to add any Volunteer Awards and Recognitions you haveAdd Volunteer Award Screen (fig. 5.12)Complete the award information. Asterisked (*) fields are required.Then, click thebutton to add one award, or click thebutton to save and add another award.Once your award information has been added, notify your Organization Point ofContact or Army Volunteer Corps Coordinator for certification.Add a TrainingService History Screen (fig. 5.13)To view or add new Trainings, click the arrow on the right28Army OneSourcewww.myarmyonesource.com
Volunteer Management Information SystemArmy Volunteer Corps Volunteer User GuideScroll down to locate the Training section and then click thebutton.Add Training Screen (fig. 5.14)Complete the training information. Asterisked (*) fields are required.Then, click thebutton to add one training, or click thebutton to save and add the training.Once the training information has been added, notify your Organization Point ofContact or Army Volunteer Corps Coordinator for certification.Add an OrientationService History Screen (fig. 5.15)To view or add new Orientations, select the arrow on the right.Click thebutton.29Army OneSourcewww.myarmyonesource.com
Volunteer Management Information SystemArmy Volunteer Corps Volunteer User GuideAdd Orientation Screen (fig. 5.16)Complete the orientation information. Asterisked (*) fields are required.Then, click thebutton to add one orientation, or click thebutton to save and add another orientation.Once the orientation information has been entered, notify the Organization Point ofContact or Army Volunteer Corps Coordinator for certification and approval.30Army OneSourcewww.myarmyonesource.com
Volunteer Management Information SystemArmy Volunteer Corps Volunteer User Guide6. Manage a Volunteer Service RecordThe Volunteer Service Record includes information about a Volunteer’s Profile,Service History, Positions Held, Awards and Special Recognitions, Training, andVolunteer Annual Hours Record. This information comprises the Volunteer ServiceRecord, DA FORM 4162.To view the Volunteer’s Volunteer Service Record, click the Service Record (VSR)link.My AOS Screen (fig. 6.1)The Volunteer Service Record screen is displayed.31Army OneSourcewww.myarmyonesource.com
Volunteer Management Information SystemArmy Volunteer Corps Volunteer User GuideVSR Screen (fig. 5.2)32Army OneSourcewww.myarmyonesource.com
Volunteer Management Information SystemArmy Volunteer Corps Volunteer User GuideDownload the Volunteer Service RecordVSR Screen (fig. 5.3)To download the Volunteer Service Record to DA Form 4162, click thebutton. Then, click the Save button to download aVolunteer Service Record copy to the local computer or click the Open button toview the Volunteer Service Record online.Edit the Volunteer Profile InformationVSR Screen (fig. 5.4)To edit Army Volunteer Corps Volunteer Profile information, click thebutton to open the Edit Volunteer Profile.33Army OneSourcewww.myarmyonesource.com
Volunteer Management Information SystemArmy Volunteer Corps Volunteer User GuideVolunteer Profile Screen (fig. 5.5)Make the necessary changes to the User Profile, Contact, Military Demographic,General Demographic, Volunteer, Sponsor, and Minor information. Asterisked (*)fields are required.Then, click thebutton to apply changes.Edit Volunteer ActivityVSR Screen (fig. 5.6)To edit Volunteer Activity, click theVolunteer Activity screen.button to open the34Army OneSourcewww.myarmyonesource.com
Volunteer Management Information SystemArmy Volunteer Corps Volunteer User Guide7. View Volunteer Annual SummaryUse the Volunteer Annual Summary tab to view volunteer hours by day for acomplete year. This information comprises the Volunteer Daily Time Record, DAForm 4173.To view the Volunteer’s annual summary, click the Annual Summary tab. TheAnnual Summary screen is displayed.AVC Volunteer Screen (fig. 6.1)From the Year dropdown menu, select the year to report on. Then, click thebutton to download the Annual Summary report.35Army OneSourcewww.myarmyonesource.com
Volunteer Management Information SystemArmy Volunteer Corps Volunteer User Guide8. For Additional AssistanceIf you have any additional questions that this guide did not answer, please don’thesitate to contact us regarding your comments, thoughts, or ideas on how we cancontinue to meet your needs.You can reach us through Live Chat or email us through the Contact Us link locatedat the bottom of the screen.Army OneSource Homepage (fig. 7.1)36Army OneSourcewww.myarmyonesource.com
an Army Volunteer Corps Volunteer to get started using the Volunteer Management Information System. Roles and Responsibilities Volunteers are Volunteer Management Information System users who have been accepted for a specific volunteer position by an Organization Point of Contact or an Army Volunteer Corps Coordinator.