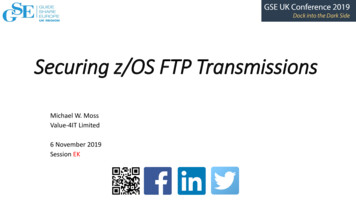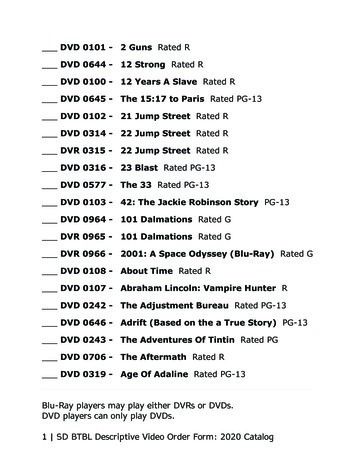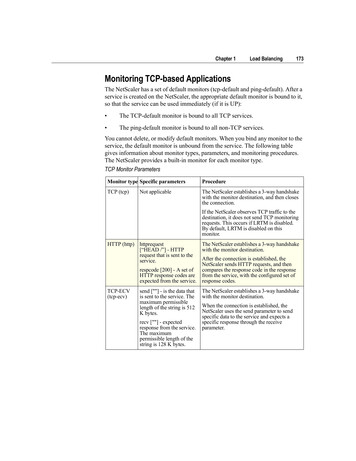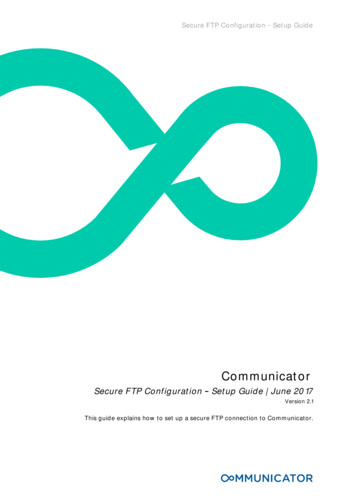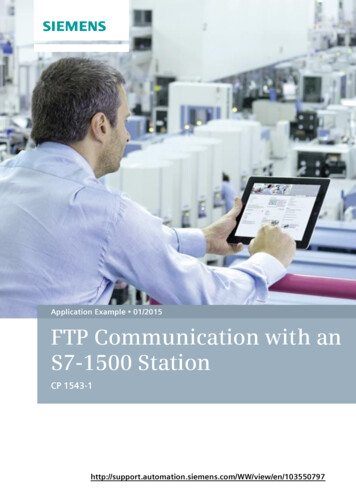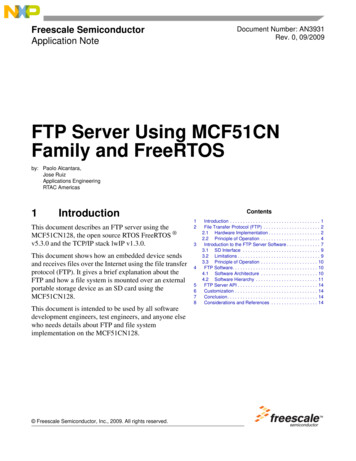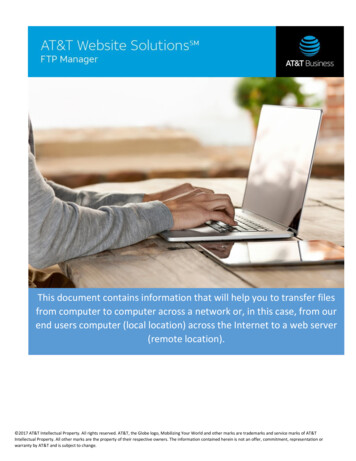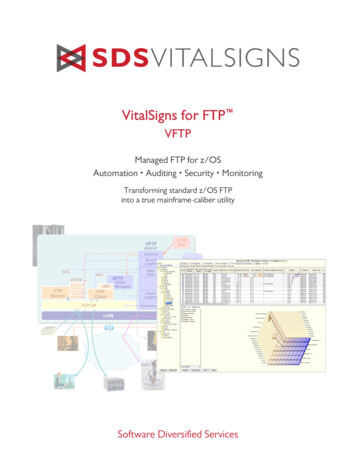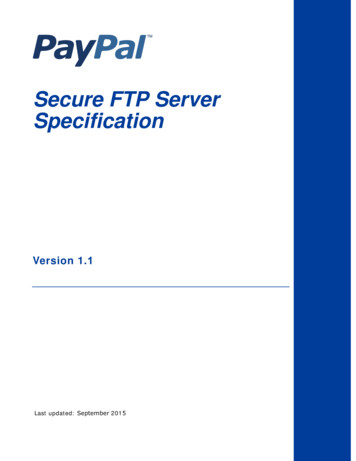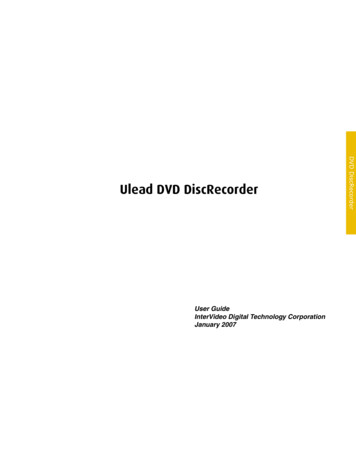
Transcription
User GuideInterVideo Digital Technology CorporationJanuary 2007DVD DiscRecorderUlead DVD DiscRecorder
Ulead DVD DiscRecorder version 2.3Copyright 2007 InterVideo Digital Technology Corporation. All rights reserved. No part of this publication may bereproduced or transmitted in any form or by any means, electronic or mechanical, including photocopying, recording orstoring in a retrieval system, or translated into any language in any form without the express written permission of CorelCorporation.Software licenseThe software described in this document is furnished under a License Agreement which is included with the product. ThisAgreement specifies the permitted and prohibited uses of the product.Licenses and trademarksICI Library 1991 - 1992 C-Cube Microsystems.Copyright 2007 InterVideo Digital Technology Corporation. All Rights Reserved. Corel, the Corel logo, Ulead, the Uleadlogo, Ulead DVD MovieFactory, InterVideo, the InterVideo logo, WinDVD and InterVideo DVDCopy are trademarks orregistered trademarks of Corel Corporation and/or its subsidiaries.Intel, the Intel logo, Core 2 Duo and the Core 2 Duo logo are trademarks or registered trademarks of Intel Corporation or itssubsidiaries in the United States and other countries. Microsoft, Windows, Vista, and other Microsoft products referencedhere in are either trademarks or registered trademarks of Microsoft Corporation in the United States and/or other countries.Apple, QuickTime and the QuickTime logo are trademarks of Apple Computer, Inc., registered in the United States andother countries. QuickTime and the QuickTime logo are trademarks used under license. Adobe, the Adobe logo, Acrobat,the Acrobat logo are Trademarks of Adobe Systems Incorporated. Macromedia, Flash and Macromedia Flash aretrademarks or registered trademarks of Macromedia, Inc. in the United States and internationally. Avery is a trademark ofAvery Dennison Corporation. Manufactured under license from Dolby Laboratories. Dolby and Double-D symbol aretrademarks of Dolby Laboratories. Blu-ray Disc and Blu-ray Disc Logo are trademarks and/or registered trademarkslicensed by Sony Corporation on behalf of Blu-ray Disc Association (BDA). LabelFlash and the LabelFlash logo aretrademarks and/or registered trademarks of the Yamaha Corporation. DivX is a registered trademark of DivX, Inc.“AVCHD” and “AVCHD” logo are trademarks of Matsushita Electric Industrial Co., Ltd. and Sony Corporation. All otherproduct names and any registered and unregistered trademarks mentioned are used for identification purpose only andremain the exclusive property of their respective owners.Protected by U.S. Patent 6,121,976; Taiwan Patents 079758 and 147957.Template filesFiles provided as samples on the program CD can be used for personal demonstrations, productions and presentations.No rights are granted for commercial reproduction or redistribution of any sample files.North & South AmericaInternationalhttp://www.ulead.comSupport: t: om/techhttp://www.ulead.com.tw/techUnited KingdomJapanhttp://www.ulead.co.ukSupport: upport: w.ulead.frSupport: port: http://www.ulead.com.cn/tech
ULEAD DVD DISCRECORDER USER GUIDE 3Table of ContentsWelcome to Ulead DVD DiscRecorder . . . . . . . . . . . . . . . . . . . . . . 5Hardware checkup and configuration . . . . . . . . . . . . . . . . . . . . . . . 5Running DVD DiscRecorder . . . . . . . . . . . . . . . . . . . . . . . . . . . . . . . 5Important terms to know . . . . . . . . . . . . . . . . . . . . . . . . . . . . . . . . . 5Preferences . . . . . . . . . . . . . . . . . . . . . . . . . . . . . . . . . . . . . . . . . . . . 6General . . . . . . . . . . . . . . . . . . . . . . . . . . . . . . . . . . . . . . . . . . . . . . . . . . . . . . . . 6Capture . . . . . . . . . . . . . . . . . . . . . . . . . . . . . . . . . . . . . . . . . . . . . . . . . . . . . . . . 6Create Disc . . . . . . . . . . . . . . . . . . . . . . . . . . . . . . . . . . . . . . . . . . . . 7Edit Disc . . . . . . . . . . . . . . . . . . . . . . . . . . . . . . . . . . . . . . . . . . . . . . 13Formatting a disc . . . . . . . . . . . . . . . . . . . . . . . . . . . . . . . . . . . . . . . . . . . . . . . 13Protecting a disc . . . . . . . . . . . . . . . . . . . . . . . . . . . . . . . . . . . . . . . . . . . . . . . . 14Certifying a disc . . . . . . . . . . . . . . . . . . . . . . . . . . . . . . . . . . . . . . . . . . . . . . . . 14Straight Capture to Disc . . . . . . . . . . . . . . . . . . . . . . . . . . . . . . . . . 14Index . . . . . . . . . . . . . . . . . . . . . . . . . . . . . . . . . . . . . . . . . . . . . . . . . 15DVD DiscRecorderIntroduction to the workspace . . . . . . . . . . . . . . . . . . . . . . . . . . . . . . . . . . . . . . . 7Capturing videos . . . . . . . . . . . . . . . . . . . . . . . . . . . . . . . . . . . . . . . . . . . . . . . . . 8Adding video files . . . . . . . . . . . . . . . . . . . . . . . . . . . . . . . . . . . . . . . . . . . . . . . . 8Adding and editing slideshows . . . . . . . . . . . . . . . . . . . . . . . . . . . . . . . . . . . . . . 9Importing DVD video . . . . . . . . . . . . . . . . . . . . . . . . . . . . . . . . . . . . . . . . . . . . . . 9Editing programs . . . . . . . . . . . . . . . . . . . . . . . . . . . . . . . . . . . . . . . . . . . . . . . . 10Editing a program with Multi-trim Video . . . . . . . . . . . . . . . . . . . . . . . . . . . . . . 10Protecting programs . . . . . . . . . . . . . . . . . . . . . . . . . . . . . . . . . . . . . . . . . . . . . 11Playlist . . . . . . . . . . . . . . . . . . . . . . . . . . . . . . . . . . . . . . . . . . . . . . . . . . . . . . . 11Setting the name for a program, playlist, or entry point . . . . . . . . . . . . . . . . . . 12Exporting video or image files . . . . . . . . . . . . . . . . . . . . . . . . . . . . . . . . . . . . . . 12Burning your disc . . . . . . . . . . . . . . . . . . . . . . . . . . . . . . . . . . . . . . . . . . . . . . . 13
4 ULEAD DVD DISCRECORDER USER GUIDE
ULEAD DVD DISCRECORDER USER GUIDE 5Welcome to Ulead DVD DiscRecorderWith DVD DiscRecorder, users can capture, edit, and save videos in the DVD-VRformat or convert these videos to the DVD-Video format for use with DVD-RW orDVD-RAM.DVD-VR (Video Recording) is a widely accepted video recording format often usedwith hardware devices such as DVD camcorders or set-top DVD recorders. It wascreated by the DVD Forum to bring the familiar functionality of VCRs to videoediting.Hardware checkup and configurationIn general, as long as the device can be seen and working properly in the DeviceManager (this applies to all Windows versions), DVD DiscRecorder will be able todetect it and work with it.Also make sure that a DVD burner is properly connected and configured and thatyou have the appropriate DVD-RW or DVD-RAM media for recording.Running DVD DiscRecorderUse the DVD MovieFactory launcher and select a task (when it is associated withDVD DiscRecorder), or run DVD DiscRecorder from the Start menu or programfolder. Here, you can create a new video project (Create Disc), edit a disc (EditDisc), or insert and burn videos directly on a disc (Straight Capture to Disc).Important terms to knowCommonly used terminologies in the DVD-VR world are listed here to help youbetter understand the DVD-VR technology and make the most of DVDDiscRecorder. Program A video clip recorded by a set-top DVD recorder, captured from avideo source, or imported from a DVD video folder. A program can also be anexisting video file. Playlist A pre-defined sequence of video playback. The sequence consists ofone or more programs or entry points. Though playlists are not a must on aDVD-VR disc, creating playlists are strongly recommended if you want to watchspecific scenes immediately or watch videos in the order you want.DVD DiscRecorderTo make sure your video production runs smoothly and trouble free, click ControlPanel: System - Hardware - Device Manager and check if your devices areworking properly with your Operating System (OS).
6 ULEAD DVD DISCRECORDER USER GUIDE Entry point (cell) A customized starting point of video playback for a programor playlist. A program or playlist can include multiple entry points. In DVDDiscRecorder, an entry point is defined by the mark-in function and the entireplayback duration is defined from the mark-in point to the mark-out point.PreferencesThe Preferences dialog box lets you determine most of the program settings. Toopen the Preferences dialog box, click Settings and options and selectPreferences or press [F6].General Resume all confirmation dialog boxes Overrides the “Do not show again”option and makes all confirmation dialog boxes appear. Check Ulead Web site every XX days Specifies how frequently the programchecks the Ulead Web site for news and updates. TV system Select the type of your TV system (NTSC or PAL/ SECAM). Working folder Enter or locate a folder for temporary files. Still image playback time Enter the playback duration (from 1 to 10 seconds)for each image in a slideshow. Audio playback mode Determines how the audio streams of the video areplayed. Audio export mode Determines how the audio streams of the video areexported. Enable DRT-DM during playback Allows support for DRT-DM (Distributed RealTime Defect Management) for DVD-RW discs, which marks bad sectors in orderto prevent them from being written on and improves future writing reliability.This option is available depending on the DVD DiscRecorder version youpurchase, and is enabled only when a DVD burner supports DRT-DM.Capture Click OK to start DV capture Launches a confirmation message beforeperforming the actual capturing process. Stop tape once capturing stops Automatically stops the connected capturedevice in your computer once the program stops capturing. Captured image format Select either JPEG or Bitmap format for the still imagethat you captured. Image quality Specifies the quality of the captured JPEG image.
ULEAD DVD DISCRECORDER USER GUIDE 7Create DiscDVD DiscRecorder gives you an easy way to add or edit programs by capturingvideos, adding video files, and importing DVD videos into your DVD-VR discproject.Introduction to the workspace1DVD DiscRecorder23456789101. Add/Edit media buttons6. Project settings2. Preview Window7. Print disc label3. Program list8. Disc space usage4. Edit and info9. Program video clip list5. Settings and options10. Navigation controls1 Add/Edit media buttons Use these buttons to add/edit videos.2 Preview Window Use this to view your videos.3 Program list Select a program (video clip) to display in the Program video cliplist.4 Edit and info Use these buttons to remove, join, or separate programs and entrypoints, or view program properties.
8 ULEAD DVD DISCRECORDER USER GUIDE5 Settings and options Click to open a menu where you can customize thesettings for playing back video, or viewing information about DVD DiscRecorder.6 Project settings Click to view information about the project and customize itsoutput settings.7 Print disc label Click to create disc labels or covers.8 Disc space usage Displays the total file size and video length to be used in thedisc.9 Program video clip list Shows the selected or all program thumbnails.10 Navigation controls Use these buttons to preview your video clips.Capturing videosDVD DiscRecorder lets you capture videos from digital and analog sources.To capture videos:1. Click Capture.2. Select the device to capture from Source (and TV channel if capturing from TVtuner.)3. Select a capture mode and video format.4. If capturing from a DV device, use the navigation controls to locate the startingpoint of the video to capture.5. Click Capture Video.6. Press [Esc] to stop. Repeat steps 2 to 6 as needed to capture more videos.7. Click OK.Adding video filesYou can add video files of different formats such as AVI, MPEG, WMV, and othersto your movie.To add a video file to your project:1. Click Add Videomultiple files.2. Click Open.to select video file(s). Use [Ctrl] or [Shift] to select
ULEAD DVD DISCRECORDER USER GUIDE 9Adding and editing slideshowsAside from video files, DVD DiscRecorder lets you add photo slideshows to yourvideo projects. The slideshows contain still images and can include transitioneffects, text, music, and voice annotations.To create a slideshow:1. On the Program tab, click Add Slideshow.2. Locate the folder that contains your image files and select those that you wantto include in the slideshow. Use [Ctrl] or [Shift] to select multiple images(maximum 64 images in a slideshow).3. Click Add Photo. Repeat steps 2 and 3 to add more images.4. Add a slideshow title, background music, and transition effect as needed. Clickto see the result.5. Click OK after you have finished.To edit your slideshow:1. On the Program tab, select a slideshow from the Program video clip list andclick Edit Slideshow.2. Modify the selected slideshow in the Edit Slideshow dialog box. For example,you can add images, slideshow titles, transition effects, and background music.3. Click OK after you have finished.Importing DVD videoYou can also import DVD videos (non-copyrighted videos only) into your movie.To import DVD video:1. Click Import DVD Video.2. Locate the folder that contains the video files. Specifically, find the VIDEO TSfolder on a disc (DVD R/RW or DVD-R/RW) or hard drive, or the DVD RTAVfolder for DVD-VR files on a disc (DVD-RW or DVD-RAM) or hard drive.3. Tick to select the video clip, and then click Import.DVD DiscRecorderPreview
10 ULEAD DVD DISCRECORDER USER GUIDEEditing programsDVD DiscRecorder lets you edit your programs in the Program video clip list. To combine programs, use [Ctrl] or [Shift] to select multiple programs andclick. To divide a program into different parts, select the program, move the jog bar tothe position where it is to be separated, and click. To delete programs, select it or use [Ctrl] or [Shift] to select multiple programs.and clickEditing a program with Multi-trim VideoMulti-trim Video lets you select multiple segments from a video and extract thesesegments to the Program video clip list.To use Multi-trim Video:1. Select the video to be trimmed in Program video clip list in the Program tab, orthe Program list in the Playlist tab.2. Clickto open the Multi-trim Video dialog box.3. Drag the Jog Bar to locate the start of the segment to retain/delete, and thenclick Mark-in or press [F3].4. Drag the Jog Bar to locate the end of the segment to retain/delete, and thenclick Mark-out or press [F4]. The extracted segment will be added to theProgram video clip list.5. To select more segments, repeat steps 3 and 4.6. To remove any extracted segment from the list, select it in the Program videoclip list and click Remove selected clips.7. To preview all extracted clips, click Play.8. Click OK.Tips: To move the Jog Bar at a fixed interval, useQuick search interval.or. Set the time interval at Click Invert Selection to select or deselect selected video segments.
ULEAD DVD DISCRECORDER USER GUIDE 11Note: On the Program tab, applying Multi-trim Video will replace the original programwith the trimmed video (program).Protecting programsTo ensure that video clips (programs) will not be changed or removed, you can clickthe lock icon next to the Program list to switch between protectedunprotectedandmodes. When a program is protected, only playback is allowed.PlaylistTo add or edit a playlist:1. Click the Playlist tab.2. Select a playlist to edit or click Add playlistto create a new one. To delete aplaylist, select it from the list then click Remove playlist.3. From the Program list, select a program and use the Jog Bar and the mark-in/mark-out buttons, or click Multi-trim Video to locate the portions to include inthe playlist playback (for more details, see Editing a program with Multi-trimVideo). Then, click. (You can also drag and drop programs to a playlist.Note: On the Playlist tab, applying Multi-trim Video will add a new program entrypoint.4. To add more playlists or programs, repeat steps 2 and 3.5. You can use [Ctrl] or [Shift] to select multiple programs from Program list anddrag them to the Playlist entry point list. Use edit buttons to joinor separateentry points as needed.DVD DiscRecorderWith playlists, you can watch specific video sections in a desired playbacksequence. This is done by creating a series of video scenarios (entry points)retrieved from DVD-VR program video clips. DVD DiscRecorder lets you create andedit playlists from your DVD-VR disc.
12 ULEAD DVD DISCRECORDER USER GUIDESetting the name for a program, playlist, or entry pointYou can assign names to programs, playlists, and entry points in order to easilyidentify them.To set a program name:1. On the Program tab, select a program from the Program list.2. Click Set program name.3. Enter the name, and then click OK. The new name is shown in the Program list.To set a playlist name:1. On the Playlist tab, select a playlist from All playlists.2. Click Set playlist name.3. Enter the name, and then click OK. The new name is shown in All playlists.To set an entry point name:1. On the Program or the Playlist tab, right-click a video thumbnail and selectSet Entry Point Name.2. Enter the name, and then click OK. The new name is shown at the bottom of thethumbnail.Exporting video or image filesDVD DiscRecorder lets you easily export your video clips in a program or playlistinto other video formats (AVI, MPEG, WMV, etc.). To speed up the workflow, youcan also create templates for video settings that you frequently use. As for aslideshow without transition effects and background music, you can export theslideshow to separate bitmap image files.Note: You can decide which audio channels to export by adjusting the audio exportmode on the General tab of the Preferences dialog box.To export video files:1. Select the video clip you want to export from the Program video clip list.2. Right-click the video clip. Select Export Video.3. Select a file type (and the following settings if needed).
ULEAD DVD DISCRECORDER USER GUIDE 13 To use a template, click Template and select the one to be used. Select AddTemplate to create a new template using the current video settings. SelectDelete Template to delete templates. To change the video settings, click Options to open the Video Save Optionsdialog box. Click OK when finished.4. Select the folder to save the file and enter the file name.5. Click Save.Burning your discAfter creating the contents of your DVD-VR disc, click Next to move to thePreview and Finish page. You are now ready to burn it onto a disc. (Forinformation on Certify Disc and Format Disc, see Edit Disc.)1. Choose a video from Select a video to preview and use navigation controls topreview your movie.2. Click Burning Options and specify the following settings: Label The disc label name as seen in Windows Explorer. Disc name The disc name as seen in set-top DVD recorder. Disc burner The burning device that contains the disc.3. Click Burn to begin the burning process.Edit DiscEdit Disc lets you modify the existing DVD-VR content on a DVD-RW or DVD-RAMdisc. You can also format, protect, or certify a disc (also available on the Previewand Finish page).Formatting a discA DVD-VR disc must be formatted using the UDF (Universal Disc Format) 2.0format for rewritable discs. To format a disc, clickand then click OK tostart.Note: Format Disc is also available on the Straight to Disc page.DVD DiscRecorderTo burn your disc:
14 ULEAD DVD DISCRECORDER USER GUIDEProtecting a discTo ensure that all the existing DVD-VR content on a disc cannot be changed orremoved, you can click Protect Disc to toggle between protected and unprotectedmodes. When a disc is protected, only playback is allowed.Certifying a discFor a UDF 2.0 formatted DVD-RW disc, you can apply disc certification to scan thedisc and check if there is any problem. The certification process marks bad sectorsto improve future writing reliability. On DVD-RW burners that support DRT-DM(Distributed Real-Time Defect Management), the certification process also movesthe data in the recoverable defected sectors (DRT-DM Level-1 and Level-2 defects,if any) to healthy sectors to further improve data reliability.To certify a disc, clickand then click Start.Straight Capture to DiscDVD DiscRecorder provides a fast way to capture videos and then burn themdirectly onto a disc in the DVD-VR file format. When this task is selected, DVDDiscRecorder will initially check both your burner and disc to ensure that there areno problems with your output device and media.To capture videos directly onto a disc:Make sure your video source is switched on and properly connected to yourcomputer.1. Insert a disc into the burner. Then click Straight Capture to Disc and clickNext.2. Select the device to capture from Source.3. Select a capture mode (for example, select fixed duration, marked duration, orfull DV tape if capturing from DV camcorder) and TV channel (if capturing from aTV tuner). Click Show/Hide Options Panelto view additional settings asneeded.4. Select the capture format.5. Click Burning Options to set the volume name and disc burner to use.6. Locate the starting point of your video to capture, and click Start capture. ClickPause capture to pause the capturing process. Click Stop capture to end thecapturing process.
ULEAD DVD DISCRECORDER USER GUIDE 15IndexAAdd/Edit media buttons 7Adding video files 8BBurning your disc 13DDisc space usage 8DRT-DM 6, 14EEdit and info 7Edit Disc 13Editing a program with Multitrim Video 10Editing programs 10Entry point 6Exporting video or image files12FFormatting a disc 13HHardware checkup andconfiguration 5PPlaylist 5, 11Preferences 6Print disc label 8Program 5Program list 7Program video clip list 8Project settings 8Protecting a disc 14Protecting programs 11RRunning DVD DiskRecorder 5SSetting names 12Settings and options 8Slideshows 9Straight Capture to Disc 14TTerminologies 5DVD DiscRecorderCCapturing videos 8Certifying a disc 14Create Disc 7IImporting DVD video 9Introduction to the workspace7
Check Ulead Web site every XX days Specifies how frequently the program checks the Ulead Web site for news and updates. TV system Select the type of your TV system (NTSC or PAL/ SECAM). Working folder Enter or locate a folder for temporary files. Still image playback time Enter the playback duration (from 1 to 10 seconds)