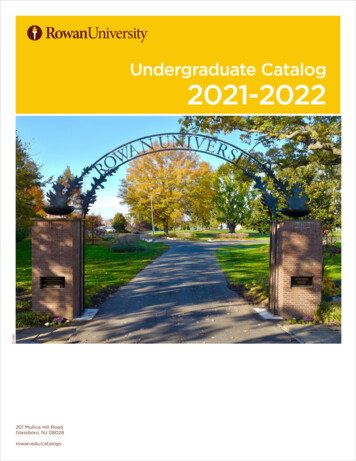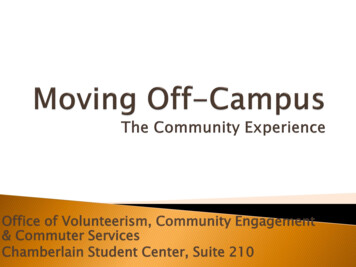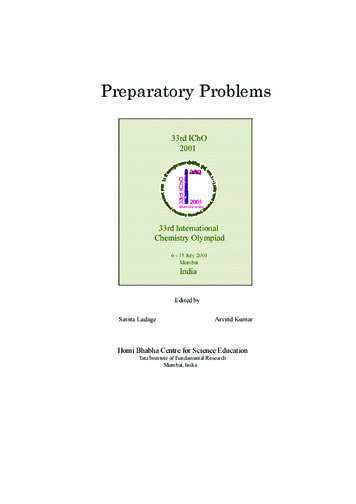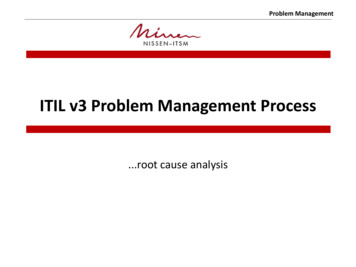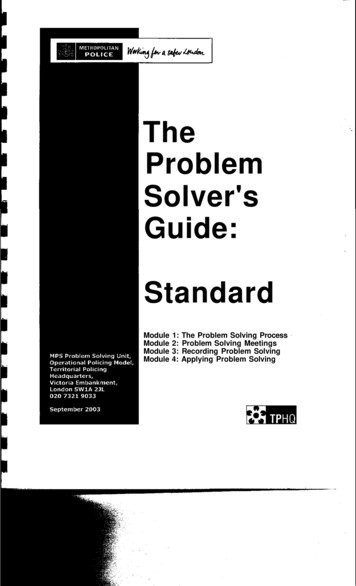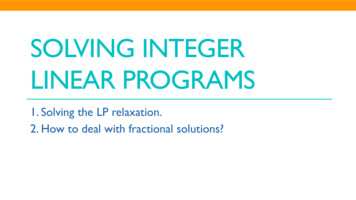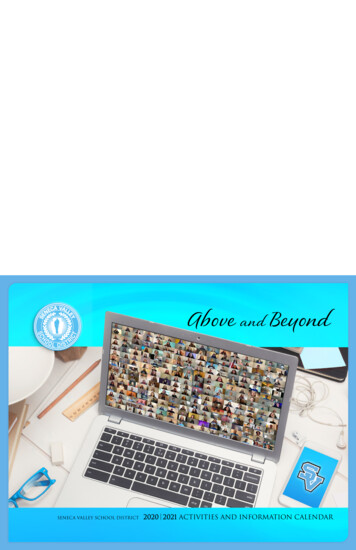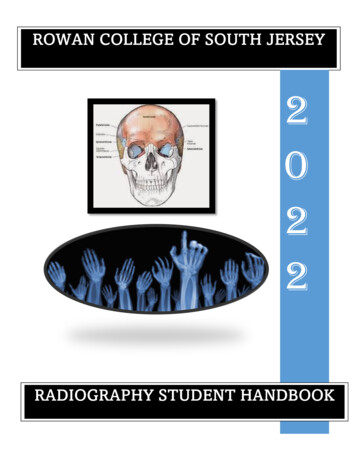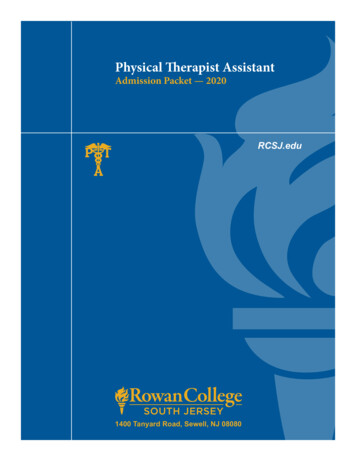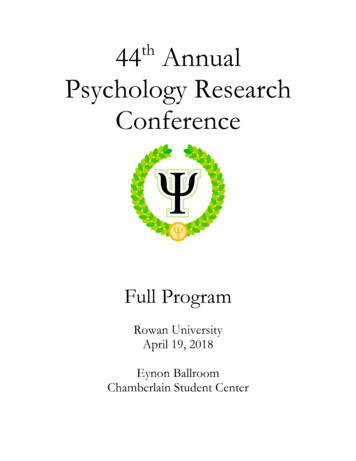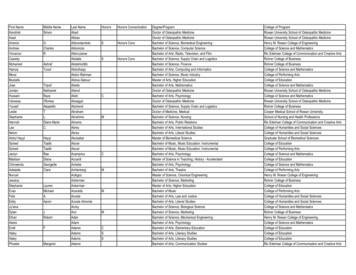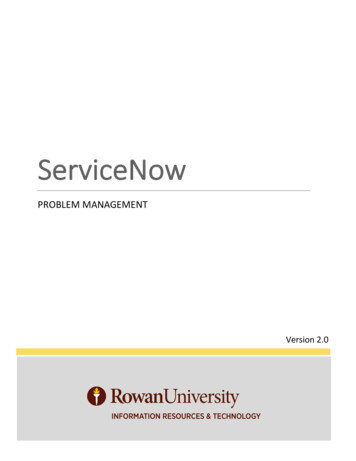
Transcription
ServiceNowPROBLEM MANAGEMENTVersion 2.0
Definition of Commonly Used Terms. 3Logging into ServiceNow. 4What is Problem Management?. 5Proactive vs. Reactive Problems . 5Problem Management Procedure . 5Create a New Problem . 6Create a Problem from an Incident . 6Create a Problem from the Problem Module . 6The New Problem Form . 7Associate Incidents with a Problem . 8Problem Tasks . 10Investigate & Diagnose a Problem . 11Add a Comment. 12Known Errors. 13Create a Knowledge Article. 13Resolving Problems and Related Incidents . 152
Definition of Commonly Used TermsITIL: An acronym for Information Technology Infrastructure Library, ITIL is a set of practices for IT service management(ITSM) that focuses on aligning IT services with the needs of business.ITSM: IT service management refers to all activities that are performed by an organization to plan, design, deliver, operateand control information technology (IT) services offered to customers. These activities are directed by policies, organizedand structured in processes and supporting procedures.Incident: An unplanned interruption to an IRT Service or a reduction in the quality of an IRT Service. For example: A user'semail client stops working.Caller: ServiceNow term for user/customer.Problem: A problem is defined as the unknown cause of one or more incidents.Workaround: A temporary means of resolving and overcoming the symptoms of an Incident or Problem.Known Error: A problem should be marked as a Known Error when the root cause was found and a work around ordefinitive solution has been documented.NOTE: This manual assumes that Technicians have working knowledge using and navigating ServiceNow.3
Logging into ServiceNowOpen a web browser (Chrome is recommended) and navigate to http://support.rowan.eduIf you are already authenticated to CAS, you might bypass this login page.Click "Technician" in the header menu once you are logged into the Support Portal and you will be redirected to the fullServiceNow application.If you are in the application and would like to return to the support portal, you can re-enter the link in your browser with an/sp at the end, i.e. http://support.rowan.edu/spSafari Warning: A recent update to Safari has impacted the appearance of ServiceNow. ServiceNow is aware of the issueand is investigating a resolution. The recommended workaround is to use a different browser, such as Chrome, until theissue can be resolved.4
What is Problem Management?A “Problem” can be defined as the root cause of one or more incidents.The goal of Problem Management is to prevent incidents from recurring, identifying the underlying cause and providing apermanent fix or workaround to remove it, or to minimize the impact of recurring incidents that cannot be prevented.The benefit of Problem Management is the ability to group incidents with the same root cause and then resolve them all atthe same time once a fix or workaround has been found.Proactive vs. Reactive ProblemsA Problem Is considered “reactive” when the one or more of the following criteria (but not limited to) is met:1. Multiple users are reporting incidents with the same or similar symptoms.2. A review of incidents by unit managers or their designated representative reveals a trend.3. An incident that can only be resolved by a work around.A Problem is considered “proactive” when a team is performing any type of system or maintenance work that results in thediscovery of a possible problem or service interruption that will most likely produce one or more reported incidents.Problem Management Procedure1. Identify and Loga. Identify a potential problem (support incidents that can be tracked to a single underlying cause or a knownsystem problem that will most likely result in additional incidents.)b. Create a new Problem record.c. Add any related incidents to the problem.d. Assign the Problem to your Department Supervisor.e. Department Supervisor will review and affirm that a problem may exist.f. Department Supervisor will assign to the appropriate assignment group for investigation.2. Investigate and Updatea. Search for an existing workaround in Known Errors and Knowledge.b. Determine the root cause of the problem.c. Designate the Problem as “Known Error” if the root cause is identified.3. Propose fix or workarounda. Identify and propose a suitable permanent fix or workaround to relieve the problem for users.b. Communicate fix or workaround to all related incidents.4. Resolvea. Initiate a Change if one is required in order to fix the problem.b. Verify that the fix or workaround resolved the Problem or Known Error.c. Resolve the Problem by changing the state to “Problem Resolved” and add the fix or workaround to theKnowledgebase.d. All associated incidents will then be resolved and the workaround or fix will be communicated to all Callers.e. Problem will be automatically assigned to the Change Coordinator to ensure a root cause analysis isperformed.5
Create a New ProblemWhen to create a Problem: A group or technician identifies a common trend in incidents. For example, multiple users experiencing the sameWindows error message.A group or technician has identified a potential issue. For example, an upgrade to a network switch fails andrenders the switch inoperable. A Problem should then be created in anticipation of resulting incidents.Department Supervisors must review and escalate the Problem if valid.How to create a Problem: Problems can be created in two ways, directly from an incident or from the Problem module.Create a Problem from an IncidentIf you have identified a number of Incidents as potentially the result of a single underlying cause, you can click the TitleMenu on the Incident form and then select “Create Problem.”Create a Problem from the Problem ModuleSearch the Application Navigator for “problem” and under the Problem module, click “Create New.”6
The New Problem FormOnce the new “Problem” form is opened, fill in the appropriate fields: Assignment Group: Your assignment group. Do not assign the Problem to another group until it has been assessedand approved by your Departmental Supervisor.Location: The location where the incidents are taking placePriority: Set a priority based on the number of people affected and the impact it is having on their workShort Description: A concise description of the problem.Description: A detailed description containing as much evidence as possible as to why you think a problem existsand how the attached incidents are related.7
Associate Incidents with a ProblemThere are three possible ways to associate incidents with a Problem.1. From the Incident form: Once a Problem has been created, copy the Problem Number.Open all of the related Incidents and paste the Problem Number into the “Problem” field on the “Related Records” tab andthen click Update.2. From the Incident list view: In the list of incidents, add the “Problem” column to your list. Make sure you are on theIncident table and click the “Gear” icon in the upper left. Select “Problem” from the list of available columns and choosewhere in the order of columns to add it.8
Double-click the empty field and then paste or lookup the Problem number and click the green check mark to associate thatincident to the Problem record.3. From the “Incident” tab at the bottom of the Problem form: You can view the incidents you’ve added at the bottom ofthe Problem form on the “Incidents” tab.You can also initiate a new incident to associate with the Problem by clicking “New” or add more existing incidents to theProblem by clicking “Edit.”After clicking “Edit,” you can select the incident number or create a filter to search for related incidents and add them.From here, you can also remove any incidents that are found to be unrelated to the identified problem.9
Problem TasksTasks can be added to Problems if you require assistance from another group or technician to resolve the issues. At thebottom of the Problem form, click “New” on the “Problem Tasks” tab.Fill in the Assignment Group, Priority, Short Description and Description. As with Incidents, please do not assign tasksdirectly to a technician unless you have made sure they are available and that they are aware you are doing so. Click“Submit” when finished.Problem tasks will show up in the My Work and My Group’s Work modules.10
Investigate & Diagnose a ProblemThe Assignment Group manager should assign the Problem record to a technician.That technician should collect the Incident and Problem history needed to accurately diagnose the problem and identify aworkaround or solution when possible.11
Add a CommentIf a potential workaround or solution is identified that details a means of overcoming the symptoms of an Incident, addthose details to the “Comments” field (1). Click “Post” (2) to add your comment to the Activity Log. If there is not atechnician in the “Assigned to” field, the comment will be sent to all users in the Problem’s Assignment Group.The “Comments” field is meant for the customer and should reflect clear and easy to understand steps detailing what theycan do to remedy their problem, or to just let them know that the Problem should now be resolved, e.g. “The wirelessaccess point in your area has been replaced and your connection issues should now be resolved.”Once a comment is “Posted” you can send the contents of the Comments field to all Callers and Technicians on the relatedIncidents by clicking “Notify All Callers” either at the top of the Problem form or below the tabbed section in the middle ofthe form.You can also email the Outages distribution group by entering a Comment, clicking the “Email Outages?” checkbox andthen clicking “Post.”12
Known ErrorsYou can add a Problem to the “Known Error” database if the root cause is understood and a temporary workaround orpermanent fix exists.Using the Known Error check box lets you close the problem and resolve any related incidents while also adding theProblem to the Known Errors database.Click “Known Error” (4) and then “Save” (5) to add the Problem to the Known Error database.Technicians can navigate to the Problem Known Errors module to see all problems that are identified as known errors.Create a Knowledge ArticleYou can create a Knowledge article while the Problem is open by clicking “Post Knowledge” under the “Related Links”section of the Problem form. The “Comments” field and “Description” field will be copied from the Problem to a draft KBarticle with the “Short Description” being set as the title.You can also initiate a Knowledge article upon closure of the Problem by clicking the “Create KB Article” (3) checkbox. Thearticle will be created in Draft form once the Problem has been set to Closed/Resolved and saved.13
All Problems containing a fix or workaround should result in a Knowledge article.The article can then be edited before submitting for publication and review by the Knowledge Managers.For more information, please see our Knowledge Base Article Creation Standards article athttps://support.rowan.edu/kb view.do?sysparm article KB001237214
Resolving Problems and Related IncidentsResolving a problem means fixing the issue that will stop the incidents from occurring in the future. While IncidentManagement deals with fighting symptoms, Problem Management seeks to remove the causes of incidents permanently.Once you have identified a workaround or resolution and have checked the boxes to “Create KB Article” (if you haven’tcreated one already) and/or create a “Known Error” record if needed, you can then change the State of the Problem to“Problem Resolved.”If you have already posted a Comment, changing the State to “Problem Resolved” will automatically send the last postedComment to any Callers and “Assigned to” technicians on the attached Incidents once it has been saved or updated. Addinga new Comment indicating that the Problem has been resolved along with any pertinent details is recommended.If you have not previously entered a Comment, you will need to add one before being able to save the Problem in aResolved state.Please remember that the “Comments” field is meant for the customer and should reflect clear and easy to understandsteps for what they can do to remedy their problem, or to just let them know that the Problem should now be resolved, e.g.“The wireless access point in your area has been replaced and your connection issues should now be resolved.”Resolved problems will be automatically assigned to the Change Coordinator to ensure a root cause analysis is performed.The Change Coordinator may ask you for details to add to the “Close Notes” field which will be posted to all relatedincidents as a work note and should contain any back-end technical information for the technicians that would notnecessarily be added to a resolution or Knowledge article that was created for end users.15
8 Associate Incidents with a Problem There are three possible ways to associate incidents with a Problem. 1. From the Incident form: Once a Problem has been created, copy the Problem Number. Open all of the related Incidents and paste the Problem Number into the "Problem" field on the "Related Records" tab and then click Update. 2.