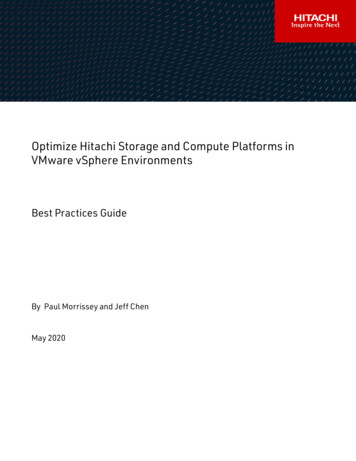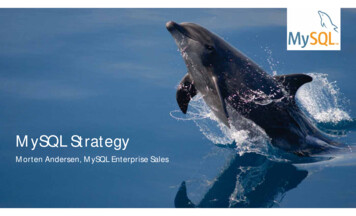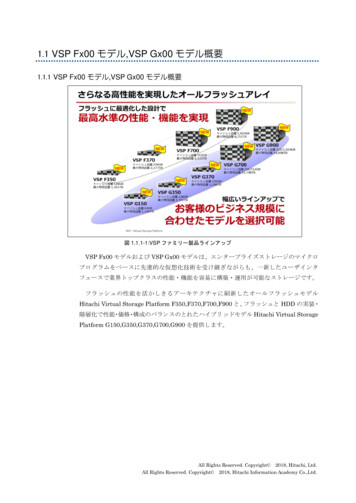Transcription
AIM for Business FlowsDO.070 USER GUIDEKing Fahd University of Petroleum& Minerals (KFUPM)Hitachi ConsultingOracle i-SupplierAuthor:Tarig Taha SabirCreation Date:May 18, 2013Last Updated:June 3, 2013Document Ref:DO 70 ISUPPLIERVersion:v TECopy Number 1i
Document ControlChange RecordDateAuthorVersionChange Reference15-05-1325-05-1301-06-13Tarig Taha SabirTarig Taha SabirTarig Taha SabirDraft 1a1.01.0No Previous DocumentNo Previous DocumentAfter CRP2ReviewersNamePositionSyed Manzoor HussainFaisal YasinJunaid IftikharTariq TahaVijaypal GopuMohammed JaweedAsim JameelKFUPM SCM Track LeadKFUPM Finance Track LeadSCM Track Lead/PMAdv.SCM ConsultantHCC PMKFUPM PMKFUPM PMODistributionCopy No.NameLocation1234Library MasterProject LibraryProject ManagerNote to Holders:If you receive an electronic copy of this document and print it out, please write yourname on the equivalent of the cover page, for document control purposes.If you receive a hard copy of this document, please write your name on the frontcover, for document control purposes.2File Ref: KFUPM DO070 User Guide iSupplier v1.0(v. 1.0)
ContentsDocument Control .iiCHAPTER1Registration . ivTraining Guide . vRegistering a Supplier . vCHAPTER2Navigating & Searching . viiUsing the Oracle iSupplier Portal Home Page . viiiSetting Up User Preferences . xviiSearching . xxCHAPTER3Order Information . xxiOrder Information .xxiiCHAPTER4Shipping Information . xxxShipping Information . xxxiCHAPTER5Invoice & Payment . xlCHAPTER6Supplier Profile Mgmt . xliiiCHAPTER7Buying Company View. xlviiiOpen Issues. lviiiClosed Issues . lviii3File Ref: KFUPM DO070 User Guide iSupplier v1.0(v. 1.0)
CHAPTER1TRegistrationhis Chapter contains the following topics:1.Registering Supplier4File Ref: KFUPM DO070 User Guide iSupplier v1.0(v. 1.0)
Training GuideRegistering a SupplierSelf-service prospective vendor registration enables you to register your interest in establishing a businessrelationship with the buying company. Once registered, you can provide details about your company anddescribe the types of goods and Services you provide. You need to provide your company name, key taxidentification details, and main company address. This information is verified against existing records to ensurethat duplicate registration information is not recorded. If company information is already approved in the buyer’ssystem, an e-mail is sent to your current company contact regarding the new registration request.CategoryDescription / ValueINV-0101INV-0101Process NoSP-0101Process Case NameRegister SupplierNavigation PathPurchasing Supper User Supply Base Supplier User Creation Register Supplier UserINV0101Register Supplier UserThe buying company initiates the process of adding new suppliers by inviting supplier users to register, or byregistering supplier users directly. If you receive an invitation to access Oracle iSupplier Portal, you can respond tothe invitation (and provide user profile information, such as name and contact details), or forward the invitation toanother user in your company. For example, the buying company may send an invitation to the Vice President ofSales within your organization; he can forward it to the appropriate person in his company. The user who respondscan change any of the details except the name of the supplier company for whom he or she is registering. If yourbuying company has multiple definitions for the same supplier, or if a supplier has multiple subsidiaries, yourbuying company may give you access to view information for multiple supplier definitions.Figure 1.1In the Second part Choose all the Responsibilities listed. Supplier Users access can be restricted based on Suppliers, Sites or Contact.5File Ref: KFUPM DO070 User Guide iSupplier v1.0(v. 1.0)
CategoryDescription / ValueINV-0101INV-0101INV0101Figure 1.2A buyer administrator will approve or reject the user’s registration. The user receives notification of the buyeradministrator’s actions. The notification includes the URL at which the user can access the network, plus anyadditional information such as the username and a system-generated password needed for initial login. (The userwill be prompted to change this password after first login.) If the buying company chooses to register a new useraccount directly, the user will receive an e-mail notification with the URL, username, and system-generatedpassword. If additional people in your company need access to Oracle iSupplier Portal, they should contact thebuyer administrator to request additional accounts.Pre-requisitesN/A6File Ref: KFUPM DO070 User Guide iSupplier v1.0(v. 1.0)
CHAPTER2TNavigating & Searchinghis Chapter contains the following topics:1.Using the Oracle iSupplier Portal Home Page2.Setting Up User Preferences3.Searching7File Ref: KFUPM DO070 User Guide iSupplier v1.0(v. 1.0)
Training GuideUsing the Oracle iSupplier Portal Home PageThis chapter includes information to help you learn how to navigate and search in Oracle iSupplier Portal. Afteryou learn the basic techniques, you will be able to search for transaction information, and respond accordingly.Depending on your authorizations, the Admin tabs may not be displayed.CategoryDescription / ValueINV-0101Process NoSP-0201Process Case NameUsing the Oracle iSupplier Portal Home PageNavigation PathiSupplier Portal Full Access Home PageINV-0101INV0101Figure 2.1Tabs Oracle iSupplier Portal provides tabs for easy navigation. Tabs include:Home Page – Orders –Shipments – Admin –Finance.For example, if you want to view of a purchase order, start by clicking the Orders tab, and then click an order type inthe task bar directly below the tabs.Figure 2.28File Ref: KFUPM DO070 User Guide iSupplier v1.0(v. 1.0)
CategoryDescription / ValueINV-0101INV-01011) Home page TabThis page provides the following information:Global buttonsThe following buttons display on the home page and all Oracle iSupplier Portal pages:Home - Returns you to the main portal where you can select another responsibility or applicationLogoutPreferences - Displays the Preferences pageINV0101Quick Links (Right side of Home Page)This section displays direct links to various functionality in the Oracle iSupplier Portal application; it actuallydisplays a procure-to-pay flow through the Oracle iSupplier Portal application. Click any link to go directly to thecorresponding page.Figure 2.3NotificationsTo view notifications, click the linked subject. Notifications are messages that you may respond to. For example, asupplier may have submitted a change request and is waiting for you to respond to (accept) it.Some notifications are view-only, while other notifications require action. To view your notifications, click the linkedsubject to open the Notification Details page. This page provides complete notification details, as well as theappropriate action button.After you select an action, the Notifications Summary page displays.-You can continue to respond to any additional notifications you have.-You can continue working by clicking any of the tabs.Figure 2.4Orders at a GlanceTo view your five most recent orders, click a purchase order number to view purchase order details.Pending Change Requests9File Ref: KFUPM DO070 User Guide iSupplier v1.0(v. 1.0)
CategoryDescription / ValueINV-0101To respond to supplier change requests, click a purchase ordernumber.INV-0101INV0101Figure 2.5For example, if you want to view purchase order details, start by clicking the Orders tab, and then click PurchaseOrders in the task bar directly below the Home Page tab.Search The Search field enables you to enter a document number and quickly find information about:Purchase ordersShipmentsInvoicesPaymentsFigure 2.6To search for a document:1. Select which type of document you would like to search.2. Enter the document number and click GoShipments at a GlanceThis section displays recent shipments. Click a shipment number to view a list of your recent shipments. To view acomplete list of your Notifications, Orders at a Glance, or Shipments at aGlance, click Full List.Figure 2.72) Orders TabPurchase OrdersThe View Purchase Orders page displays the most recent 25 purchase orders (use the Previous and Next links toview additional purchase orders). Oracle iSupplier Portal enables you to track your purchase orders throughout theentire procure-to-pay flow.Supplier can do many activates as: Viewing / Printing Purchase Orders Acknowledging Purchase Orders10File Ref: KFUPM DO070 User Guide iSupplier v1.0(v. 1.0)
CategoryDescription / Value Submitting Change Requests Splitting Shipments Viewing Change History on Purchasing OrdersINV-0101INV-0101INV0101Figure 2.7AgreementsSupplier agreements are purchase agreements you have made with the buying company. On the Supplieragreements page, you can review the details of those agreements, and the corresponding releases (orders) that havebeen created for a particular agreement.Figure 2.8To view agreements, click the Orders tab, and then Agreements in the task bar directly below the tabs. Use thesearch criteria to get a summarized list of agreements. For each agreement, you can select to view the releasescreated to date for that agreement. You can export details from any page.Editing Agreements:As from time to time you may need to update your catalog content at the buyer's site. You can do this by editing theblanket agreement you have with your buyer providing the buyer has enabled the agreement to allow you to do so.Purchase Order Revision HistoryThe PO Revision History page enables you to search for details on the revision history of a purchase order.Using the search criteria, you can get a summarized list of purchase orders that have been revised. You may chooseto compare each revised PO to the original PO, the previous PO, or last signed PO (if the revised PO has beensigned). You can also view all changes made to the PO.11File Ref: KFUPM DO070 User Guide iSupplier v1.0(v. 1.0)
CategoryDescription / ValueINV-0101INV-0101INV0101Figure 2.9Requests For Quotes (RFQ)Viewing requests for quotes (RFQs) enables you to select possible negotiations to participate in with the buyingcompany.To view RFQs, click the Orders tab, and then click RFQ in the task bar directly below the tabs. Enter search criteria inthe search fields and click Go. The RFQ Summary page provides the details of all RFQs created by the buyingcompany in its ERP application.Click any of the links on the RFQ Summary page to get more details about the RFQ.Figure 2.93) Shippments TabShipment NoticesOracle iSupplier Portal enables you to view your existing shipments. Using your shipments you can create or canceladvance shipment notices. The system enables you to view other shipment information such as delivery schedules.Using shipping features, you can alert the buyer to upcoming shipments and expedite receipts and payments for thebuying company.Shipping information details all of your shipping transactions on Oracle iSupplier Portal. You can create or cancelshipment notices as well as view shipment delivery schedules and overdue shipment receipts.The shipping information section includes: Creating Advance Shipment Notices (ASN) and Advance Shipment Billing Notices (ASBN) Uploading Routing Requests Viewing Routing Responses Viewing Delivery Schedules12File Ref: KFUPM DO070 User Guide iSupplier v1.0(v. 1.0)
CategoryDescription / ValueINV-0101 Viewing Receipts Viewing Overdue Receipts Viewing Returns Viewing On-Time PerformanceINV-0101INV0101Figure 2.10Creating Advance Shipment Notices (ASN) / Advance Shipment Billing Notices (ASBN)When you enter an Advance Shipment Notice (ASN) or Advance Shipment Billing Notice (ASBN), you alert thebuying company of upcoming shipment deliveries. To create an ASN or ASBN, select the purchase order shipmentsbeing shipped and provide the appropriate shipment details.You can create advance shipment notices and advance shipment billing notices using PO shipment lines.To create advance shipment notices and advance shipment billing notices:1. Click the Shipments tab, and then click Shipment Notices in the task bar directly below the tabs.2. On the Shipment Notices page, click Create Advance Shipment Notices for an ASN or Create Advance ShipmentBilling Notice for an ASBN.3. Select either View Shipments Due This Week or View Shipments Due Any Time, and then click Go.Click Advanced Search to enter additional search criteria to perform a more restrictive search.4. Select one purchase order for each shipment, and then click Add to Shipment Notice.Figure 2.11The details that can be specified on an ASN/ASBN include: Shipment Lines: Supplier Can modify Quantity Shipped & UOM13File Ref: KFUPM DO070 User Guide iSupplier v1.0(v. 1.0)
CategoryDescription / ValueINV-0101INV-0101INV0101Figure 2.12When Clicking on the Show link it will expand to include: Packing Slip Country of Origin Bar Code Label Container Number Truck Number CommentsFor many rows, these fields can be defaulted by entering the information at the top then press default to All Linesbutton to default to all linesFigure 2.14Shipment HeadersAfter entering the required data at line levels, go to the Headers level to enter the other information:(Required fields are marked with *) Shipment Number* Shipment Date* Expected Receipt Date* Freight Information Freight Terms Number of Containers Freight Carrier Waybill/Air bill Number Bill of Lading14File Ref: KFUPM DO070 User Guide iSupplier v1.0(v. 1.0)
CategoryDescription / ValueINV-0101 Packaging Code Packing Slip Tar Weight Special Handling Code Net Weight Tar Weight UOMINV-0101INV0101When creating an ASBN, the system basically creates an invoice in the buyer's payables system.Creating an ASBN will requires the same above information, in addition to the above details,the following billing details should be provided (Required fields are marked with *): Invoice Number* Invoice Amount* Invoice Date* Payment Terms Freight Amount Tax Amount4) Admin TabManagement of your company's profile information involves the use of a high-level page. The General informationpage provides a quick, high-level display of information at the company level. You can use the General informationpage to add an attachment to your profile. Adding attachments allows you to upload documentsPertinent to your relationship with the buying company or upload documents that may have been specificallyrequested by the buying company (for example, tax documents).Figure 2.1515File Ref: KFUPM DO070 User Guide iSupplier v1.0(v. 1.0)
CategoryDescription / ValueINV-01014) Finance TabINV-0101INV0101Invoice and Payment InformationYou can access invoice and payment information as well as review invoice status online using Oracle iSupplierPortal. If the buying company uses Oracle Payables, you can also submit invoices online.Figure 2.16Figure 2.17Pre-requisitesN/A16File Ref: KFUPM DO070 User Guide iSupplier v1.0(v. 1.0)
Setting Up User PreferencesCategoryDescription / ValueINV-0101Process NoSP-0202Process Case NameSetting Up User PreferencesNavigation PathiSupplier Portal Full Access Home PageINV-0101INV0101Setting Up User PreferencesYou can change your user settings or preferences at any time using the Preferences icon. You can change thefollowing references:General - You can select your language, territory, time zone, client character encoding (the character set that’sused in your page display), and accessibility features (such as screen reader use).Note: Date and time values are always displayed to you in the time zone you set in your user preferences, even if you’rebuyingcompany is in a different time zoneNotification - You can select how you want to receive your notifications (for example, in HTML or plain text email).Formatting - You can define your date format and number format (from Reginal section).Password - You can reset or change your password. A valid password must be at least five, but no more than 30,characters.Passwords can be numeric, alphanumeric, or special charactersTo change your preferences:1.Click the Preferences icon.17File Ref: KFUPM DO070 User Guide iSupplier v1.0(v. 1.0)
CategoryDescription / ValueINV-0101Figure 2.18INV-0101INV01013. Complete or update the required fields.4. Click Apply to save your changes. Click Cancel to return to the system without making any changes.Requesting Access to unassigned ResponsibilitiesSupplier User can request access to some unassigned Responsibilities not assigned to him by pressing the RequestAccess buttonFigure 2.19After pressing the button, user can select the required responsibility to request for accessing it then press the AddTo List button to add it to the Cart (right side of the page - see figure 2.21)Figure 2.20The user proceeds to the next step by clicking on the Next button in order to enter the justification that will besent to the buyer & after reviewing the request, submit it to the buyer for his approval/ rejection.Figure 2.21Pre-requisites18File Ref: KFUPM DO070 User Guide iSupplier v1.0(v. 1.0)
19File Ref: KFUPM DO070 User Guide iSupplier v1.0(v. 1.0)
SearchingCategoryDescription / ValueINV-0101Process NoSP-0203Process Case NameSearchingNavigation PathiSupplier Portal Full Access Home PageINV-0101INV0101SearchingOracle iSupplier Portal provides extensive search criteria on all pages to help you retrieve information. The searchresults have a number of columns that you can sort for your data. Some common search fields are PO number,Invoice Number, Payment Number, Date, and Status. You can use the percent sign (%) as a wildcard to search forgeneric items. For example, to search for all orders beginning with 27 and end in a 5 (such as 275, 2715, 27125)enter 27%5. The% wildcard does not control the number of wild charactersNote: The search logic attempts to find matches containing values in any position.Figure 2.22Using "Advanced Search," you can build and narrow searches with the available search operators. Searchoperators enable you to specify the matching conditions for a search. Available search operators are: Is - Use this operator for an exact match. Is not - Use this operator to exclude a specific match. Contains - Use this operator to find a partial match. Starts with - Use this operator to find a partial match only at the beginning. Ends with - Use this operator to find a partial match that only ends with your criteria. Greater than - Use this operator to include results greater in value than a value specified. Less than - Use this operator to include results lower in value than a value specified. After - Use this operator to include results with a date after the specified date. before - Use this operator to include results with a date before the specified DatePre-requisites20File Ref: KFUPM DO070 User Guide iSupplier v1.0(v. 1.0)
CHAPTER3TOrder Informationhis Chapter contains the following topics:1.Purchase Orders2.Agreements3.Purchase Order Revision History21File Ref: KFUPM DO070 User Guide iSupplier v1.0(v. 1.0)
Training GuideOrder InformationThe real-time data provided in Oracle iSupplier Portal allows you to communicate procure-to-pay informationwith the buying company while viewing the purchase order flow. Using purchase order information, you canacknowledge purchase orders, make change requests to purchase orders, split shipments, or cancel orders. Youcan also view supplier agreements and the revision history of a purchasing document.CategoryDescription / ValueINV-0101Process NoSP-0301Process Case NameViewing Purchase OrdersNavigation PathiSupplier Portal Full Access OrdersINV-0101INV0101Viewing Purchase OrdersYou can view details such as terms and conditions, lines, shipments, and attachments. When you navigate to theView Purchase Orders page, the most recent 25 purchase orders are displayed. Alternatively, you can view allorders that require acknowledgment, and all orders pending supplier change. An advanced search is available todefine your search even further. You also have the option to export the displayed data.Figure 3.1To view purchase order header and line details, click the purchase order number22File Ref: KFUPM DO070 User Guide iSupplier v1.0(v. 1.0)
CategoryDescription / ValueINV-0101INV-0101INV0101Figure 3.2A buyer administrator will approve or reject the user’s registration. The user receives notification of the buyeradministrator’s actions. The notification includes the URL at which the user can access the network, plus anyadditional information such as the username and a system-generated password needed for initial login. (The userwill be prompted to change this password after first login.) If the buying company chooses to register a new useraccount directly, the user will receive an e-mail notification with the URL, username, and system-generatedpassword. If additional people in your company need access to Oracle iSupplier Portal, they should contact thebuyer administrator to request additional accounts.On the View Order Details page, you can view the order and PO details.Note: In the PO Details section, to view Details, clicks Show. To hide details, click Hide.Figure 3.3You can also view receipts, invoices, and payments related to the selected order by clicking the Receipts, Invoices orPayments in the Related Information section on the View Order Details page. In addition to viewing purchase orderdetails, you can submit acknowledgments to orders for which a buyer has requested acknowledgment, as well assubmit an electronic signature of approval to a buyer. You can view a history of change requests submitted, as wellas a buyer’s response to each change request.Acknowledging Purchase OrdersWhen creating a purchase order, buying companies can request acknowledgment of the purchase order. If so, youwill receive a notification requiring your response. The purchase order may include a date by which you need toacknowledge or sign it.23File Ref: KFUPM DO070 User Guide iSupplier v1.0(v. 1.0)
CategoryDescription / ValueINV-0101INV-0101INV0101You acknowledge purchase orders to communicate to the buying company that you have received, reviewed thedetails of, and accepted or rejected a purchase order. You can also communicate changes to the purchase orderduring acknowledgment.You can either acknowledge the order online, or accept or reject the order using the notification. The notificationdoes not allow shipment level acknowledgment, which must be entered online. When you respond, the purchaseorder is automatically updated, and a notice is sent to the buyer. You can submit acknowledgments for an entireorder, or for individual shipments.For example, if you can fulfill only part of a purchase order, accept the shipments you can fulfill, and reject theothers. You can also communicate change requests during acknowledgment. For example, if you cannot fulfill ashipment on the given date, but can fulfill it a few days later, you can communicate a date change request instead ofrejecting the shipment line.To acknowledge purchase orders:1. Click the Orders tab, and then click Purchase Orders in the task bar below the tabs.2. Select Purchase Orders to Acknowledge, and then click Go. If you know the PO number of the purchase order youwould like to acknowledge, you can use advanced search to display purchase orders.3. Select a purchase order with a status of Requires Acknowledgment, and click Acknowledge.4. On the Change Purchase Order page, you can accept or reject an entire order, or you can accept or rejectindividual shipment.Figure 3.4Selecting the Acknowledge option from the Action menu then pressing the Go button will show the next page withall the following options:Reject Entire Order – Accept Entire Order – View Change History – Export – Submit:Figure 3.5Order Level acknowledgment:24File Ref: KFUPM DO070 User Guide iSupplier v1.0(v. 1.0)
CategoryDescription / ValueINV-0101To accept an entire order, click Accept Entire Order, enterINV-0101a note to your buyer, and clickSubmit.To reject an entire order, click Reject Entire Order, enter a note to your buyer, and click Submit.INV0101Shipment Level acknowledgment:To respond at a shipment level, in the PO Details section, make your changes. Enter the response reason, and clickSubmit. The available actions at the shipment level are Accept, Reject, and Change. After you have completelyacknowledged the order, the buyer is notified of your acknowledgment response.Submitting Change RequestsOracle iSupplier Portal enables you to request changes to purchase orders when modifications are needed to fulfillan order. You can make changes during and after acknowledgment.To submit change requests:1. Click the Orders tab, and then click Purchase Orders in the task bar below the tabs.2. On the Purchase Orders page, search for and select a purchase order.3. Click Request Changes.4. On the Change Purchase Order page, enter your changes. If you would like to make changes to shipment details,click Show.Figure 3.65. You may request changes to:Price/Price Breaks on Blanket AgreementsSupplier ItemQuantity OrderedPromised DateSupplier Order Reference NumberAdditional Change Requests - use this text box if you would like to submit more changes than offered above. Youmay enter both order and line reference numbers. If you would like to split a shipment (see Next page). In the reasontext box, you can enter a reason for your change request.6. Click the appropriate action button from the action list. Enter your reason for change, and then click Submit.Note: After submitting your changes, the purchase order status changes to Supplier Change Pending until the buyerapproves the changes.To view change order history:This view enables you to view the history of change requests submitted on a document, and the correspondingbuyer response.1. Click the Orders tab, and then click Purchase Orders in the task bar below the tabs.2. Search for and select a purchase order, and then click View Change History.3. View the change order history details on the PO Change Order History page.25File Ref: KFUPM DO070 User Guide iSupplier v1.0(v. 1.0)
CategoryDescription / ValueINV-0101INV-0101INV0101Figure 3.74. Click OK to return to the Purchase Orders pageSplitting ShipmentsYou can request to split a shipment. For example, if you can only partially ship the quantity ordered for the givendate, you can enter a split shipment change request. This request will let the buyer know the number of items youcan deliver and what date you will deliver them. To request to split a shipment:1. Click the Orders tab, and then click Purchase Orders in the task bar below the tabs.2. Search for and select a purchase order, and then click Request Changes.3. On the Change Purchase Order page, click Show to display shipment details.4. Click the split icon on the desired shipment line. (Another row is added for your split shipment).Figure 3.85. In the Quantity Ordered field of the first shipment line, enter a new quantity.6. In the Quantity Ordered field of the second shipment line, enter the new quantity.7. Change the Promised Date.8. Enter the Supplier Order Line.9. Enter a reason for splitting.10. Select an action for change.11. Click Submit.Note: You can split a shipment as many times as needed. To create more shipment lines, click the split icon.26File Ref: KFUPM DO070 User Guide iSupplier v1.0(v. 1.0)
CategoryDescription / ValueINV-0101INV-0101INV0101Canceling Orders or ShipmentsYou can submit cancellation requests for an entire order or a particular shipment. You can also submit changes andcancellations at the same time Click the Orders tab, and then1. Click Purchase Orders in the task bar below the tabs.2. Search for and select a purchase order, and then click Request Cancellation.3. On the Request Cancellation page, click Cancel.Note: To cancel a few shipments, but not the entire order, click Show in the PO Details section, and then selectCancel from theAction list of values (on the shipment line you want to cancel). Enter a cancellation reason, and then click SubmitFigure 3.9AgreementsSupplier agreements are purchase agreeme
additional information such as the username and a system-generated password needed for initial login. (The user will be prompted to change this password after first login.) If the buying company chooses to register a new user account directly, the user will receive an e-mail notification with the URL, username, and system-generated password.