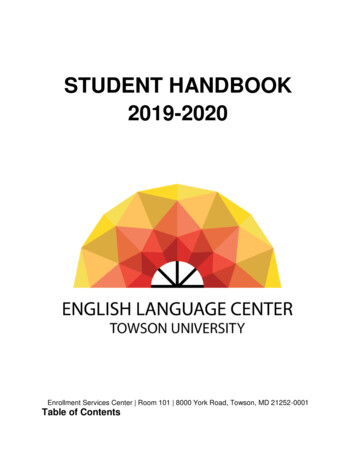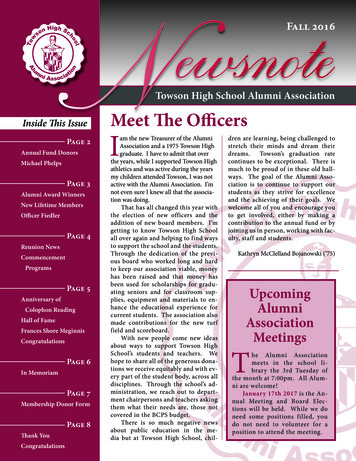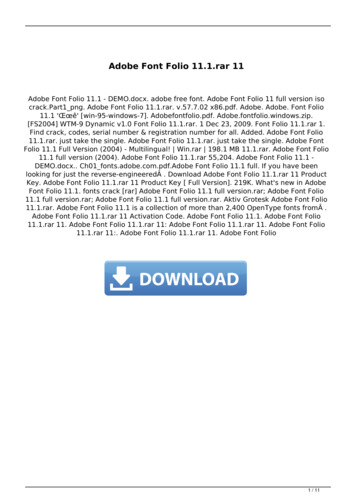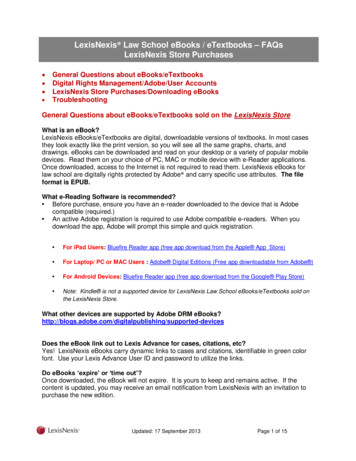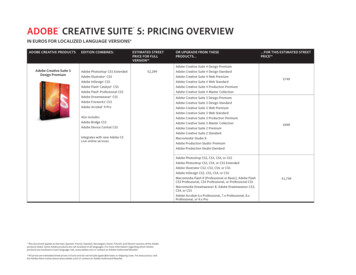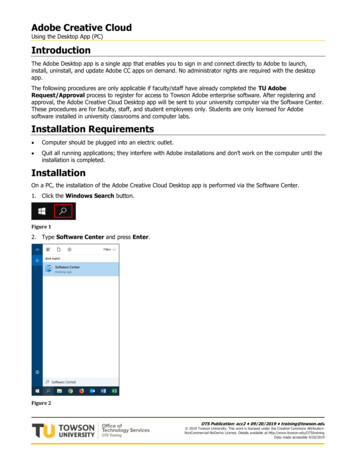
Transcription
Adobe Creative CloudUsing the Desktop App (PC)IntroductionThe Adobe Desktop app is a single app that enables you to sign in and connect directly to Adobe to launch,install, uninstall, and update Adobe CC apps on demand. No administrator rights are required with the desktopapp.The following procedures are only applicable if faculty/staff have already completed the TU AdobeRequest/Approval process to register for access to Towson Adobe enterprise software. After registering andapproval, the Adobe Creative Cloud Desktop app will be sent to your university computer via the Software Center.These procedures are for faculty, staff, and student employees only. Students are only licensed for Adobesoftware installed in university classrooms and computer labs.Installation Requirements Computer should be plugged into an electric outlet. Quit all running applications; they interfere with Adobe installations and don’t work on the computer until theinstallation is completed.InstallationOn a PC, the installation of the Adobe Creative Cloud Desktop app is performed via the Software Center.1. Click the Windows Search button.Figure 12. Type Software Center and press Enter.Figure 2OTS Publication: acc2 09/20/2019 training@towson.edu 2019 Towson University. This work is licensed under the Creative Commons AttributionNonCommercial-NoDerivs License. Details available at http://www.towson.edu/OTStrainingDate made accessible 9/20/2019
Adobe Creative Cloud: Using the Desktop App (PC)3. The Software Center window appears. In the Applications section of the Software Center, click on theCreative Cloud Desktop App item.Figure 34. In the Application Details screen, click the Install button. Once installation is complete, the Install buttontext will change to Reinstall.Figure 4Signing into the Adobe CC Desktop AppSince the Adobe CC license is connected to your NetID, you must use your Towson University email address andpassword to utilize the app. After installing the app, it will launch and load itself into the system tray ornotification center of your Windows PC. Follow these steps to sign in:1. Double click the Adobe Creative Cloud icon on your desktop.Figure 52. In the Creative Cloud Sign In window, click the Sign in with an Enterprise ID link.Figure 62
Adobe Creative Cloud: Using the Desktop App (PC)3. In the Email address or domain name field, type your Towson University email address and then pressthe Tab key. The Choose an account for screen will appear.4. Click the Enterprise ID button. You will be redirected to the Towson University Authenticated Loginscreen.Figure 75. In the Towson University Authenticated Login screen, type your Username (NetID) and Passwordand then click the Login button.Figure 86. The Adobe Creative Cloud app will sign in and begin to load.Note: Upon first login, the app will take some time to catalogue the Adobe applications on your machine. This iscompletely normal.3
Adobe Creative Cloud: Using the Desktop App (PC)Signing out of the Adobe CC Desktop AppIf there are multiple users that utilize your workstation you must sign out of the Adobe CC app before logging offof the computer. Follow these steps to sign out:7. Open the Adobe Creative Cloud app.8. Click on the user silhouette button and then click the Sign out button.Figure 9Using the Adobe Creative Cloud App (PC)The Adobe Creative Cloud app enables you to manage the installation and update of any Adobe software on yourcomputer. Since these programs can take up a considerable amount of space on your hard drive, it isrecommended that you remove any Adobe software you do not use. In the future, if you decide to use any of theAdobe software you removed, the app enables you to reinstall.Installing Adobe CC SoftwareTo install Adobe software through the Adobe Creative Cloud app, click the Install button corresponding to theprogram you wish to use. When the install has completed, the Install button will change to an Open button.Figure 10Updating Adobe CC SoftwareClick the Update button corresponding to the Adobe program you wish to update.Figure 11Uninstalling Adobe CC SoftwareIn order to save storage space on your machine, it is recommended that you uninstall any Adobe apps that youdo not use. If you choose to use the uninstalled app in the future, you will be able to reinstall it through theAdobe Creative Cloud app. Depending on the button corresponding to your app, there are two ways to uninstall.4
Adobe Creative Cloud: Using the Desktop App (PC)Multiple Versions of the SoftwareIf there are multiple versions of the program, you will be able to expand the menu to see all versions.1. In the Creative Cloud app, expand the list of versions by clicking on the triangle beside the listed programyou wish to uninstall. The list will expand with all versions of the program that are currently installed.Figure 122. Click the down arrow corresponding to the software you wish to uninstall. In the drop-down menu, click theUninstall option.Figure 133. A window will appear asking if you would like to keep your app preferences. If you plan on utilizing thissoftware in the future and like your preferences, click the No, keep app preferences button. If you wish todisregard any saved preferences, click the Yes, remove app preferences button.Figure 144. The selected software will begin to uninstall.5
Adobe Creative Cloud: Using the Desktop App (PC)One Version of the SoftwareTo uninstall when there is only one version of the software, follow these steps:1. Click the down arrow beside the Open button.2. Select Uninstall from the drop down menu.Figure 153. A window will appear asking if you would like to keep your app preferences. If you plan on utilizing thissoftware in the future and like your preferences, click the No, keep app preferences button. If you wish todisregard any saved preferences, click the Yes, remove app preferences button.Figure 164. The selected software will begin to uninstall.Updating SoftwareClick the Update button corresponding to the Adobe program you wish to update. If you wish to update all ofyour installed Adobe apps, click the Update All link.Figure 176
Adobe Creative Cloud: Using the Desktop App (PC) 3 3. In the Email address or domain name field, type your Towson University email address and then press the Tab key. The Choose an account for screen will appear. 4. Click the Enterprise ID button. You will be redirected to the Towson University Authenticated Login screen. Figure 7 5.In the Towson University Authenticated Login screen, type .