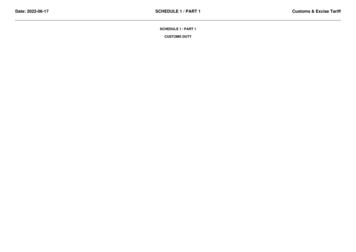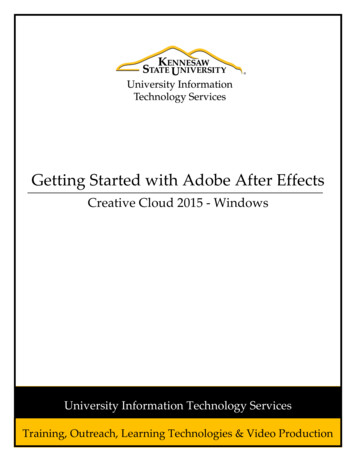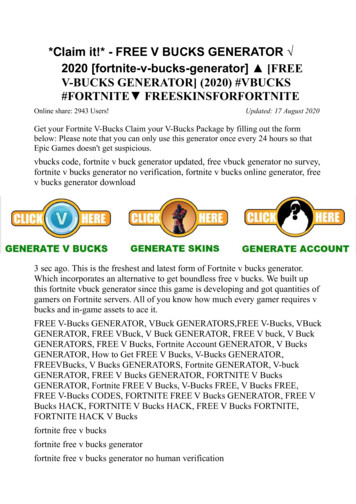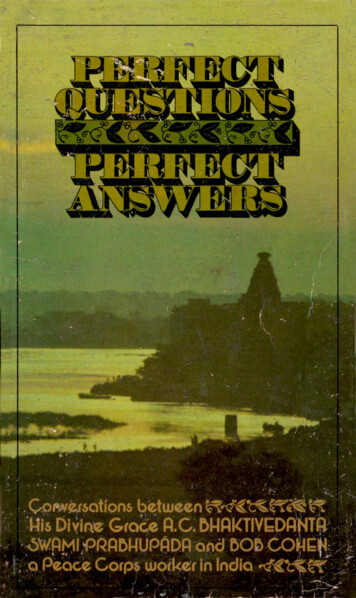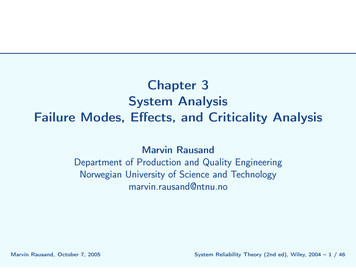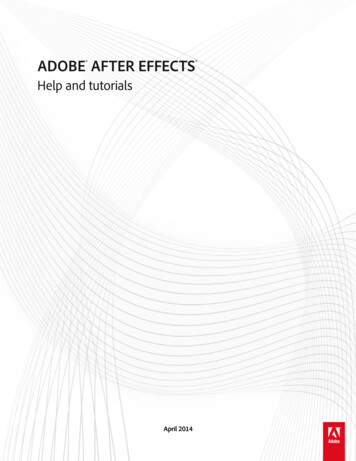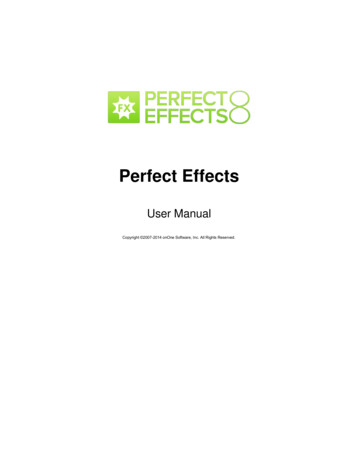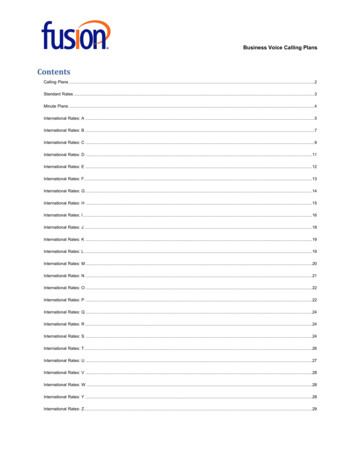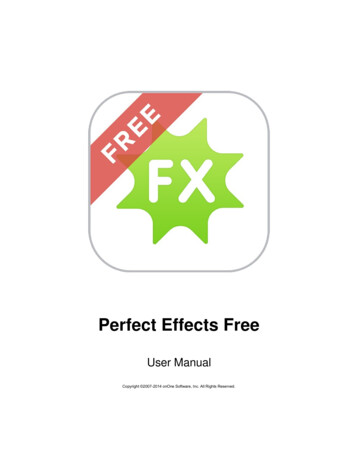
Transcription
Perfect Effects FreeUser ManualCopyright 2007 2014 onOne Software, Inc. All Rights Reserved.
Table of ContentsChapter 1: Welcome to Perfect Effects FreeChapter 2: IntroductionUsing the Help SystemContacting onOne SoftwareAdditional HelpSystem RequirementsInstallationLicensing and RegistrationOpening FilesSmart PhotosModule SelectorUsing as StandaloneUsing with Adobe PhotoshopUsing with Adobe LightroomUsing with Apple ApertureUsing with Other ApplicationsPrintingManaging ExtrasPreferencesChapter 3: Perfect Effects FreeGetting StartedUser InterfaceNavigator, Loupe, Histogram and InfoNavigating the PreviewPreview Window ModesUsing Perfect EffectsBrowsing Filters and PresetsUsing the Filter StackUsing FiltersUsing the Masking ToolsMask Preview ModesUsing the Masking BrushQuick Mask ToolUsing the Masking BugRefining MasksPresetsMenusKeyboard ShortcutsChapter 4: 3841464748515355586264
1 Welcome to Perfect Effects FreeWelcome to Perfect Effects FreeBring out the “WOW” in your images with the transformative power of Perfect Effects 8 Free. Its library of one click presets,adjustable filters, and powerful tools make it easy to bring out the best in your image. Get stunning results instantly or takecomplete creative control as you add subtle to striking enhancement to your image, create a vision that you have in your mind'seye, or immerse yourself in freeform creativity. With Perfect Effects 8 Free, you can do it all.Perfect Effects Free
Introduction 2IntroductionThis introductory chapter includes general helpful information about how to use this help system, how to contact onOne Software, how to install and access thesoftware, etc. It covers many of the foundation topics that you will need to understand to get started.Pages in this SectionUsing the Help SystemContacting onOne SoftwareAdditional HelpSystem RequirementsInstallationLicensing and RegistrationOpening FilesSmart PhotosModule SelectorUsing as StandaloneUsing with Adobe PhotoshopUsing with Adobe LightroomUsing with Apple ApertureUsing with Other ApplicationsPrintingManaging ExtrasPreferencesPerfect Effects Free
3 IntroductionUsing the Help SystemThis user guide is html based and readable in most web browsers. On the left side, you will see a table of contents that make it easy to find the section you arelooking for. The table of contents is hyperlinked and will take you to the specified section by clicking on them. The main body of the page will show you thecontent you have requested. Use the scroll-bar at the right to scroll down for additional content. You may see hyperlinks in the body text. They will be blue andunderlined. Clicking on one of these hyperlinks will take you to more relevant information.You use the same forward and back buttons in your browser to navigate this user guide as you would a regular web page. You can even bookmark pages soyou can find them quickly later.If you don't see what you are looking for in the table of contents, try the search field at the upper right. You can type in what you are looking for and an indexof pages will be created automatically that contain your search term.Printing the ManualYou can print individual pages by pressing the Print button at the top of the page. A complete printable PDF version of this user guide is available in the userguide section of the onOne website. This version may be downloaded and viewed when you do not have an internet connection. The PDF version may also beinstalled on your tablet or eReader device for viewing off our computer.Perfect Effects Free
Introduction 4Contacting onOne SoftwareAt onOne Software, we value our customers and offer a variety of ways to be contacted. Visit our company website at:www.onOnesoftware.com For technical support please visit:www.onOnesoftware.com/supportonOne Software, Inc.15333 SW Sequoia Parkway Suite 150Portland, OR 97224Telephone: 503-968-1468Fax: 503-968-1469 2007 2014 onOne Software, Inc. All rights reserved. onOne Software is a registered trademark of onOne Software, Inc. The onOne Software logo are trademarksof onOne Software, Inc. Adobe, Photoshop, Photoshop Elements, Lightroom are either registered trademarks or trademarks of Adobe Systems, Incorporated in the UnitedStates and/or other countries. Mac OS X, the Mac logo, iPhoto and Aperture are trademarks of Apple, Inc., registered in the U.S. and other countries. Microsoft, Windows7, Windows 8 are registered trademarks of Microsoft Corporation. All other trademarks are the property of their respective owners. The activation system usedby onOne Software, Inc. is licensed under Patent No. 5,490,216. For a full list of license disclosures view the LICENSE.TXT file installed with the software.Perfect Effects Free
5 IntroductionAdditional HelpTechnical SupportContact technical support at www.ononesoftware.com/support or by filing out a request form.Knowledge BaseSearch the Knowledge Base for common issues, tips & tricks, and compatibility questions.Frequently Asked QuestionsCheck the list of Hot Topics on the onOne web site. This covers the most frequently asked questions.Video TutorialsVisit the onOne University for free online video tutorials and archived webinars. Many users find these to be the best and fastest way to getstarted and learn new techniques.Perfect Effects Free
Introduction 6System RequirementsOperating SystemProcessorRAMHard DriveDisplayOptional ApplicationIntegrationOtherMinimumRecommendedMac OS X 10.8, 10.9, 10.10Windows Windows 7 or Windows 8current maintenance releases, 64 bit onlyIntel Core 2 Duo, Xeon or betterprocessor(s)8 GB RAMMac OSX 10.9, 10.10Windows Windows 7 or Windows 8current maintenance releases, 64 bitQuad-core Intel Core i5, Xeon or betterprocessors(s)8 GB RAM1 GB for installation1 GB for installationFast 7200 RPM or SSD drives10% of boot volume should be free forscratch diskOpenGL 2.0 compatible video card with 256 OpenGL 4.0 compatible video card withMB dedicated video RAM, 1280x7201GB dedicated video RAM, 1920x1080resolutionresolutionPhotoshop CS6, CC, CC 2014Photoshop CC, CC 2014Photoshop Elements 11, 12, 13Photoshop Elements 12, 13Photoshop Lightroom 4, 5Photoshop Lightroom 5Apple Aperture 3.5Internet connection for activation, autoWacom tablet for pressure sensitiveupdate checking, content downloads andinputtutorials.Hardware display calibration toolAbout Windows Video CardsIf you are using Perfect Effects Free from a Windows based computer, it is important that you have the latest drivers for your video card installed to get thebest performance. Check with your video card manufactures website for the latest drivers. Be sure your video card is OpenGL 2 compliant and has 256MB ormore of dedicated VRAM. Many integrated video cards on low-end laptops may not meet these requirements.Perfect Effects Free
7 IntroductionInstallationTo install Perfect Effects Free, double click the installer icon and allow the installer to guide you. You may have downloaded the installer from the onOneSoftware website or it may be on a DVD if you elected for a physical shipment.You should close any supported host applications such as Photoshop, Lightroom or Aperture as well as any standalone versions ofonOne products before installing or updating.Mac OS XThe application is installed in the Perfect Effects Free folder in the Applications folder.All plug-in files for supported host applications (such as Photoshop, Lightroom, Aperture, and Photoshop Elements) found during the installation processwill be installed automatically. You will see a summary of installed plug-ins at the end of installation.If a previous versions of Perfect Effects Free is found, it will be maintained or replaced based on your preference during installation.Support files are installed into /Library/Application Support/ and /Library/Application Support/ folder.WindowsThe application is installed in the Perfect Effects Free directory in the onOne Software directory in the Program Files directory.All plug-in files for supported host applications (such as Photoshop, Lightroom, Aperture, and Photoshop Elements) found during the installation processwill be installed automatically. You will see a summary of installed plug-ins at the end of installation.If a previous versions of Perfect Effects Free is found, it will be maintained or replaced based on your preference during installation.Support files are installed into \ProgramData\onOne Software\.UninstallingTo uninstall Perfect Effects Free, follow these instructions.You should deactivate your product before uninstalling. This will allow you to transfer your license to another computer.Mac OSX1. Go to the Applications/Perfect Effects Free/Documentation folder.2. Double click on the Remove Perfect Effects Free application.Windows1. Go to Control Panels.2. Under Programs select Uninstall a program.3. In the list that comes up select Perfect Effects Free and then click on the Uninstall button.Perfect Effects Free
Introduction 8Licensing and RegistrationPerfect Effects Free will operate as a trial version for 30 days from when it is installed. If you have purchased Perfect Effects Free, you will want to license it soyou can continue to use it past the trial period. When you install Perfect Effects Free it will prompt you to license it. Simply click on the license button and enteryour license code. Your license code can be found in your order confirmation email if you purchased the download version directly from onOne Software. If youpurchased a physical copy of Perfect Effects Free, a sticker on the information card will have the license code on it. Your license code allows you to installPerfect Effects Free on two computers. When you enter your license code, Perfect Effects Free communicates with the onOne activation server and willactivate your software. Your software must be licensed and activated to function past the trial period. If the computer you are activating does not have accessto the internet, you can manually activate your software by following the manual activation instructions in the license dialog.If you wish to move your copy of Perfect Effects Free from one activated computer to new computer you will need to deactivate it first. Deactivation is a simpleprocess. Simply open Perfect Effects Free and select Deactivate from the Help menu. This will deactivate Perfect Effects Free on the current machine, allowingyou to install and activate it on another machine.If you lose your activation code, have your computer stolen and can not deactivate it, need to install on more than two computers or have other activationissues please contact onOne customer service at 1-888-968-1468 or visit the support section of the onOne software website.Product Improvement ProgramWe believe that the best products are made by listening to our customers. We use many methods to gather your ideas and feedback including: emails, surveys,direct conversations, market analysis and the Product Improvement Program. The Product Improvement Program is built into our software and gathersinformation about how our software is used. It is the most accurate way for us learn what features are important to you and how our products fit into yourworkflow.Enrollment in the program is voluntary. When you participate, we collect basic information about how you use our programs and basic information about yourcomputer. This information helps us learn what features are important to you and how we can make our software easier to use. No personal information iscollected and you will not be contacted.You can choose to participate in the Product Improvement Program the first time you launch an onOne product. You can change your participation later, justclick the Help menu, then Help Improve onOne Products.You can learn more about the Product Improvement Program here.Perfect Effects Free
9 IntroductionOpening FilesSupported File TypesPerfect Effects Free uses the Photoshop (PSD) file format as its default file type. The Photoshop file format is a commonly supported, publicly documented fileformat that is also the standard file for Adobe Photoshop. It is also supported by Photoshop Elements, Lightroom, Aperture and many other image editingapplications. It supports multilayered images and layer masks making it the perfect format for durable, adjustable imaging. Perfect Effects Free also supportsthe opening and saving of the following file types, in RGB either 8 or 16-bits per pixel.Photoshop (PSD)Photoshop Large Document (PSB)Tagged Image File Format TIFF (TIF)Joint Photographic Experts Group JPEG (JPG)Portable Network Graphic (PNG)Camera Raw files from over 200 digital camerasPhotoshop PSD files will maintain all the layers and layer masks you create in Perfect Effects Free and are recommended as your main file format. Photoshopfiles may also be saved as a Smart Photo , which is an onOne specific variant of the Photoshop format that allows you to re-edit your settings at a later date. Ifyour saved file will be larger than 2 GB or 30,000 pixels on a side, your image will automatically be saved in the .PSB or Large Document format. This is a newerversion of the PSD file format and still maintains all your layers and masks.You can use the Edit a Copy or Save As command to save flattened TIF and JPG files or PNG files with transparency. Camera raw files can only be opened, notsaved directly. They must be saved as another file type.Opening FilesYou may open an existing file in several ways depending on which product you are using.Perfect Photo SuitePerfect BrowsePerfect LayersPremium Editions of:Perfect B&WPerfect EffectsPerfect EnhancePerfect PortraitPerfect ResizePerfect Effects FreeBasic Editions of:Perfect B&WPerfect EffectsPerfect EnhancePerfect PortraitPerfect ResizeOpenCommand inthe File MenuOpen viaPerfectBrowseDrop on theApplicationIconPlug-in fromAdobePhotoshopPlug-in fromAdobeLightroomPlug-in YesYesYesYesYesYesYesYesYesYesYesYesYesYesWhen opening an existing PSD file that has been editing in Photoshop it may contain unsupported layer types such as text layers, adjustmentlayers, etc. you will see a warning. You can still open a flattened version of the image if this happens. You can learn more here.Opening OptionsPerfect Effects Free
Introduction 10When you open a file(s) you will be presented with the dialog to theright. It allows you to choose to work on the original file, a copy, or tostack the files together as layers.Edit a Copy: A copy of the original file is made using the CopyOptions below and saved in the same folder as the original.Edit Original: The original file is edited directly. This overwritesthe original file with your changes. This option is disabled forRaw or read-only files.Add as a Layer: The original file is added as a layer(s) into thecurrent image in Perfect Layers. If no image is opened, a copyof the first image in your selection is created.If you select to open a copy, you can control the file type, colorspace, bit-depth and resolution. If you have multiple files selected,they will all be handled the same way.Perfect Effects Free
11 IntroductionSmart PhotosSmart Photos are a special PSD format that allows you to save your settings and masks from each module that you use so you can go back and re-edit themlater. Any settings you make, including masks and control points, are readjustable later.Creating a Smart PhotoTo create a Smart Photo, select the Smart Photo checkbox in the Edit What dialog when you open an image. If you access Perfect Effects Free as a plug-in fromLightroom or Aperture you have the choice each time you send a Photoshop file. You can also convert a layer in Perfect Layers to a Smart Layer, whichconverts the image to a Smart Photo, if you have Perfect Layers.Re-Editing a Smart PhotoThere are several ways to open and re-edit a Smart Photo depending on your product configuration:If you have the Perfect Photo Suite you can re-edit a Smart Photo by double-clicking on the module entry in the Smart PhotoHistory pane in Perfect Browse or the Layers pane in Perfect Layers or just click on the module in the module selector.If you have a standalone application like Perfect Effects, Perfect B&W, Perfect Portrait or Perfect Enhance, simply open theimage and your settings will be reloaded automatically.Similar to Smart Objects in Photoshop, Smart Photos have certain limitations. You cannot use any tool that will change the original pixels, such ascrop or transform. This includes the retouching tools in Perfect Layers, however you can use them in Portrait and Enhance. You cannot change theimage size or proportions either, so no crop or Resize.Perfect Effects Free
Introduction 12Module SelectorThe Module Selector is a feature of the full Perfect Photo Suite only.The Perfect Photos Suite is a complete photo editor. It uses a modular approach, allowing each module to focus on one task. This makes accomplishing the taskeasier by removing unnecessary tools and giving access to just what you need to get the task done. When used as a standalone application, Perfect Browse isthe default module upon first launch, it is used to navigate your drives and cloud services to find images to begin working. In the Preferences you may changethe default startup module to Perfect Layers. If you prefer a layered workflow you can use the Layers module as the heart of your workflow, similar to usingAdobe Photoshop. Depending on how you access the Perfect Photo Suite you may never notice Browse or Layers.The Module SelectorIf you access the Perfect Photo Suite as a standalone application youwill start in Browse or Layers module.When you are ready to edit an image you will select the module youwish to use from the Module Selector in the upper right corner of themain window. You can easily switch between modules by clicking onanother in the Module Selector. This allows you to perform multipletasks during the same editing session.This is the module selector from the Perfect Photo Suite. It contains all of theavailable modules that onOne Software makes. If you have purchased a singleproduct, you will only see that product module and Perfect Layers in your moduleselector.If you access the Perfect Photo Suite as a Photoshop Plug-in you see the Module Selector, but it will be disabled, you can only use one module at a time throughPhotoshop. The Module Selector will also be disabled if you use the following modules through Lightroom or Aperture:Perfect PortraitPerfect EffectsPerfect B&WPerfect EnhancePerfect ResizeWhen you access these modules, you use them on their own and then return back to Lightroom or Aperture directly. Your file will be saved and closedautomatically.If you want to have access to all your modules during an editing session from Lightroom or Aperture, select the Perfect Photo Suite or Perfect Layersplug-in. This will start you in Perfect Layers and the Module Selector will be visible, allowing you to access all of the installed modules.Perfect Effects Free
13 IntroductionUsing as StandalonePerfect Effects Free can be used as a standalone application without the need of Photoshop, Lightroom or other host application. To launch it follow thesesteps:Mac OS X1.2.3.4.Open your Hard Drive.Navigate to the Applications folder.Navigate to the Perfect Effects Free folder.Double click on the Perfect Effects Free application icon.You can add Perfect Effects Free to your dock for easy access by clicking and holding the icon in the dock, then select the Keep In Dock option. If you useLaunchpad it can be found there as well.Windows 71. Go to your Start Menu.2. Select the onOne Software group.3. Select Perfect Effects Free.If you selected the "Add Icon to Desktop" option during installation you can also access Perfect Effects Free from there.Windows 81. Open the Start screen by pressing the Window key.2. Select Perfect Effects Free.If you selected the "Add Icon to Desktop" option during installation you can also access Perfect Effects Free from there.Perfect Effects Free
Introduction 14Using with Adobe Photoshop If you have the Premium Edition of Perfect Effects Free, you can access it as a plug-in through Adobe Photoshop or Photoshop Elements . This includes the onOne panel for Photoshop for fast access to plug-ins and their presets. As a Photoshop plug-in you can usemodules in the Photoshop workflow. This includes using selections and masks as well as Smart Objects and Smart Filters. You can also recordactions for automating and batch processing.If you do not have the Premium Edition of Perfect Effects Free and would like to use it inside of Photoshop, contact onOne Customer Serviceabout upgrading to the Premium Edition.To use Perfect Effects Free inside of AdobePhotoshop follow these steps:1. Open the image you want to work on.2. Select the layer you want to work on.Generally Perfect Effects Free works on acopy of your selected layer, not theentire image.3. From the File menu, select Automate,and then the module you would like touse.To use Perfect Effects Free inside of AdobePhotoshop Elements, follow these steps:1. Open the image you want to work on.2. Select the layer you want to work on.Generally Perfect Effects Free works on acopy of your selected layer, not theentire image.3. From the File menu, select AutomationTools, and then the module you wouldlike to use.Perfect Layers and Browse are not accessible from Adobe Photoshop or Photoshop Elements.onOne PanelUsers of Adobe Photoshop can also access Perfect Effects Free as plug-ins using the onOne ExtensionPanel. This provides fast access to the Perfect Effects Free and its presets. To access the onOne panel,go the Window Extensions menu in Photoshop and select onOne.The onOne panel behaves just like any other panel in Photoshop. It can be minimized or nested withother panels. To access a module, simple double-click on it. To use a preset, single click on the modulename. A menu of available presets will be displayed. Simply double-click on one to apply it to yourselected layer.If you wish to record actions using Perfect Effects Free be sure to access it from the File Automate menu when recording.Perfect Effects Free
15 IntroductionUsing with Adobe Lightroom If you have the Premium Edition of Perfect Effects Free you can access Perfect Effects Free as a plug-in inside of Lightroom. This provides anintegrated, round-trip workflow.Perfect Effects Free is the perfect companion for Adobe Photoshop Lightroom. It integrates tightly with it and provides a seamless experience forenhancing your images. There are several ways to use Perfect Effects Free with Lightroom.Plug-In ExtrasPerfect Effects Free can be accessed from the File Plug-in Extrasmenu. This is the preferred way to access it. It gives you access to allinstalled modules and has the most flexibility in how the files arehandled. To edit an image in Perfect Effects Free follow these steps.1. Select the image in Lightroom.2. Go the File menu and select the Plug-In Extras flyout.3. Select the module you would like to use.When you access Perfect Effects Free as a plug-in from Lightroom themodule selector is only available for Perfect Layers or Perfect Mask.When you select one of these modules you can use as many modules asyou desire during the same editing session. At the end of the editingsession you must save and close the image from the Perfect Layersmodule.When you select a module other than Perfect Layers or Perfect Maskyour image will be sent to it directly and when you press Apply, theimage is saved and closed automatically and you are returned back toLightroom.Selecting Multiple ImagesIf you have multiple images selected, the behavior varies depending onwhich modules you select.Perfect Layers or Perfect Mask: Each file will be opened in itsown tab. Then you may access any modules available in theModule Selector.All other plug-ins: Each image is opened in turn and you mayadjust the settings on an image by image basis.Lightroom Plug-in PreferencesWhen you use Perfect Effects Free through the Plug-In Extras menuthere are important file handling options that are controlled in thePreferences dialog of the Perfect Layers module. These need to beconfigured in advance based on your desired workflow.File Type: The file type drop-down menu determines whattype of file will be created. The default is PSD, whichmaintains layers. You can also select JPG or TIF if you preferthose formats and are not concerned about maintaininglayers. The last option is same as source, which maintains thefile type of the original file, except for Camera raw files whichare saved as PSD.Color Space: The color space drop-down menu determineswhat RGB working color space is used; Adobe RGB 1998,sRGB or ProPhotoRGB.Bit Depth: The bit-depth drop-down menu determines thebit depth, either 8-bit or 16-bit per pixel.Resolution: The resolution drop-down menu determines theresolution of the file.Stack with Original: When enabled, the new image isstacked with the original image, making it easier to organize.Use Original for Single PSDs: When enabled, if you selecta single PSD file, it will be edited directly, rather than havinga copy made.External EditorPerfect Effects Free
Introduction 16You can also access modules as external editors for all modules exceptPerfect Layers or Perfect Mask. You can access them from the Edit In.contextual menu. These behave similarly to the plug-ins in the Plug-InExtras menu but ignore the preferences set in Perfect Layers. Insteadyou have the option to control a subset of these options each time youaccess a module, in the same way you do when you access Photoshopor any other external editor.Batch ProcessingThere are two ways to batch process multiple images in Lightroom with Perfect Effects Free.Perfect BatchPerfect Batch is the preferred way to batch process. You start with aselection of images in Lightroom or folder on disk, then batch-processthem with multiple modules at the same time to solve complexworkflows. For example a portait photographer can prepare images fora sales session by retouching every face, adding their stylized look andoutput small JPGs with their logo watermark, all in the same batchprocess. You can access Perfect Batch from the File Plug-In Extrasmenu in Lightroom. You can learn more about using in the Perfect Batchsection of this user guide.Key batch processing features include:Start with a selection of images from Lightroom orany folder you select.Batch process with a single module for simple jobs orcreate workflows where you string multiple modulestogether.Save workflows to use over and over.Pause on the first image to confirm your set-up, thenautomatically process the rest to match.Add a visual watermark, like your logo, to everyimage.Edit files in place or create new files with differentsize, name or file type.Lightroom ExportYou can also batch process with a single module through the Exportmenu in Lightroom. This is useful if you need to remove metadata or aremore comfortable with Lightroom's Export. Batch processing throughExport is driven by presets, so you need to create a preset thataccomplishes the work you desire first.1. Select the images you wish to batch process.2. Go the Export under the File menu.3. At the top under the Export to drop-down, select the module touse.4. Complete the module specific options below. These will startwith the preset, followed by options for selecting the exportlocation, file naming, file size, etc.5. Press the export button.You cannot save Lightroom export presets or usethe Export with Previous option.Perfect Effects Free
17 IntroductionUsing with Apple Aperture If you have the Premium Edition of Perfect Effects Free you can access Perfect Effects Free as a plug-in inside of Aperture. This provides anintegrated, round-trip workflow.Perfect Effects Free integrates tightly with Apple Aperture and provides aseamless experience for enhancing your images.Perfect Effects Free can be accessed from the Photo Edit with Plug-Inmenu. To edit an image in Perfect Effects Free follow these steps.1. Select the image in Aperture.2. Go the Photo menu and select the Edit with Plug-In flyout.3. Select the module you would like to use.When you access Perfect Effects Free as a plug-in from Aperture the moduleselector is only available for Perfect Layers or Perfect Mask. When youselect one of these modules you can use as many modules as you desireduring the same editing session. At the end of the editing session you mustsave and close the image from the Perfect Layers module.When you select a module other than Perfect Layers or Perfect Mask yourimage will be sent to it directly and when you press Apply, the image is savedand closed automatically and you are returned back to Aperture.Selecting Multiple ImagesIf you have multiple images selected, the behavior varies depending onwhich modules you select.Perfect Layers or Perfect Mask: Multiple images will be opened inseparate tabs.All other plug-ins: Each image will open in a series so you can adjustthe settings on each image.The file type, bit-depth and color space of the image is determined by the preferences in Aperture for external editors. Perfect Effects Free willmaintain the file type, either PSD or TIF automatically to support compatibility with plug-ins from other manufactures. Keep in mind only PSD filesstore re-editable layers and mask.Batch ProcessingPerfect Batch is the preferred way to batch process. You start with aselection of images in Aperture or folder on disk, then batch-processthem with multiple modules at the same time to solve complexworkflows. For example a portait photographer can prepare images fora sales session by retouching every face, adding their stylized look andoutput small JPGs with their logo watermark, all in the same batchprocess. You can access Perfect Batch from the Photo Edit
Perfect Effects Free will operate as a trial version for 30 days from when it is installed. If you have purchased Perfect Effects Free, you will want to license it so you can continue to use it past the trial period. When you install Perfect Effects Free it will prompt you to license it. Simply click on the license button and enter your license .