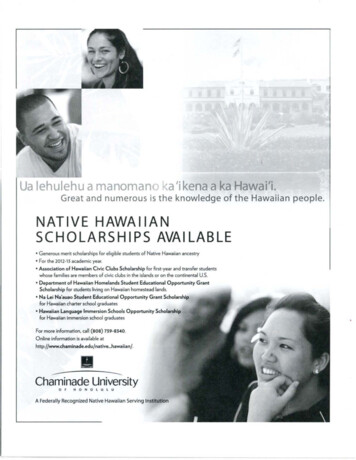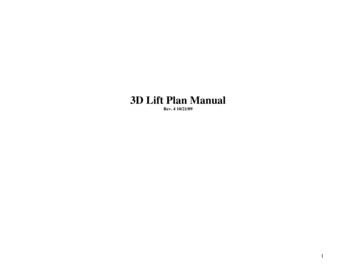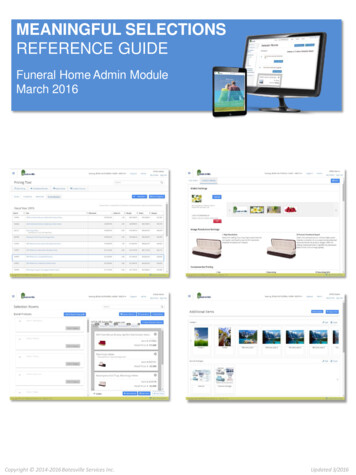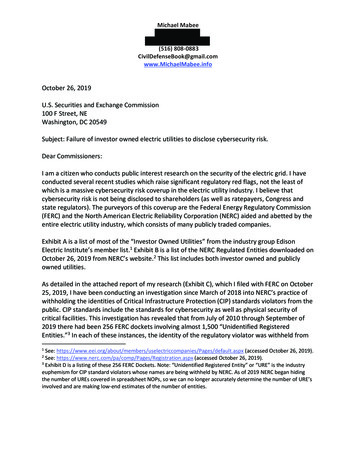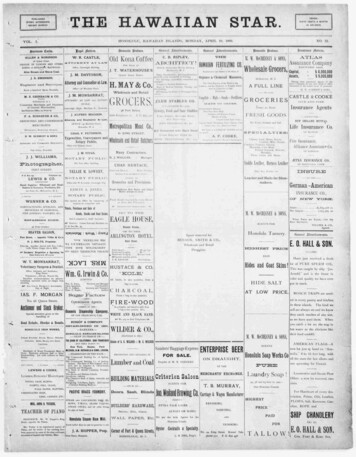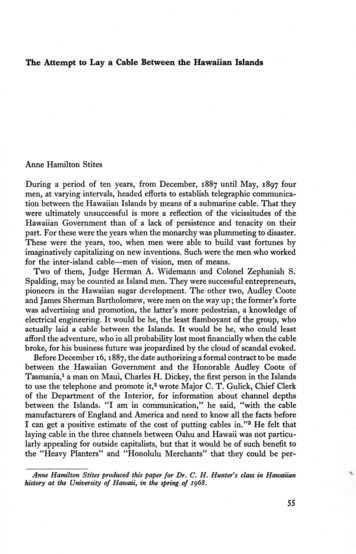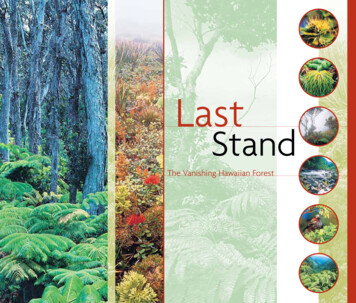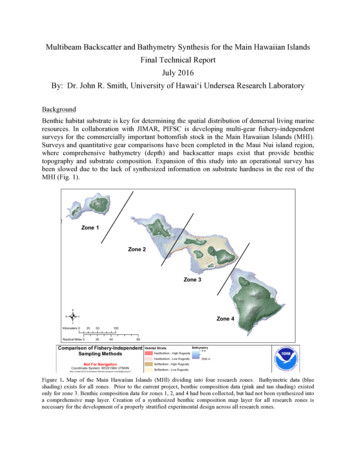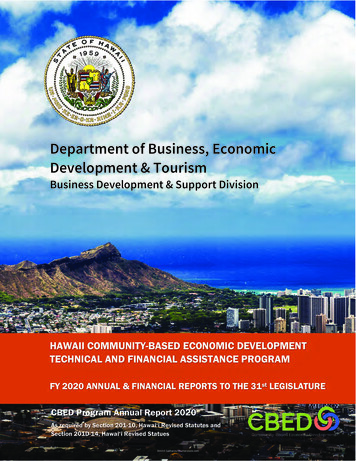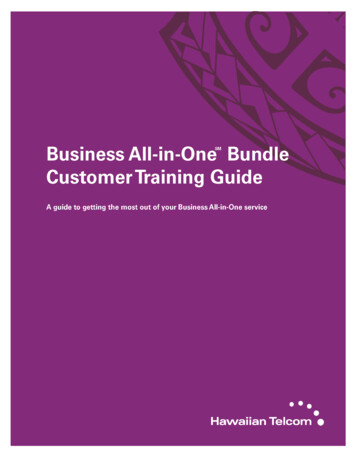
Transcription
PAGE 1 OF 39
123Getting Started.41.1What’s Business All-in-One? .41.2Course Description .41.3Audience .41.4What You’ll Learn .4Numbers and Passwords .62.1Overview .62.2Voice Portal Interface .62.3Web Portal Interface .6Working with the Group Administrator Account.73.13.23.34Voice Portal Interface .73.1.1Log in From an IP Phone at your Office: .73.1.2Log in From an External Phone outside of the Office:.73.1.3Changing the default passcode (Group Administrator) .73.1.4Changing the default Auto Attendant Greetings (Group Administrator) .7Web Portal Interface (Group Administrator).83.2.1Logging In and Out for the First Time: .83.2.2Logging Out: .9Administering the Automated Attendant (Group Administrator) .93.3.1Viewing or changing the current Automated Attendant Time Schedule.93.3.2Viewing or changing the current Automated Attendant Holiday Schedule. 133.3.3Viewing or modifying the current Automated Attendant Configuration . 16Using the IP Telephone Interface (End Users) . 194.14.24.34.44.5Placing, Answering and Holding Calls. 194.1.1Using the handset: . 194.1.2Using the speakerphone: . 194.1.3Ending Calls . 194.1.4Redialing Numbers . 194.1.5Holding Calls . 19Transferring and Forwarding Calls . 194.2.1Consultation Transfer . 194.2.2Blind Transfer. 204.2.3Forwarding Calls – from the Telephone User Interface. 204.2.4Disable Call Forwarding . 20Conferencing Calls – from the Telephone User Interface . 20Speed Dials. 204.4.1Assigning Speed Dials . 204.4.2Editing Speed Dials – formal method . 214.4.3Editing Speed Dials – quick method. 21Voice Portal / Voice Mail . 21PAGE 2 OF 39
4.654.5.1Initializing the Voice Portal . 214.5.2Logging In to Voice Mail . 214.5.3Mailbox Orientation . 21Additional End User Resources. 22Using the Web Portal . 235.1Logging In and Out of the Web Portal . 235.1.1Logging In for the First Time . 235.1.2Logging Out . 245.2Changing Standard User Features. 245.3Setting Up Voicemail-to-Email . 255.4Business Anywhere . 265.5Remote Office . 335.6Call Manager. 355.6.1Making a Call from the Enter Phone Number box. . 355.6.2Making a Call from the Enterprise Directory . 355.6.3Making a Call from the Call History Tab . 365.6.4Making a Call from Outlook Contacts . 375.6.5Setting up Call Manager to Use One-Click Dialing . 39PAGE 3 OF 39
11.1Getting StartedWhat’s Business All-in-One?Business All-in-One is a packaged solution of voice and data services which unifies all ofa customer’s communications on a single IP infrastructure. Using Hawaiian Telcom’sstate-of-the-art MPLS network, one converged connection delivers both telephonyand data services.Business All-in-One includes the following services: High-Speed Internet Accesso 7 or 11 Mbps DSL serviceo 1 Static IP addresso 20 Email boxeso Domain Name Registrationo Hot Spot connectivity Phone Serviceo Local Serviceo Standard Centrex Featureso Unlimited Nationwide Calling (includes calls to American Samoa,Guam, Puerto Rico, Northern Mariana Islands and the U.S. VirginIslands)o Direct Dialingo Fax machine support (2 fax Telephone Numbers) Advanced Business Featureso Automated Attendanto Voicemail-to-Emailo Business Anywhere (Find Me / Follow Me)o Remote Officeo Emergency Call Forward (Call Forward – Not Available)o User Web Portal Equipmento Integrated Access Device / Routero LAN switch with Power over Ethernet (PoE)o Uninterruptible Power Supplyo Polycom IP Phones (either purchased or rented)o 24x7 Maintenance (included with rented phones or optional withpurchased phones)1.2Course DescriptionThis course is a one hour introduction to the Business All-in-One service for the groupadministrator (GA) and end users who’ve just gone live with the service.1.3AudienceThis course is intended for users who have direct access to their BAiO services, includingboth phone and Internet service.1.4What You’ll LearnAs a Group Administrator, you’ll learn:Voice Portal InterfacePAGE 4 OF 39
Logging In and Out Changing Default Passwords Administering the Automated AttendantWeb Portal Interface Logging In and Out Changing Default Passwords Administering the Automated AttendantAs an end user, you will learn:IP Phone Telephone User Interface Placing, Answering and Holding Calls Transferring and Forwarding Calls Conferencing Calls Assigning Speed Dials Voice MailWeb Portal User InterfacePAGE 5 OF 39 Logging In and Out Changing Standard User Preferences Voicemail-to-Email Remote Office Call Manager
22.1Numbers and PasswordsOverviewThe system has various numbers and passwords for both users and the GroupAdministrator which allow them to modify the behavior of the Business All-in-One service.The information below is specific to your Business All-in-One installation.2.2Voice Portal InterfaceThe Voice Portal Telephone Number is:The Voice Portal Extension Number is:The Voice Portal Group Administrator Password is:The default Voice Portal User Password is:2.3Web Portal InterfaceThe Web Portal URL is:https://bvoip.hawaiiantel.comThe Web Portal Group Administrator User ID is:The Web Portal Group Administrator Password is:IZ @BVoIPThe default Web Portal User Password is:IZ @BVoIPPAGE 6 OF 39
3Working with the Group Administrator Account3.1Voice Portal InterfaceThe Voice Portal interface is used by the Group Administrator to record Auto Attendantgreetings and change the default Voice Portal passwords.3.1.1Log in From an IP Phone at your Office:1.2.3.4.3.1.2Log in From an External Phone outside of the Office:1.2.3.3.1.3Dial the Voice Portal Extension Number.The system will welcome you and request a passcode or the star key (*). Pressthe star key (*).The system will request a mailbox ID. Enter your Voice Portal Extension Number,followed by the pound key (#).The system will request a passcode. Enter the Voice Portal Group AdministratorPassword, followed by the pound key (#).Dial the Master Voice Portal Telephone Number at 643-2246 (BAiO).The system will request a mailbox ID. Enter your 10 digit Voice Portal TelephoneNumber, followed by the # key.The system will request a passcode. Enter the Voice Portal Group AdministratorPassword, followed by the pound key (#). The Voice Portal announces its MainMenu.Changing the default passcode (Group Administrator)After you log in as an administrator, the Voice Portal announces the Main Menu: To change an auto attendant’s greetings, press 1. To go to the Branding Configuration menu, press 2. To change your passcode, press 8. To exit the Voice Portal, press 9. To repeat this menu, press the pound key (#).Select 8, and follow the prompts to change your default password.3.1.4Changing the default Auto Attendant Greetings (Group Administrator)After you log in as a Group Administrator, the Voice Portal announces the Main Menu: To change an auto attendant’s greetings, press 1. To go to the Branding Configuration menu, press 2. To change your passcode, press 8. To exit the Voice Portal, press 9. To repeat this menu, press the pound key (#).Select 1, and follow the prompts to change your greetings.PAGE 7 OF 39
3.23.2.1Web Portal Interface (Group Administrator)Logging In and Out for the First Time:The group administrator account has been set up by your Service Provider. Pleasenavigate to the link listed below:https://bvoip.hawaiiantel.comYou will then be presented with the standard login screen:Enter the Web Portal Group Administrator User ID and Web Portal GroupAdministrator Password and click Login.Once you have logged in, you will be asked to change your password. Please do so,remembering that your password must include all of the following:PAGE 8 OF 39 At least 6 characters At least 1 number At least 1 uppercase character At least 1 lowercase character At least 1 non-alphanumeric character (! @ # %, etc.)
Once this is done, you will be presented with the Group Administrator home screen:3.2.2Logging Out:To log out of the Group Administrator account, simply click the Logout link in theupper right hand corner.3.33.3.1Administering the Automated Attendant (Group Administrator)Viewing or changing the current Automated Attendant Time ScheduleThe Auto Attendant provides inbound callers with either a Business Hours Menu or anAfter Hours Menu, depending upon whether it determines that your business is eitheropen or closed. It determines this by comparing the current date and time with your TimeSchedule and Holiday Schedule.If the current date and time falls within the Time Schedule that you assigned as yourBusiness Hours, then it offers the inbound caller your Business Hours Menu.If the current date and time falls outside of the Time Schedule you assigned to yourBusiness Hours, or if it matches the time and date specified in your Holiday Schedule,then it offers the inbound caller your After Hours Menu.PAGE 9 OF 39
To view or change your current Time Schedule, from the home Group Administratorscreen, click on the “Schedules” link:You will then be presented with an opportunity to define a Time Schedule.Click Add to define a new schedule. You will be presented with the following screen:PAGE 10 OF 39
Enter a name for your Schedule and select Time as the Schedule Type. Click OK andyour schedule will appear on this list.To define the Business Hours, click the newly-create schedule. You will then be presentedwith the opportunity to change the hours.PAGE 11 OF 39
Click Add to add a new event. In this example, we will define our business hours to be7:30AM to 5:00PM, Monday to Friday.Enter an Event Name, and select the Start Date as a Monday, Start Time as 7:30AM.Select the End Date also as the same Monday, End Time as 5:00PM. We will then tell thesystem to repeat itself from Monday to Friday, by selecting the Recurrence Pattern asWeekly. You can then select which days of the week you want to repeat the Mondayschedule for. In this example, we set the Monday schedule to repeat on Tuesday,Wednesday, Thursday and Friday.You can also tell the system to End after a specific date, after the number of repeatoccurrences, or Never. In this example, we set the regular hours as never ending.To change your regular hours of operation, simply modify these time settings.PAGE 12 OF 39
3.3.2Viewing or changing the current Automated Attendant Holiday ScheduleThe Holiday Schedule is used to set up specific holiday times and days on which yourbusiness will automatically play the After Hours Menu to inbound callers.To view your current Schedule, from the home group administrator screen, click on theSchedules link:You will then be presented with an opportunity to define a Holiday Schedule.PAGE 13 OF 39
Click Add to define a new Holiday Schedule. You will be presented with the followingscreen:Enter a name for your Schedule and select Holiday as the Schedule Type. Click OK andyour holiday schedule will appear on the list.PAGE 14 OF 39
To define the Holiday Hours, click the newly-create schedule. You will then be presentedwith the opportunity to change the hours.Click Add to add a new event. In this example, we will define our Holiday Event to beChristmas Day.Enter an Event Name, and select the Start and End Date as the Christmas Day Holiday.Check the All Day Event box and since the Christmas Day Holiday changes annually, setthe Recurrence Pattern as Never.You can then modify, add or remove holidays. Remember that when you define a holiday,the After Hours Menu is played during the event times you defined.If a holiday falls on a day that is also defined in the regular business hours schedule, theAfter Hours Menu takes priority and the After Hours greeting is played.PAGE 15 OF 39
3.3.3Viewing or modifying the current Automated Attendant ConfigurationTo view the current Automated Attendant configuration, log into the portal using theGroup Administrator account. Once you have logged in, click on the Services link onthe menu at the left side of the screen. You will then see the Auto Attendant heading:Click on the Auto Attendant service, and you will see a list of your auto attendants onthe following screen:Click on the Edit link. You will then see the Auto Attendant configuration homescreen:PAGE 16 OF 39
Click on the Profile link, it will take you to the configuration information for your AutoAttendant:This screen shows the basic configuration information for your auto attendant, includinglinks to your Business Hours Menu and After Hours Menu. It’s here that you may applyTime Schedules to your Business Hours, as well as Holiday Schedules.PAGE 17 OF 39
If you’d like to see the current Business Hours Menu or After Hours Menu, simply selecteither link, and it will be displayed appropriately:From this screen, you can upload greetings, as well as change the menu properties. If, forexample, you want callers who press 0 to be transferred to the operator, you may definethat. The menu is limited to digits 0-9, # and *, but may be configured to do any of thefollowing: Transfer with prompt Transfer without prompt Transfer to operator Name Dialing Extension Dialing Repeat Menu ExitCallers who make no entry are transferred to the operator.PAGE 18 OF 39
4Using the IP Telephone Interface (End Users)4.14.1.1Placing, Answering and Holding CallsUsing the handset:Pick up the handset and enter the phone number. After a brief pause, the system willplace the call.Pick up the handset, enter the phone number and press Send. This will immediatelydial the phone number, eliminating the brief pause.Enter the phone number and then pick up the handset. This will immediately dial thephone number.4.1.2Using the speakerphone:With the handset on-hook, press any assigned line key or the New Call soft key andenter the number. After a brief pause, the system will place the call.With the handset on-hook, press any assigned line key or the New Call soft key, enterthe number, and press Send. This will immediately dial the phone number.With the handset on-hook, enter the number and press the Dial soft key. This willimmediately dial the phone number.4.1.3Ending CallsPress the End Call soft key or simply hang up to end any active call.4.1.4Redialing Numbers(For users with a 331) Hit the Redial soft key.(For users with 450 or 650s) Hit the Redial key on the phone.4.1.5Holding CallsWhile on an active call, press the Hold button or the Hold soft key.The Line Button will go to flashing Red, indicating a held call.To resume the call, press either the Line Button, the Resume soft key or the Holdbutton.4.24.2.1Transferring and Forwarding CallsConsultation TransferDuring an active call, press the Transfer soft key. The active call will be placed on holdand you’ll receive a dial tone.Enter the number to which they want to transfer the call, and press the Dial soft key.After the second party answers, announce the caller and press the Transfer soft key.PAGE 19 OF 39
4.2.2Blind TransferDuring an active call, press the Transfer soft key. The active call will be placed onhold.Enter the number to which they want to transfer the call, and press the Dial soft key.Before the party answers, simply hit the Transfer soft key again.4.2.3Forwarding Calls – from the Telephone User InterfaceFrom the idle screen, select the Forward soft key.Select the type of forwarding you wish to enable:Always – To forward all incoming callsNo Answer – To forward all unanswered incoming callsBusy – To forward calls that arrive when you are already in a call.Enter a number to forward calls to.Press the Enable soft key.4.2.4Disable Call ForwardingFrom the idle screen, press the Forward soft key.Select the forwarding type to disable.Press the Disable soft key.4.3Conferencing Calls – from the Telephone User InterfaceCall your first party.While on the active call, press the Conference key or the Conference soft key tocreate a new call. Note that the active call will be placed on hold.When the second party answers, press the Conference key or the Conference softkey again to join all parties in conference.When the conference has been established, you can press the Split soft key to splitthe conference into two calls on Hold.You may then use the up and down arrows to select the call you wish to connect with,and press the Resume soft key. The call is now active.Press the Join key to resume a conference call between all parties.4.44.4.1Speed DialsAssigning Speed DialsTo assign a Speed Dial, press and hold an unassigned line key.Fill in the First Name, Last Name, and Contact number and press the Save button.The name will now appear on the programmed button. Press the button to begin acall.PAGE 20 OF 39
4.4.2Editing Speed Dials – formal methodSelect the Menu button, and Select the Features option from the Main Menu.Scroll down to the Contact Directory and press Select.Scroll to the directory item you wish to change and select Edit.Scroll to the information you wish to change, edit the information, and then pressSave.Press the Menu button to exit.The Speed Dial button will now reflect the change.4.4.3Editing Speed Dials – quick methodPress and hold down the Speed Dial key you wish to change.The Edit Contact menu will come up with the appropriate Contact information. Edit theinformation as listed above.4.54.5.1Voice Portal / Voice MailInitializing the Voice PortalDial the Voice Portal Extension Number or press the Messages button on the phoneand press the Connect soft key.Enter the default Voice Portal User Password and press the # key.Enter your new passcode and press the # key.Enter your new passcode again and press the # key.Record your name in the Directory and press the 1 key.4.5.2Logging In to Voice MailDial the Voice Portal Extension Number or press the Messages button on the phoneand press the Connect soft key.Enter your passcode and press the # key.Press 1 to access your mailbox.4.5.3Mailbox OrientationLog into your mailbox (using the Logging In procedure above).Press 1 to listen to your messages.The new Message(s) will be played.Use the Call Back feature by pressing 8. This will dial back the original number thatleft the message.Press # # during the call to return to voice mail.Press 7 to erase a message.PAGE 21 OF 39
4.6Additional End User ResourcesGo dditional user documentation is available. For phone instructions, click on your IP phonemodel and download and/or print the quick reference guide that you need.If you need instructions on how to use your IP phone, click on the interactive tutorial andyou’ll be provided with an animated teaching tool to help you learn the basic functions ofyour phone, how to manage calls and how to customize your phone.The tutorial provides for two modes of play: (1) menu driven or (2) autoplay. Menu drivenallows you to select an individual topic you’d like, but also allows you to step through thetopics by playing the current topic, replay the previous topic or skip to the next one. Theautoplay mode starts at the first topic and continues automatically until the tutorial hascompleted. Both modes will allow you to return to the tutorial home page at any time.PAGE 22 OF 39
5Using the Web Portal5.15.1.1Logging In and Out of the Web PortalLogging In for the First TimeGo to the URL: https://bvoip.hawaiiantel.comEnter the Web Portal User ID, which is your 10 digit Telephone Number.Enter the default Web Portal User Password and click Login.You’ll be asked to enter a new password:You need to create a new password. Your password must include all of the following:PAGE 23 OF 39 At least 6 characters At least 1 number At least 1 uppercase character
At least 1 lowercase character At least 1 non-alphanumeric character (! @ # %, etc.)Once you’ve done this, two browser windows will open:The first window is simply the web portal that allows you to control your personal featuresettings.The second window is the Call Manager that allows you to control live calls.5.1.2Logging OutClick on the Logout text at the top right corner of the web portal browser, located next toyour name.5.2Changing Standard User FeaturesTo change any of your standard user feature settings, simply click on Services (under theOptions menu on the left side of the screen) and select the option you wish to change.PAGE 24 OF 39
5.3Setting Up Voicemail-to-EmailLog into the web portal and select Messaging under Options (on the left hand side of thescreen).Once you are at the Messaging screen, click on Voice Management. You’ll see thefollowing screen:Look down at the Additionally section. To receive a copy of your voice messages inemail, click the box next to “E-mail a carbon copy of the message to” and enter your emailaddress.When done, click apply.To test, call yourself and leave a message.PAGE 25 OF 39
Log into your email account and retrieve the message. An example using Outlook is givenbelow.5.4Business AnywhereBusiness Anywhere allows you to direct inbound calls to any number of your choice,allowing you to answer them from your desk, mobile, home, etc.To set it up, log into the portal and from the Options menu, click Call Control.PAGE 26 OF 39
To configure Business Anywhere, click BroadWorks Anywhere.This following screen appears, showing all of the devices that you have set up to ringwhenever your business phone rings.PAGE 27 OF 39
Click the Add button to add a new device:Enter the Phone Number of the device that you want to ring whenever your businessnumber is called, and give it a Description. When you are done, click OK.You will then be taken back to the Business Anywhere (Broadworks Anywhere) homescreen, and the Phone Number will be listed:PAGE 28 OF 39
Additionally, if you want to limit who and when incoming callers can reach this additionalnumber, you may add Selective Criteria. An example of the most common use of thisfeature is to ring a mobile device from 7:00 AM to 6:00 PM Monday through Friday when abusiness line is dialed. To do this, first set up a Time Schedule. Click Profile in theOptions menu, and you will see Schedule appear on the screen.Click Schedules, and the following menu will appear:To add a new schedule, click the Add button.PAGE 29 OF 39
Enter a name for your Schedule and select whether you would like to create a Holidayschedule or a regular Time schedule.Click OK.You will then be returned to the Schedules page. Select the schedule you just created.PAGE 30 OF 39
You can add Events to the time schedule by clicking Add.Enter the name of the Event.If your weekly schedule has the same hours, e.g. Monday to Friday, 7:00am-6:00pm, youcan create a schedule for Monday only, and set it to reoccur every day of the week. To dothis, you would enter the Start Date as a Monday, Start Time as 7:00AM. Select the EndDate also as the same Monday, End Time as 6:00PM. We will then tell the system torepeat itself from Monday to Friday, by selecting the Recurrence Pattern as Weekly. Youcan then select which days of the week you want to repeat the Monday schedule for. Inthis example, we set the Monday schedule to repeat on Tuesday, Wednesday, Thursdayand Friday.You can also tell the system to End after a specific date, after the number of repeatoccurrences, or Never. In this example, we set the regular hours as never ending.Click OK to add the event to the schedule.To change your regular hours of operation, simply modify these time settings.PAGE 31 OF 39
Now, go back to the Call Control menu and select Business Anywhere (BroadWorksAnywhere).To edit the “My Mobile” Phone Number, click Edit, and then click the Selective Criteriatab:PAGE 32 OF 39
Click the Add button, and you will be taken to the Criteria screen:You can now give this Criteria a Name, and then select the Time Schedule “My OfficeHours”. This will apply the settings to “My Mobile” Phone Number, causing it to ring onlyfrom 7:0 AM to 6:00 PM.5.5Remote OfficeThe Remote Office feature allows a user to work from any telephone by simply logginginto the web portal and invoking the feature.Log into the web portal. The web portal and Call Manager browser windows will open.Click on the RO box in the Call Manager window.PAGE 33 OF 39
This will pull up the Remote Office section of the web portal.Enter the phone number from which you’ll be working remotely. This can be a mobilenumber, home number, hotel number, etc. Select ON, and click OK.To test inbound calls, call yourself at your business number. You’ll notice that the call isautomatically rerouted to Remote Office number.To test outbound calls, click on the Call Manager link, enter a number in the Enter PhoneNumber window and select Dial.PAGE 34 OF 39
The Business All-in-One portal will dial your Remote Office number first. Answer the call.The portal will then place an outbound call to the
1. Dial the Master Voice Portal Telephone Number at 643-2246 (BAiO). 2. The system will request a mailbox ID. Enter your 10 digit Voice Portal Telephone Number, followed by the # key. 3. The system will request a passcode. Enter the Voice Portal Group Administrator Password, followed by the pound key (#). The Voice Portal announces its Main Menu.