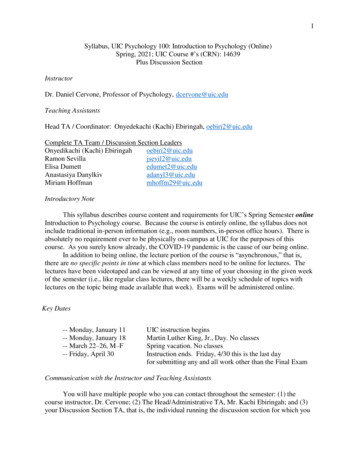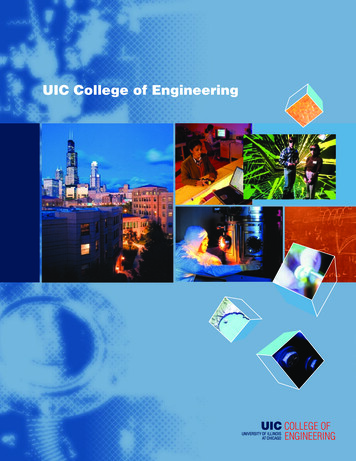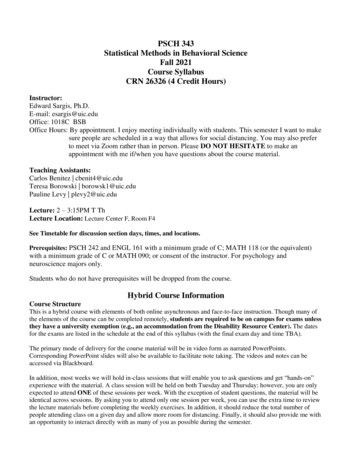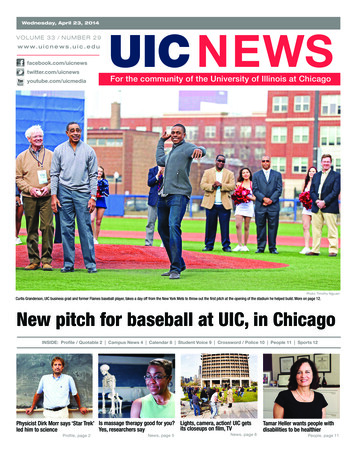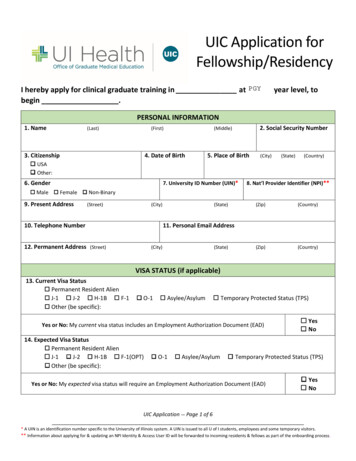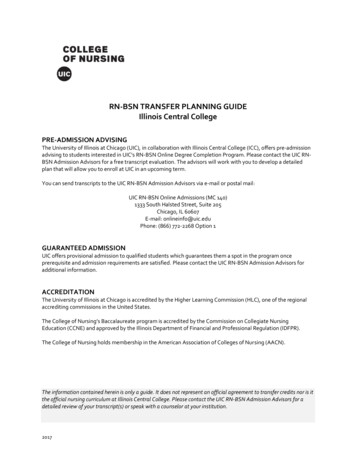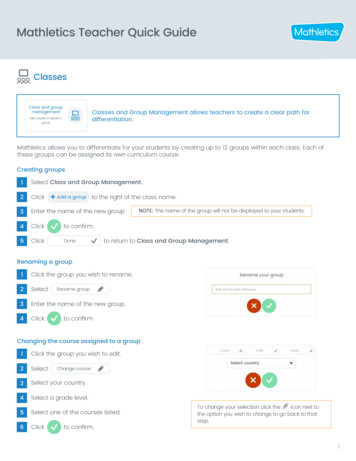
Transcription
Mathletics Teacher Quick GuideClassesClasses and Group Management allows teachers to create a clear path fordifferentiation.Mathletics allows you to differentiate for your students by creating up to 12 groups within each class. Each ofthese groups can be assigned its own curriculum course.Creating groups1Select Class and Group Management.2Click3Enter the name of the new group.4Clickto confirm.5ClickDoneAdd a groupto the right of the class name.NOTE: The name of the group will not be displayed to your students.to return to Class and Group Management.Renaming a group1Click the group you wish to rename.2Select3Enter the name of the new group.4ClickRename group.to confirm.Changing the course assigned to a group1Click the group you wish to edit.2Select3Select your country.4Select a grade level.5Select one of the courses listed.6ClickChange courseto confirm.To change your selection click theicon next tothe option you wish to change to go back to thatstep.1
Mathletics Teacher Quick GuideClassesAssigning a school courseAs well as assigning the Mathletics curriculum-aligned courses, you can assign courses that have been authoredby teachers at your school, including those you have authored yourself following the procedure outlined on Page 10.1Click the group you wish to edit.2Select3Click Select countryfrom the top of the menu.4Select a grade level.5Select one of the courses listed.6ClickChange course.and choose School coursesto confirm.Moving students into a group1Click the group you wish to move students into.2Select3Follow the instructions in the StudentManagement section on Page 4.Manage students.2
Mathletics Teacher Quick GuideClassesStudent Management allows you to move students between groups within yourclass, and add students to your class from other classes within your school.Moving students into a group1Select Student Management.2Select a class in the Select a class to manage section.3Select the group that you wish to move students into.4Select the same class as above in the Available Students section on the left-hand side.5By default you will now see a list of all of the students in the selected class.To narrow this list down, use the other filters in this section to choose studentsfrom a specific group, year level, or surname initial.6Select the students you wish to move by clicking the checkbox next to their name in the Available Studentssection. Alternatively, you can use the Select all checkbox when moving all of the students in this list across to thenew group.7Select theicon to move the students.3
Mathletics Teacher Quick GuideClassesMoving students out of a group1In the Available Students section, select the class and group that the students are currently in.2In the Select a class to manage section choose the same class as above.3Select the group you wish to move the students to.4In the Available Students section select the students you wish to move.5Select theicon to move the students.Moving students into a group from another classNOTE: When moving students between classes you will be presented with two options: Move: The student will be moved out of their original class and into the new class. Copy: The student will remain in their original class and will also be added to the new class. In the StudentConsole the student can then choose which class they wish to work in using the drop-down menu beneath theiravatar.This will allow two different teachers to assign different curriculum courses to that student.1In the Select a class to manage section choose the class and group that you wish to move the student to.2In the Available Students section select the class the desired student is currently assigned to.3Select the student you wish to move.4Select the5Select Move (recommended in most instances) or Copy.icon to move the students.4
Mathletics Teacher Quick GuideClassesWhole Class gives you an overview of each student’s group, course and logindetails.To change a student’s password1Select Whole Class.2Double click the password.3Enter a new password.4Press the Enter key on your keyboard.To unassign a student from your class1Click the checkbox next to the student’s name.2Click Unassign in the bottom right-hand corner.3Clickto confirm.NOTE: Unassigning a student will completelyremove that student from your class. If theyare not assigned to any other class theiraccess to Mathletics will be restricted.5
Mathletics Teacher Quick GuideClassesPrint sign-in cards to hand out to your students. This will provide them with theirindividual login information required to access Mathletics.Downloading and printing sign-in cards1Choose your class.2Choose a group filter, or select ‘All groups’.34Choose a printing label size for the cards or select QR Code 2x2print sign-in cards with a QR code and username and passworddetails.ClickDownload sign-in cards.Note: The cards will be downloaded in PDF format.
Mathletics Teacher uic Guide Classes Classes and Group Management allows teachers to create a clear path for differentiation. Mathletics allows you to differentiate for your students by creating up to 12 groups within each class. Each of these groups can be assigned its own curriculum course. Renaming a group 1 Click the group you wish to rename.