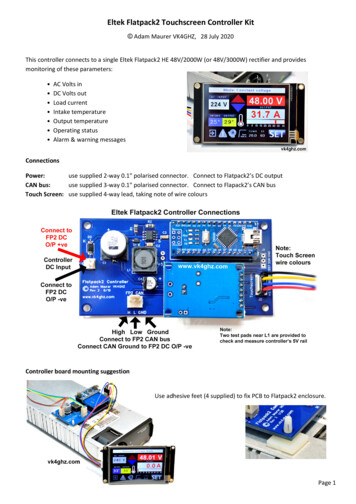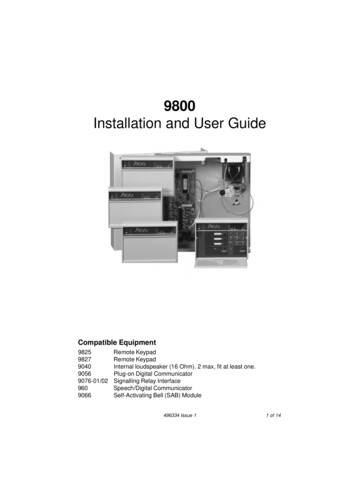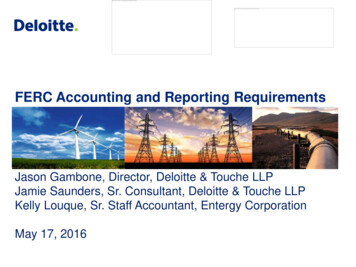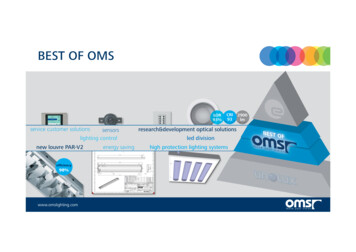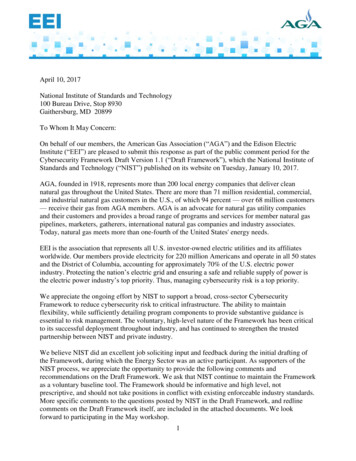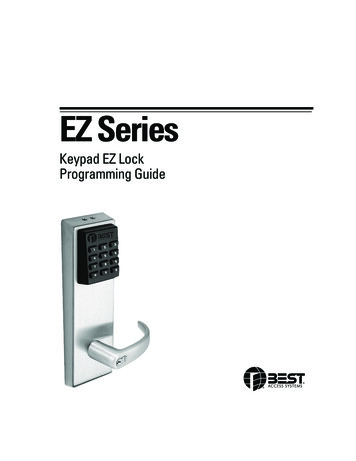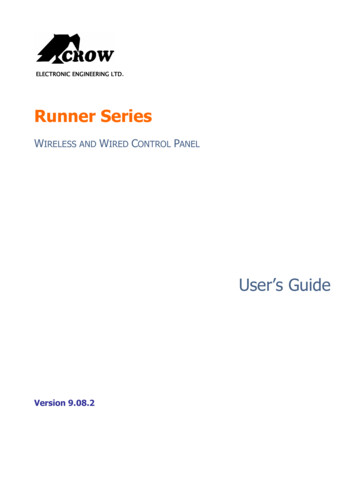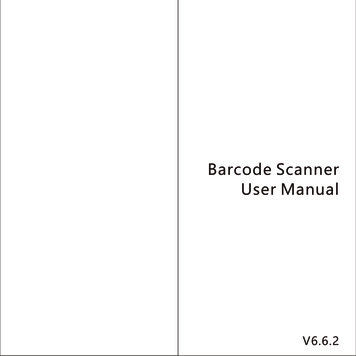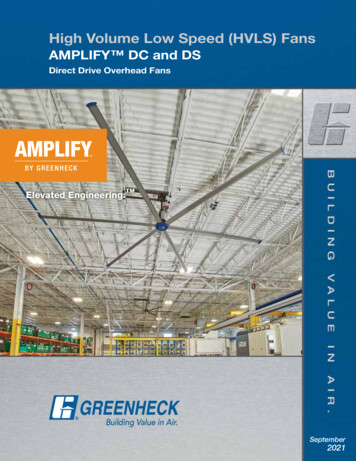Transcription
Virtual Keypad AppHelp16461 — Last update: 2017/02/02
Table of ContentsVirtual Keypad App Help Center . 1Managing Your App Account . 2Using Your App . 3System in Alarm . 4Contacting Your Security Company. 5How to Arm Your System . 6How to Disarm Your System . 7Virtual Keypad Menu . 8Systems . 9Home . 10Arming . 11Cameras . 12History . 14Favorites . 15Doors . 16Thermostats . 17Lights . 18Users . 19Schedules . 20Outputs . 21Geofences . 22Profiles . 24Rooms . 25Actions. 26Traffic Count . 27Settings. 28Apple TV App . 31Using the App . 32View Cameras. 35View Clips . 36Z-Wave Favorites. 37
Virtual Keypad App Help - 16461Virtual Keypad App Help CenterThe Virtual Keypad App allows you to remotely control lights, thermostats, door locks, appliances, cameras,and more via an easy-to-use interface along with standard features such as arming/disarming, checkingstatus, area arming and output control.TestPage 1 of 37
Virtual Keypad App Help - 16461Managing Your App AccountLog InTo log into your Virtual Keypad account, enter your email address and password. If you are logging in forthe first time, use the automatically generated password you received in your welcome email. Check theTerms & Conditions option below the Log In button. Then, select Log In.When tapped, SYSTEMS displays a list of all available systems for your account. Select the system youwant to access and then enter your user code. Use the REMEMBER CODE option to have your user codeautomatically entered the next time you sign in. Tap the ENTER button.Forgot PasswordIf you have forgotten your password, simply select Forgot Password? Make sure the correct email addressis shown and tap Reset Password. A new automatically-generated password will be sent to your emailaddress. Use that password to log into your account and reset your password.Entering Your User CodeAfter logging in to your App, you will be required to enter your user code to access your system. You canchoose to have your user code saved in the app so you do not have to enter it every time you launch theapp. Go to Settings and turn on Save User Code.Page 2 of 37
Virtual Keypad App Help - 16461Using Your AppPage 3 of 37
Virtual Keypad App Help - 16461System in AlarmSilencing an AlarmIn the event your system goes into alarm, your app will change colors to red and immediately display anycameras on your system.IS THIS A FALSE ALARM? YES NO displays.Real AlarmsIf a burglar alarm is valid, press NO to send a verification message to the Central Station. Your securitysystem will remain armedFalse AlarmsIf a valid alarm has not occurred, press YES to cancel the alarm and send an abort message to the CentralStation. Your security system will be disarmed.Note: For area systems, the false alarm question only displays if the entered User Code has the authority todisarm the area.Page 4 of 37
Virtual Keypad App Help - 16461Contacting Your Security Company1. Select the logo at the top of your screen to display contact information for your security company.2. Select the phone number to immediately call your security company.3. Select the email address to send an email to your security company.4. Select the Facebook or Twitter icons will directly connect you to your security company’s social mediasites.5. To return to the previous screen, select the logo again.Page 5 of 37
Virtual Keypad App Help - 16461How to Arm Your SystemSelect the shield on the home screen or arming screen and select how you would like the system to arm.Faulted ZonesWhen arming your system, some zones may not be in a normal condition. For instance, a window has beenleft open or a door is not fully closed. A list of FAULTED ZONES displays. Choose how the system handlesthe faulted zones.OKAYWhen you tap OKAY, the faulted zones will be armed when they return to normal, such as the door is shutproperly or the window is closed.BYPASSWhen you tap BYPASS, the zones will be ignored even if they become normal while the system is armed. Ifthe zones return to normal, they will be included the next time the system is armed.STOPWhen you tap STOP, arming is stopped and the system remains disarmed.Page 6 of 37
Virtual Keypad App Help - 16461How to Disarm Your SystemTo disarm your system, tap the shield icon on the home or arming screens when the system is armed.Page 7 of 37
Virtual Keypad App Help - 16461Virtual Keypad MenuSelect the icon in the top left corner to open up the Virtual Keypad menu.Not all options described in this help file will be available to every user. Contact your security company tohave these options added or for more information.Page 8 of 37
Virtual Keypad App Help - 16461SystemsThe systems screen lists all the systems available on your account.AdministrationAdministration allows you to make multi-system changes or updates to users and schedules withouthaving to go into each system individually.If your login email address was programmed with administration authority by your security company or byanother administrator, Administration will be listed at the top of your Select System list.Page 9 of 37
Virtual Keypad App Help - 16461HomeThe home screen is a customizable screen where you can add frequently-used favorites or camera tiles forquick access. The Arming and Disarming tile is a standard tile used for easy arming and disarming of yoursystem.To add a cameras or favorite tile, select the icon. Then select Add and choose Favorites or Cameras.Page 10 of 37
Virtual Keypad App Help - 16461ArmingThe Arming screen features an interactive shield. The shield is used to arm and disarm your system. Pressit and, depending how your system is programmed, one of the following options will display.All/ Perimeter All arms both the Perimeter and the Interior of your home. Use this when you are leaving the houseand no one will remain inside. Perimeter arms just the Perimeter of your home. Use this when staying home but want your exteriordoors and windows armed.Home/Sleep/Away Home arms the Perimeter of your home. Use this when you are staying home but want your exteriordoors and windows armed. Sleep arms the Perimeter and a portion of the Interior. Bedrooms and nighttime parts of your homeare left unarmed so that you can move around at night if needed. Other areas of the house that arenot used at night are armed. Away arms the Perimeter, Interior, and Bedrooms. Use this when you are leaving the house and noone will remain inside.AreaAn Area system is used for security systems (usually commercial) that need to be divided into more than afew areas. Each area will have a custom name and can be turned on or off independently of other areas.Page 11 of 37
Virtual Keypad App Help - 16461CamerasFrom the Cameras menu, you can view a list of the cameras that are on your system. Tap on a camera toview live video.Set PointOn pan and tilt cameras, there is an option to set up to three set points. Once setup up, these are quickways to move the camera field of view to different areas around the room. Adjust the camera using the twobars on the side and bottom of the viewer window. When the camera is covering the area you would like,press and hold the set point icon below the viewer window to create the set point. With the press of the setpoint button, the camera will relocate to that exact set point.Recording Video ClipsSimply select the red record button to manually record a video clip.View Recorded Video ClipsSelect the clips icon to view a list of previously recorded video clips. Clips are listed by date and time.Select a clip to view. Use the Previous and Next buttons to navigate through your clips list.Name Recorded ClipsSelect the text box to rename the clip.Protect ClipsWhen viewing a clip, select the Protect Clip toggle to save the video from being overwritten.Download ClipsSelect Download to download a clip.Camera SettingsTo edit a cameras settings, select the icon and select Edit. Then select the camera you would like to edit.Edit Camera NameTo change the camera name, select the current name and replace it with the new name.Page 12 of 37
Virtual Keypad App Help - 16461Record on MotionTo set a camera to record when motion is detected, tap the Record on Motion option and then choosefrom Always, Never, or When Armed.Record on AlarmTo set a camera to record when the system goes into alarm, turn the option on in the cameras settings.When enabled, the camera will provide recorded footage beginning five seconds before an alarm andcontinuing through fifteen seconds after the alarm. Two additional twenty-second clips will be availablefor a total of one minute of footage.Flip ImageTurn this option on in camera settings to change the perspective of ceiling-mounted cameras and keepthe correct perspective.Motion Detection RegionsPlace, adjust, and delete up to four regions of motion detection per camera. The camera will recordfootage from five seconds before until fifteen seconds after motion is detected in one of the regions ofmotion detection.Page 13 of 37
Virtual Keypad App Help - 16461HistoryView your system’s event history from the History menu.The app displays the notification events for your system in descending order. The date, device type, specificsensor and type of event are displayed.The alarm notifications for your system include: Alarm Events Arming/Disarming (Opening/Closing Events) Troubles Sensor ActivityThe system must have these notifications enabled in Push Notifications in the Settings screen formessages to display.Search HistorySearch your system event history by tapping the Search History text field, enter the search topic, and tapthe search icon.Page 14 of 37
Virtual Keypad App Help - 16461FavoritesA Favorite is made up of multiple Z-Wave devices grouped together. Each of the 20 available Z-Wavefavorites supports up to 25 Z-Wave devices per favorite. Favorites are only activated. A separate favoritemust be activated to change the conditions set by the first favorite. Tap a favorite in the list to activate thefavorite.To Add, Edit, or Delete a favorite, select the icon and select from the list.AddEnter a name for the favorite, select an icon, and control how you would like Z-Wave devices to respondwhen the favorite is activated.EditAdjust the settings to an existing favorite.DeleteSelect Delete and then select the favorite you would like to remove.Page 15 of 37
Virtual Keypad App Help - 16461DoorsDisplays the Z-Wave doors on your system and allows you to lock or unlock Z-Wave-equipped doors oropen or close Z-Wave-equipped Garage Doors. On some panels the Doors menu will allow you to controlaccess doors.AddSelect the icon and press Add. Enter the Device Name, and follow the onscreen instructions to add a ZWave door to your system.EditSelect the icon and press Edit to change the name of a Z-Wave door.DeleteSelect the icon and press Delete to remove a Z-Wave door from your system.Lock / UnlockSelect Lock to lock the door and Unlock to unlock the door.AccessLarger systems may be programmed to allow access control doors on your system. Select Access tomomentarily allow access to a locked door.LockdownThe Lockdown feature is only available for XR550 Series panels with Z-Wave locks, Z-Wave garage doors,and door devices. Tap Lockdown to immediately lock all public doors and Z-Wave door locks in anemergency situation.Page 16 of 37
Virtual Keypad App Help - 16461ThermostatsDisplays the Z-Wave thermostats on your system. You can turn your thermostat On and Off, select Heat,Cool, or Fan, and adjust the temperatures.To Add, Edit, or Delete a thermostat on your system, select the icon and select from the list.AddSelect Add and give the thermostat a name. Then follow the on-screen instructions to add the Z-Wavethermostat to your system.EditSelect Edit to rename your Z-Wave thermostat.DeleteSelect Delete to remove your Z-Wave thermostat from your system.To adjust the temperature, just select either the or – icons.You can select how the Z-Wave thermostat operates by choosing OFF, COOL, HEAT, or AUTO. Thecurrent room temperature is displayed between the fan setting. The Setpoint Temperature is thetemperature the system is set to maintain.Page 17 of 37
Virtual Keypad App Help - 16461LightsDisplays the Z-Wave lights on your system. You can turn On, turn Off, and Dim Z-Wave equipped lights.To Add, Edit, or Delete a Z-Wave light on your system, select the icon and select from the list.AddSelect Add and give the Light a name. Then follow the on-screen instructions to add the Z-Wave light toyour system.EditSelect Edit to rename a Z-Wave light.DeleteSelect Delete to remove a Z-Wave light from your system.Page 18 of 37
Virtual Keypad App Help - 16461UsersThe Users menu item is displayed if the User Code you entered to login is authorized to manage UserCodes on your system.A User Code is made up of the following components: User Name – Enter the name of the user. User Number – Each user on your system is assigned a number (1-99). This number identifies themto the system and can be transmitted to the central station when they arm or disarm the system. User Code – Users also have a 4-digit user code they enter into the keypad or app when disarmingtheir system. Authority Level – determines what user menu options the user has access to and for how long.To Add, Edit, or Delete a User, select the icon and select from the list.AddSelect Add and enter the User Name, User Number, User Code, and Authority Level.EditSelect Edit to make changes to User Name, User Number, User Code, or Authority Level.DeleteSelect Delete to remove the User from the system.Page 19 of 37
Virtual Keypad App Help - 16461SchedulesSchedules allow you to program the time you want your system to arm or disarm each day of the week. Youcan also schedule when you want your Z-Wave favorites to activate.Types of Schedules Arming Schedules ( also known as Permanent schedules) are used for automatic arming anddisarming and always occur at the same time until you change or delete them. Extend Schedules allow an authorized user to extend the present day’s permanent scheduledclosing time. Favorite Schedules are used to schedule automatic activation of Z-Wave favorites. Output Schedules are used to schedule when an output will turn on or off.In Area Settings, you may turn Auto Arm and Auto Disarm on or off for each area. When auto arm or autodisarm is on, the system will arm and disarm at the same times until you change or delete the schedule.Closing CheckIf your system does not use automatic arming, you can use the Closing Check feature with Schedules toensure your system is armed by an authorized user at a specific time.To Add, Edit, or Delete a Schedule, select the icon and select from the list.AddSelect Add to create a Favorite or Output Schedule. Select the Favorite or Output that you would like tocreate a Schedule for and fill in all the times.EditSelect Edit to display a list of schedules on your system. Edit times for arming and disarming and Favoriteactivation.DeleteSelect Delete then tap the delete icon to remove a schedule from your system. Only Output and FavoriteSchedules can be deleted.Page 20 of 37
Virtual Keypad App Help - 16461OutputsOutputs are used to control interior and exterior lighting, heating, air conditioning, or other appliances.How do I turn my outputs on and off?Turn your system outputs on and off by tapping each of them. Your system may use these outputs to controlinterior and exterior lighting, heating, air conditioning, or other appliances. Your security company will needto add each output to your app before they will become available.Page 21 of 37
Virtual Keypad App Help - 16461GeofencesGeofencing uses your mobile device’s location services to automatically activate Favorites on your system.Favorites are activated when you enter or leave the boundary of your geofence area. You can create up to20 customized geofence areas. To Add, Edit, or Delete a Geofence, select the icon and select from the list.AddOn the map, a map pin appears at your location. Pinch open to zoom in and create a smaller area for yourgeofence. Pinch close to zoom out and create a larger area for your geofence.If you are not at the location you wish to set up your geofence, you can enter the address manually bytyping in the address in the Find Address text field or tap and drag your finger on the screen to move to thearea you want to set as your geofence.DevicesTap the toggle on each device to include or exclude it in the geofence.Enters AreaWhen your mobile device enters the boundary of the geofence, choose which Favorite to activate orchoose None.Exits AreaWhen your mobile device exits the boundary of the geofence, choose which Favorite to activate orchoose None.Smart Arming ReminderWhen Smart Arming Reminder is enabled and the creator of the geofence is the last device to leave,the creator will receive a notification to arm the system if the system was left disarmed.Favorite ActivationWhen Favorite Activation is enabled, the creator of the geofence will receive a push notification whena Favorite assigned to the geofence is activated by any device associated with the geofence.Device Enter and ExitWhen Device Enter and Exit is enabled, the creator of the geofence will receive a push notificationwhen any active device enters or exits the geofence.Page 22 of 37
Virtual Keypad App Help - 16461EditSelect Edit to adjust the settings of the geofence.DeleteSelect Delete then tap the delete Icon to remove a geofence from your app.What if I have multiple devices?If more than one device is active for the geofence, then the first device to enter will activate the Enters AreaFavorite and the last device to exit the geofence will activate the Exits Area Favorite.Page 23 of 37
Virtual Keypad App Help - 16461ProfilesProfiles are only available on some systems and can only be accessed if your User Code has the authorityto do so. Profiles define the authority of each user code in the system. Up to four profiles may be assignedper user. When adding Users, use default profiles 1 through 10.To Add, Edit, or Delete a Profile, select the icon and select from the list.AddSelect Add to create a new profile. Profile Name – You can assign each profile a name with up to 32 characters. The Profile Number isthe default name. Profile Number – You can assign each profile a unique number from 1 to 99. Rearm Delay – Set the number of minutes before the system rearms if the system has been disarmedin the middle of a scheduled arm. Output Group – You can assign each profile an output group number from 1 to 10. Access Areas – For each profile, you can assign a door access area. Arm/Disarm Areas – Assign specific arming and disarming areas to individual profiles. User Menu Assignments – Each user profile may have any of the menus assigned to it as shown inthe User Profile Record. The User Profile Record lists the user menu profile assignments and thesystem functions users are allowed to access based on the profile numbers assigned to their codes.EditSelect Edit on the Profile you wish to change.DeleteSelect Delete then tap the delete Icon to remove a Profile from your system.Page 24 of 37
Virtual Keypad App Help - 16461RoomsRooms allows you to take a picture of your Room, or view the room from a live camera stream, and placehotspots on the photo to control your Z-Wave devices. Once devices have been assigned to a hotspot, youcan change the condition of the Z-Wave device by tapping the hotspot.To Add, Edit, or Delete a room, select the icon and select from the list.Add1. Choose whether to take a photo using the camera on your device or use one from your gallery.2. Enter a name for the Room.3. Select specific places to create hotspots for your Z-Wave devices or Favorites. Favorite – Select to add a Favorite to the hotspot. Device – Select to add a single Z-Wave device to the hotspot.EditSelect Edit on the Room you wish to change.DeleteSelect Delete then tap the delete Icon to remove a Room from your system.Page 25 of 37
Virtual Keypad App Help - 16461ActionsYou can set your Favorites to activate along with specific system events.AddSelect an Action to display the list of Favorites. Select a* Favorite* to activate when an Action occurs.Page 26 of 37
Virtual Keypad App Help - 16461Traffic CountTraffic Count works by keeping track of the number of times a zone (e.g front door sensor or motiondetector) trips. Your traffic count is updated each time the system is armed. Install a motion detector tocount people walking down a hallway or use a door sensor to record the number of entries and exits a eachday.Easy to view analytics allow you yo compare daily traffic to a previous day, week, month, or 3 month period.Along the top of the traffic count graph, you can tap on the following options to change the display: One Day – 1D One Week – 1W One Month – 1M Three Months – 3M Six Months – 6MPage 27 of 37
Virtual Keypad App Help - 16461SettingsThe Settings section provides personal preference options for your Virtual Keypad App .System NameTap System Name to rename your system.Default SystemTurn on the Default System toggle to make the current system the first one displayed when opening theVirtual Keypad App.Save User CodeThe Save User Code toggle allows the app to remember your user code. When activated, your user codewill not need to be entered every time you log in to this system.Start on HomeSet the Home screen to be the default screen when launching the app.Full ScreenTurn on to view the app in Full Screen.Widget SettingsThere are two widgets that you can add to the Today and Notifications screens of your device. The Alarmand Favorite widget allows you to choose up to five Favorites or Arming options to activate from the Todayscreen without logging into the app. Turn the Show History toggle on to display real-time history from yourapp in the Notification screen.Note: Save User Code must be enabled to use arming and favorite widget options.Add a Today WidgetSelect Today Widget. Select one of the five widget options to display arming options, choose a favorite, ordelete the widget settings.Page 28 of 37
Virtual Keypad App Help - 16461 Arm All will display for an Area system. Arm Perimeter or Arm All will display for All/Perimeter systems. Arm Home, Arm Away, and Arm Bedrooms will display for Home/Sleep/Away systems.You can also tap Choose Favorite to list the favorites already created on your system.Turn on the Show History toggle to enable the History Widget. The History Widget displays in theNotifications screen.Temperature UnitsChange how the thermostat feature displays the temperature. Tapping Temperature Units allows you tochoose between Celsius and Fahrenheit.Push NotificationsYou may choose to receive push notifications for your system, including: Alarms Arms/Disarms Troubles Sensor ActivityWhen selected, specific types of events will send push notifications to your device.Change PasswordSelect Change Password to change your existing password. The new password must contain a minimum of10 characters and must contain two of these four types of characters. Lowercase letters Uppercase letters Numbers SymbolsFingerprint AuthenticationTurn on Fingerprint Authentication to require a fingerprint when accessing your system.Page 29 of 37
Virtual Keypad App Help - 16461Fingerprint DisarmTurn on Fingerprint Disarm to require fingerprint authentication when disarming your system.Geofencing ModeWhen you create a geofence in Geofences, your device needs to check your location to determine whenyou enter and exit the geofence. Below are descriptions of each option: Low – Provides the best battery usage, but will result in less frequent location updates. Medium – Balanced location updates with less battery consumption than High but more than Low. High – Provides most location updates, but may result in reduced battery performance.Geofence DevicesSelecting* Geofence Devices* allows you to delete devices no longer used with the app.ReloadReload retrieves updated information from all your available systems.Send DiagnosticsTapping Send Diagnostics allows you to choose from a list available options for sending diagnostics.Online HelpOpens the online help files for the app.LogoutSelect Log Out to sign out of the app.Page 30 of 37
Virtual Keypad App Help - 16461Apple TV AppThe Virtual Keypad App for Apple TV allows you to view your system’s cameras, view recorded clips, andactivate your Z-Wave favorites. This app can be used with only one system or with multiple systems.*The Virtual Keypad App only works with the 4th generation Apple TV.Page 31 of 37
Virtual Keypad App Help - 16461Using the AppLogging on to the App1. From your Apple TV’s home screen, use your remote to open the Virtual Keypad App.2. Once the login screen loads, enter your Email address and Password associated with your VirtualKeypad App.3. Select the Login button.4. If your login credentials are associated with multiple systems, then select the system you want toaccess.5. The app’s home screen loads with options to view Cameras and Clips, to activate Favorites, and toLogout.Logging Out of the AppTo log out of the Virtual Keypad App, simply select Logout from the app home screen.Page 32 of 37
Virtual Keypad App Help - 16461App OptionsWithin the Virtual Keypad App, you can use the following options:CamerasThe Cameras option lets you view the cameras on your system live. You can view multiple camera views atonce or a single view in full-screen.Page 33 of 37
Virtual Keypad App Help - 16461ClipsThe Clips option lets you view pre-recorded clips from the cameras on your system. A list
Virtual Keypad App Help Center The Virtual Keypad App allows you to remotely control lights, thermostats, door locks, appliances, cameras, and more via an easy-to-use interface along with standard features such as arming/disarming, checking status, area arming and output control. Test Virtual Keypad App Help - 16461 Page 1 of 37