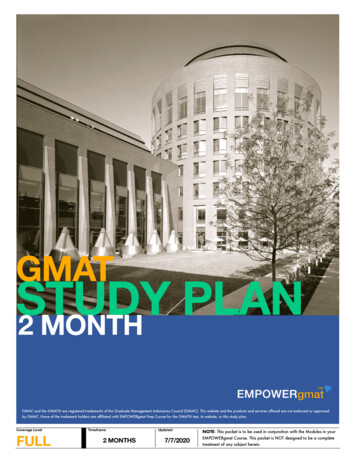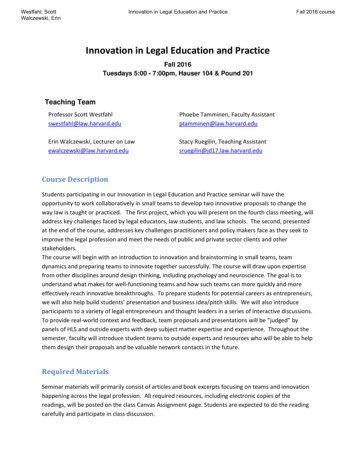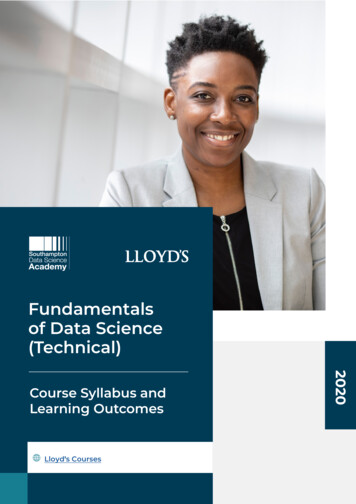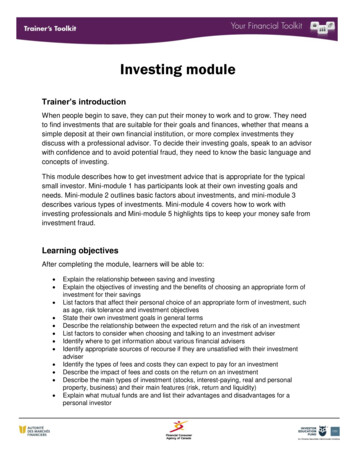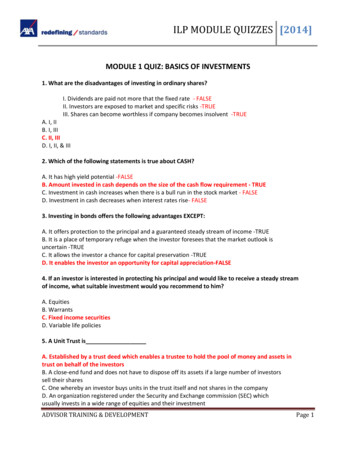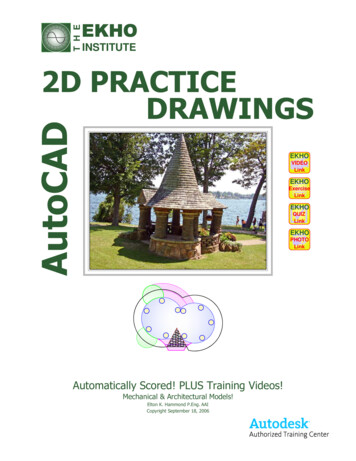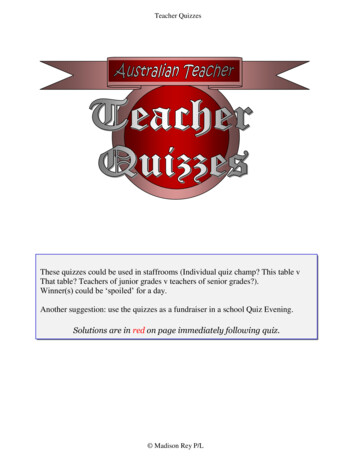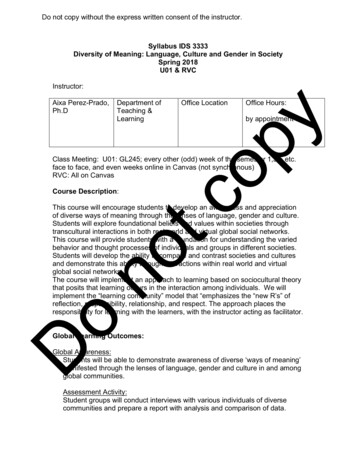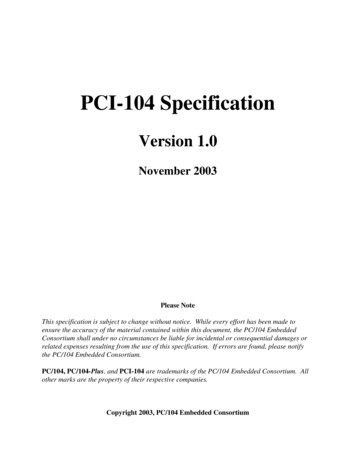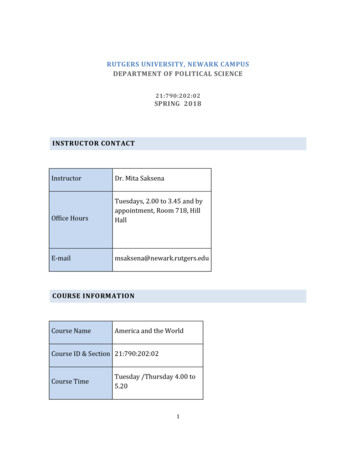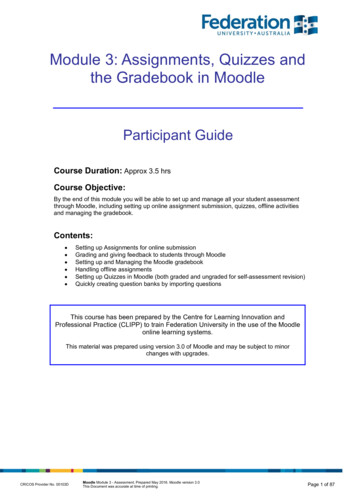
Transcription
Module 3: Assignments, Quizzes andthe Gradebook in MoodleParticipant GuideCourse Duration: Approx 3.5 hrsCourse Objective:By the end of this module you will be able to set up and manage all your student assessmentthrough Moodle, including setting up online assignment submission, quizzes, offline activitiesand managing the gradebook.Contents: Setting up Assignments for online submissionGrading and giving feedback to students through MoodleSetting up and Managing the Moodle gradebookHandling offline assignmentsSetting up Quizzes in Moodle (both graded and ungraded for self-assessment revision)Quickly creating question banks by importing questionsThis course has been prepared by the Centre for Learning Innovation andProfessional Practice (CLIPP) to train Federation University in the use of the Moodleonline learning systems.This material was prepared using version 3.0 of Moodle and may be subject to minorchanges with upgrades.CRICOS Provider No. 00103DMoodle Module 3 - Assessment. Prepared May 2016. Moodle version 3.0This Document was accurate at time of printing.Page 1 of 87
Module 3 – Assignments, Quizzes and the Gradebook in MoodleTable of ContentsModule 3: Assignments, Quizzes and the Gradebook in Moodle . 1Participant Guide . 1About Assessment. 4Summative assessment. 4Formative assessment. 4Where to put Assessment information . 5Types of assessments you might use in your course: . 6Change to how you choose Assignment types in Moodle . 7Assignment activity in Moodle . 7Creating an Assignment (Online submission) . 8Setting up an assignment activity . 8To add an assignment activity . 8Students submitting the assignment . 13To submit an assignment as a student. 13Accessing submitted assignments . 16To access submitted assignments . 16To download all assignment files . 17To view an individual assignment submission. 17To mark and add comments to the essay . 18To upload multiple feedback files . 18Grade Assignments Offline. 20To enable offline grading . 20To download the offline grading worksheet . 20To upload grading worksheet . 21To grade individual student assignments and return feedback to students . 22To quickly grade many assignments at once . 23To access feedback as a student . 24Assignment for Exam/Presentation/etc. . 26To add a placeholder assignment . 26Turnitin submission . 28To create a Turnitin assessed assignment in your course: . 28Quizzes. 32Categories . 32Naming & organising categories . 32To create question categories . 33Questions . 34Question types . 34To create questions . 39To create a Multiple Choice question . 40To create a True/False question. 41To create a Short answer question . 42To create a Numerical question. 43To create a Calculated question . 45To create a Matching question . 47To create an Embedded answers (Cloze) question . 48To create a Calculated Simple question. 49To create a Calculated multichoice . 51To create a Drag and drop into text . 52To create a Drag and drop markers . 53To create a Drag and drop onto image . 55To create a Select missing words . 56Importing Questions . 58Formatting your questions in Aiken format . 58Prepared by Kellie Macneil & Adam Barbary for CLIPP, version 13 updated Aug 2016.Moodle version 3.0 This document was accurate at time of printing.Page 2 of 87CRICOS Provider Number 00103D
Module 3 – Assignments, Quizzes and the Gradebook in MoodleTo import questions into your question bank. 59Creating a Quiz . 62Step 1 - Creating the quiz . 62Step 2 - Adding questions to your quiz. 67Additional task: Add a graded quiz . 70Reviewing student attempts . 71To view student attempts. 71To view an individual student’s attempt. 71To download results . 72To analyse individual questions. 72Special Conditions – Time extensions, re-tests etc. . 74Creating a User override . 74Editing quizzes . 75To delete attempts . 75The Gradebook . 76To open the Gradebook. 76How the Gradebook calculates grades . 76Entering grades manually . 77To enter manual grades in the Gradebook. 77Prevent quiz results from contributing to the overall grade. 78To set a quiz to not count towards the final grade. 78Exporting from the gradebook . 80To export grades from the gradebook . 80Appendix 1: Quiz FAQs . 82Appendix 2: Advanced Grading. 83Creating Rubrics . 83Marking with Rubrics. 84Creating Marking Guides . 85Marking with Marking Guides . 86Appendix 3: Where to go for help. 87Moodle Support Forums . 87Moodle.org Documentation and Support Forums . 87Prepared by Kellie Macneil & Adam Barbary for CLIPP, version 13 updated Aug 2016.Moodle version 3.0 This document was accurate at time of printing.Page 3 of 87CRICOS Provider Number 00103D
Module 3 – Assignments, Quizzes and the Gradebook in MoodleAbout AssessmentAssessment is a critical component in any course. Assessment is not only important for theteacher and institution to rank and grade students, it is also important to enable students to gaugetheir own performance and provide them with opportunities for reflection and improvement.In this course, we’ll limit our discussion to two types of assessment: Formative assessment Summative assessmentSummative assessmentSummative assessment is generally at the end of a course, such as a final exam or major essay.This kind of assessment is used to grade the student. Feedback is still important, however as thestudents will receive this feedback at the end of the course, this feedback will not help themimprove for this course. Summative assessment is also referred to as ‘Assessment of learning’.Formative assessmentFormative assessment is assessment that happens throughout the course. The primary focus ofthis kind of assessment is on providing feedback to the students on their progress. This feedbackwill provide students with an indicator of their progress, allow them to reflect on where they maybe going wrong, and allow them to improve. It is critical that students are provided with formativefeedback throughout the course to give them these opportunities.Formative assessment does not necessarily have to be graded although, including a smaller,graded assessment as a mid-point in the course, is good practice. Formative assessment couldcomprise of self-assessment revision quizzes, provided sufficient feedback is built in, or ofteachers and students replying to student discussion posts. Formative assessment is alsoreferred to as ‘Assessment for learning’.Prepared by Kellie Macneil & Adam Barbary for CLIPP, version 13 updated Aug 2016.Moodle version 3.0 This document was accurate at time of printing.Page 4 of 87CRICOS Provider Number 00103D
Module 3 – Assignments, Quizzes and the Gradebook in MoodleWhere to put Assessment informationIt is a good idea to keep all course assessment information – as opposed to topic assessments –separated from the learning content. Federation University has implemented a set of navigationtemplates that assist with structuring your Moodle course, not just with topic sections, but alsowith Course and Assessment information areas. If using a template, please be guided by itsstructure when organising your assessment information including assignment drop boxes.Note: Course assessment generally refers to the mid and end of semester assessments. Topic andrevision quizzes that you want to be assessed, should be placed at the end of the topic to which theyrelate.The following images show an example of a navigation template with the Assessment topic linkclearly listed within the course banner.Assessment topicnavigation link.Add all assessmentrelated information andsubmission areas in theAssessment topic.Tip: You may want to link a copy of your course description, which contains information on theassessment requirements of your course, within your Assessment area. Simply ‘Duplicate’ your coursedescription in your Course Information topic and drag the copy to your Assessment topic.Prepared by Kellie Macneil & Adam Barbary for CLIPP, version 13 updated Aug 2016.Moodle version 3.0 This document was accurate at time of printing.Page 5 of 87CRICOS Provider Number 00103D
Module 3 – Assignments, Quizzes and the Gradebook in MoodleTypes of assessments you might use in your course: essay individual exam group work - presentation etc. reflective journals participation in discussion forumType ofassignmentHow to handle in MoodleEssayindividualAdd an Assignment activity in Moodle for this type of assignment toallow students to submit online. If you are using groups, there isalso a feature to allow for a single submission from the groupExamAdd an Assignment activity in Moodle, but untick the upload fileand online submission boxes. This allows Moodle to store the dateof the exam in the calendar and make the exam a gradebook entryso you can enter the grades online.Use the quiz tool to create online exams.Group work presentationFor a presentation delivered in class you can add an Assessmentwithout submission in Moodle so you can enter marks in thegradebook.Moodle also supports group submissions within the Assignmenttool, and has several tools that your students could use tocollaborate on their group project, such as discussion forums andwikis. If you require students in study groups you will need to setup and assign students to groups.ReflectivejournalsThe Journal tool currently in Moodle has been deprecated.Essentially the function of this tool is duplicated by allowing Onlinetext within the Assignment tool. A better tool for students to useand keep a journal is the Mahara, an ePortfolio tool.(https://eportfolios.federation.edu.au/)The assignment activity can now be configured to allow for easylinking of Mahara ePortfolio pages and collections. With a singlecheckbox the assignment can prevent changes to the portfolio oncesubmitted and provides easy access for grading.Participationin discussionforumYou can set discussion forums to be graded. You can setnumerical grades for discussion forums or use the separate andconnected ways of knowing grade scale to grade the quality ofposts, or create a new grade scale.These ratings can be set to be graded or not graded.If you just wanted to set participation in a discussion forum as anominal mark, e.g. if they participated they get 10, then you couldset up an offline activity to record this, however you should hide theactivity from your students.Prepared by Kellie Macneil & Adam Barbary for CLIPP, version 13 updated Aug 2016.Moodle version 3.0 This document was accurate at time of printing.Page 6 of 87CRICOS Provider Number 00103D
Module 3 – Assignments, Quizzes and the Gradebook in MoodleChange to how you choose Assignment types in MoodleThere are currently two assignment options in Moodle, Assignment, and Turnitin Assignment 2.Both of these will be covered in detail below.Assignment activity in MoodleWhen you add an assignment as an activity in Moodle there are several options available. Alloptions, (excluding Turnitin) are available through the Assignment activity listed at the top of theactivity chooser.Assignmentactivity typeDescriptionAssignmentThe Assignment activity can be configured, and reconfigured to perform manyassignment variations.You can:Turnitin configure the Assignment settings to allow students to upload one or morefiles. allow students to submit drafts of their assignment before they submit thefinal. Moodle will also keep track of all submitted versions. add feedback, including uploading response documents or annotatingdirectly in the browser* (e.g. an annotated Word document or anassessment criteria sheet). use an online text box which allows students to type directly into thebrowser window. (Not recommended for substantial text input, as a networkor computer failure could result in the student losing some of their work.**) remove the submission controls for assessments being performed outsideof Moodle eg. class presentation, invigilated exam. These activities stillhave a gradebook and calendar entry. Control the release of grades, allocate markers and set marking workflows.Turnitin allows for the submission of assignments through the Turnitinplagiarism detection software service. Students are usually allowed to submitseveral times up to the due date to identify cited works and check originalcontent. Students are encouraged to self-assess and ensure their assignmentmeets University standards before final submission. Turnitin also has anintegrated, browser based, marking system called Grademark.* Available only when students submit a PDF** Moodle’s text editor has an auto-save feature that saves once every 5 minutes.Prepared by Kellie Macneil & Adam Barbary for CLIPP, version 13 updated Aug 2016.Moodle version 3.0 This document was accurate at time of printing.Page 7 of 87CRICOS Provider Number 00103D
Module 3 – Assignments, Quizzes and the Gradebook in MoodleCreating an Assignment (Online submission)Setting up an assignment activityTo add an assignment activity1. In the course topic of your Moodle course, click Add and activity or resource, selectAssignment at the top of the Activity Chooser pop-up then click Add.The Adding a new Assignment settings window appears.The type of assignment submission you want to set up will determine the settings youchoose. In this example we will be setting up an online file submission.2. In the Assignment Name field type the assignment name, in this case Essay 1.Tip: The name of the assignment will appear in the student calendar complete with due date. As thestudent’s calendar will show assignments for all their courses it is important to include sufficientinformation in the Assignment Name field to avoid confusion, e.g. ITECH 1002 Essay 1: ComputerNetworks.3. In the Description field, enter sufficient instructions for your students: Task instructions: It is a good idea to copy the assessment instructions from thecourse description document. You could also attach links to files such as markingcriteria, rubrics* or assessment instruction files. Submission instructions: You should also include technical instructions for yourstudents, such as what the expected file type, version and size should be, if they areable to submit drafts and if so how many (see below for details) and how they shouldname files. Declaration: If your school requires that students sign a submission declaration/cover sheet you could include an online declaration instead of making studentssubmit a paper-based one.4. For the purposes of this training, Open the document Essay1 instructions.doc, from thedownloaded resources, and copy the instructions and paste them into the Descriptionfield.*Moodle supports marking with Rubrics and Grading scales under the Advanced Grading settingsNote: This example is based on the assignment cover sheet for the Business School and includesinformation on plagiarism and student conduct as well as a Student’s Statement. You should check theappropriateness of using this online declaration text with your school.Prepared by Kellie Macneil & Adam Barbary for CLIPP, version 13 updated Aug 2016.Moodle version 3.0 This document was accurate at time of printing.Page 8 of 87CRICOS Provider Number 00103D
Module 3 – Assignments, Quizzes and the Gradebook in Moodle5. Format your Description instructions as you would in any text editor.Tip: Rather than having to recreate this, and other standard content every time you set upa new course, you can import resources and activities into your course from anothercourse that you are an instructor in. To make this easier for schools CLIPP staff areavailable to work with schools to come up with school navigation templates and MasterCoursesAvailability6. In the Allow submissions from fields, set the date when the assignment isopen for submissions. Leave it as today’s date for this example.Note: The default date and time allow the assignment to open immediately withsubmission due 1 week later.7. In the Due Date field, enter the date and time the assignment is due.8. The Cut-off date refers to the last day/time that students can submit. Oncethis time is reached the submission button disappears.9. Leave the Always show description setting as Yes. This will allow studentsto see the description of the assignment even if submissions are not allowed.Submission Types10. Ensure File submissions is checked. Leave the Mahara portfolio andOnline text unchecked.Prepared by Kellie Macneil & Adam Barbary for CLIPP, version 13 updated Aug 2016.Moodle version 3.0 This document was accurate at time of printing.Page 9 of 87CRICOS Provider Number 00103D
Module 3 – Assignments, Quizzes and the Gradebook in Moodle11. In the Maximum number of uploaded files, set how many files you wantstudents to be able to submit, you will need to include any drafts in thisnumber. e.g. 1 draft, a cover sheet and a final document will be 3 files intotal.12. In the Maximum submission size field, set the individual file size limit. Bydefault, this is set as the course limit, we recommend you change this to asmaller size. Depending on the types of files you require submitted, 5 – 10MB should be sufficient for most written pieces.Note: The files size limit relates to the individual size, not the collective size. If youchoose 5MB, that is 5MB x Number of files.Feedback Settings13. Leave the Feedback settings checked to enable you to provide students withcomments and files as feedback. If you will not be using a particular feedbackitem, uncheck it to help streamline the marking interface. The Offline gradingworksheet allows you to download a spreadsheet to complete and reload toMoodle. Leave this unchecked for now.Submission Settings14. If you want to allow students to submit draft versions of their assignments, forexample if you give feedback on drafts, prior to submitting the final version,change the Require students click submit button to Yes. Once studentsclick Yes, it will require intervention from you before they can change the finalsubmission.15. Require that students accept the submission statement. Moodle has ageneric submission agreement however, as is not currently endorsed byFedUni, it is best to leave this off.Prepared by Kellie Macneil & Adam Barbary for CLIPP, version 13 updated Aug 2016.Moodle version 3.0 This document was accurate at time of printing.Page 10 of 87CRICOS Provider Number 00103D
Module 3 – Assignments, Quizzes and the Gradebook in MoodleGroup SettingsThese settings are only applicable if you have configured groups within yourcourse, and you require an assignment to involve group work.16. If you are utilising groups, then enabling Students submit in groups allowsa group to submit a single set of documents, rather than one for each student.You can still grade the students separately. This setting is not necessary ifyou just require the ability to filter based on campus groups.Important Note: If you set Students submit in groups to yes, and do not specify whichgroups may submit (use restrict access or Groupings) then only one student from eachdefault campus group will be able to submit. All other students within the group will beable to view this student(s)’ work.Once a submission has occurred this setting cannot be changed!For assistance with group setup, please contact CLIPP.17. Enabling Require group to make submission prevents any student who isnot a member of a group from making a submission.18. Enabling Require all group members submit, makes it compulsory for allmembers of a group to click the submit button before the assignment isconsidered complete.19. Groupings for student groups allows you to limit access to this assignmentbased on grouping membership. Eg. If you create a groups for tutorials, thenplace these groups into a grouping called Tutorials, the students will have tosubmit as a member of their tutorial group, not their campus location.Notification Settings20. Change the Notify graders about submissions setting to No. Leaving thissetting as Yes means all teachers in a course will receive an email whenevera student submits an assignment. We recommend that you set this to No, asPrepared by Kellie Macneil & Adam Barbary for CLIPP, version 13 updated Aug 2016.Moodle version 3.0 This document was accurate at time of printing.Page 11 of 87CRICOS Provider Number 00103D
Module 3 – Assignments, Quizzes and the Gradebook in Moodlein most instances you won’t be looking at assignments until after the duedate.21. Change Notify graders about late submissions to Yes to receive emailnotifications when a student submits after the due date.Grade Settings22. In the Grade field, select the overall grade the assignment is worth. In thiscase the essay we’ll be marking out of 100, so set the grade to 100.23. For standard marking leave the Grading method set to Simple direct grading.Note: This example uses Simple direct grading. Advanced grading in the form of rubricsis also available. See Appendix 2 for more information.24. If you have set different categories in the Grade Book, you can choose thesefrom the Grade Category option. In most cases leave this asUncategorised.25. Grade to pass can be set to determine the completion state if required.26. Grading workflows and marker allocation are beyond the scope of thistraining, however, if you would like more information on these features,please contact CLIPPNote: Activating workflows will prevent grades from being automatically released tostudents.Prepared by Kellie Macneil & Adam Barbary for CLIPP, version 13 updated Aug 2016.Moodle version 3.0 This document was accurate at time of printing.Page 12 of 87CRICOS Provider Number 00103D
Module 3 – Assignments, Quizzes and the Gradebook in Moodle27. Leave all common module settings as is.28. Leave all Restrict access settings as is, unless you want to set conditionalrelease (access) options for this assignment.29. When you have finished setting your assignment, click Save and display,your window should look like the following:Students submitting the assignmentTo submit an assignment as a student1. Click the Essay 1 assignment linkappears:. The Essay 1 submission areaPrepared by Kellie Macneil & Adam Barbary for CLIPP, version 13 updated Aug 2016.Moodle version 3.0 This document was accurate at time of printing.Page 13 of 87CRICOS Provider Number 00103D
Module 3 – Assignments, Quizzes and the Gradebook in Moodle2. Scroll to the bottom of the page and click the Add submission button.3. The File submissions area appears:4. Drag a file from your computer and drop it into the file submission area.Note: For this to work your computer needs to be up to date with Java and one of thelatest w3c compliant web browsers. eg. Firefox.5. Alternatively, if the file does not upload, click the Addlink. The File pickerwindow will now open, and you will need to select where the file is to beretrieved from. In most cases, you will choose the Upload a file button on theleft, then click the Browse button on the right. For convenience Google Drive,Dropbox and OneDrive are also available for file uploading.Prepared by Kellie Macneil & Adam Barbary for CLIPP, version 13 updated Aug 2016.Moodle version 3.0 This document was accurate at time of printing.Page 14 of 87CRICOS Provider Number 00103D
Module 3 – Assignments, Quizzes and the Gradebook in Moodle6
Module 3 – Assignments, Quizzes and the Gradebook in Moodle Prepared by Kellie Macneil &