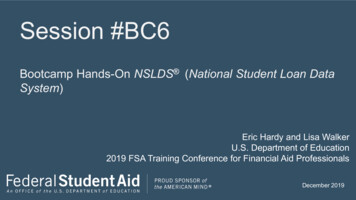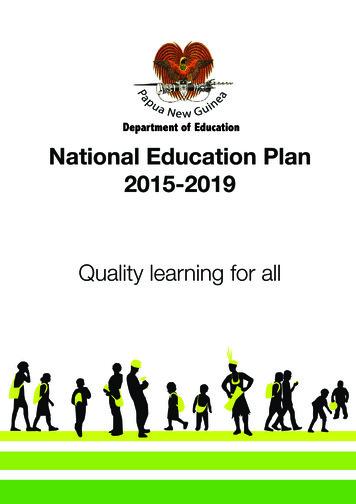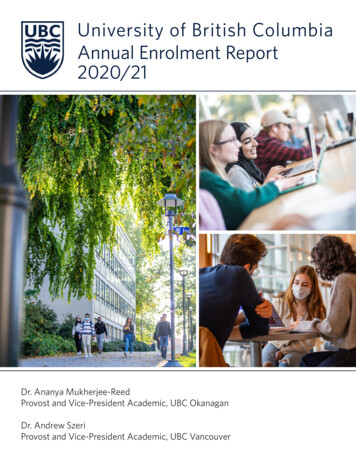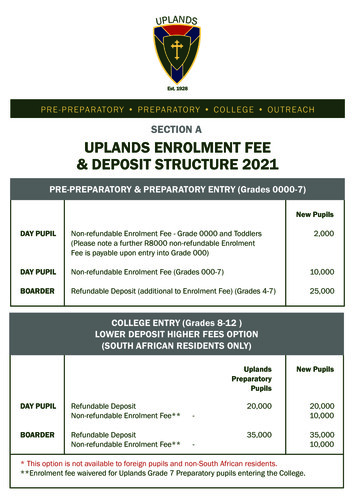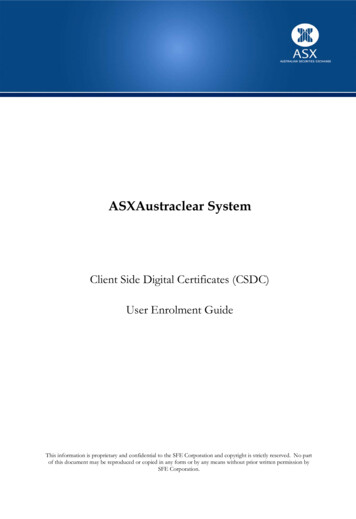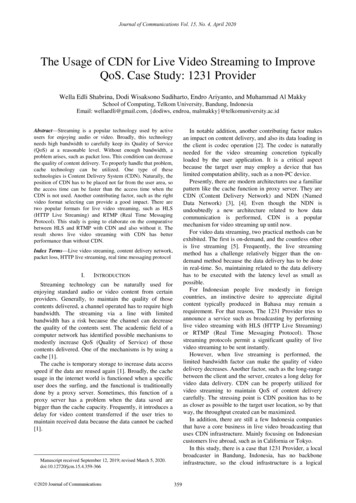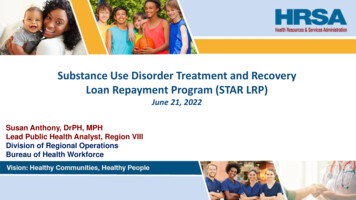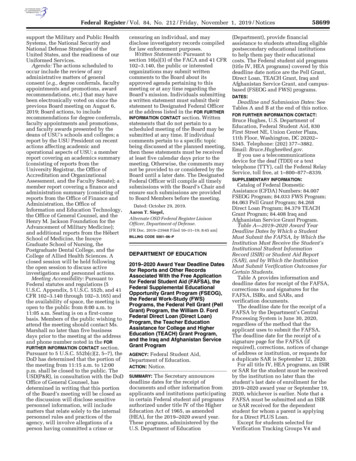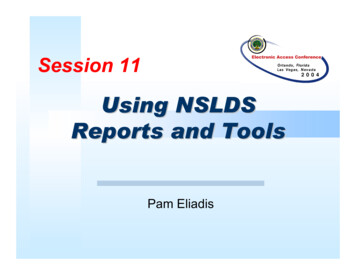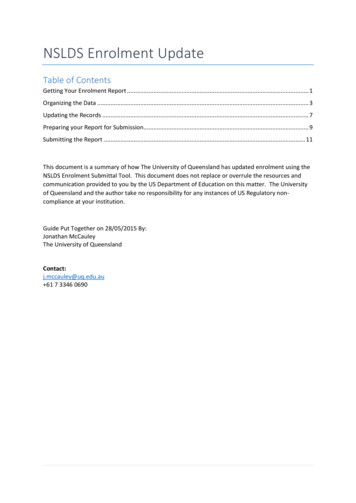
Transcription
NSLDS Enrolment UpdateTable of ContentsGetting Your Enrolment Report . 1Organizing the Data . 3Updating the Records . 7Preparing your Report for Submission. 9Submitting the Report . 11This document is a summary of how The University of Queensland has updated enrolment using theNSLDS Enrolment Submittal Tool. This document does not replace or overrule the resources andcommunication provided to you by the US Department of Education on this matter. The Universityof Queensland and the author take no responsibility for any instances of US Regulatory noncompliance at your institution.Guide Put Together on 28/05/2015 By:Jonathan McCauleyThe University of QueenslandContact:j.mccauley@uq.edu.au 61 7 3346 0690
Getting Your Enrolment ReportNSLDS WebsiteLog into NSLDS and click the Enroll Tab.Then on the submenu of the Enroll tab, click on:This screen allows you to set up your preferences for the enrolment file that is sent to your SAIGMailbox. To make sorting the enrolment file easier, set the File Type set as Comma SeparatedValues (.CSV).On this screen, you can also set up a schedule of when you’d like NSLDS to send your institution’senrolment file to your SAIG Mailbox. This allows you to choose times that don’t lie in the middle ofyour peak seasons, holidays, etc, but still within the 60 day reporitng period.If you’d rather request an enrolment report on an Ad Hoc Basis, you can do so by clicking on“Request Ad Hoc Roster” located near the top-middle of your page and following the prompts of thenext page.The typical processing time for this report is 24-48 hours, and will then be available through yourSAIG Mailbox (EDConnect).1 Page
EDConnectWhen your report is scheduled to be received, open EDConnect and sign in. It should open up to theTransmission Queue page. If not, select File, New, Transmission Queue.Once you have the Transmission Queue page open, enter the details of what you’d like to pull fromEDConnect.Activity RequestProject NSLDSCycle AllDescription Enrollment File Roster – Comma DelimitedThen click on the Message Class dropdown and the rest of your boxes should auto-populate.Before:After:Click Transmission on the top menu, and select ‘Now.’ The file transmission box will appear.Once the transmission has completed, click File; New; Activity Log. Scroll to the bottom of theActivity Log page and find a light blue line that contains the description, Enrollment File Roster –Comma Delimited.Look at the path that the file has been saved to (C:\nslds\files\efrcdeop.001 in this example), andfind your way to the file on your computer by following that address. Open the file using Notepad.On my computer, I’m prompted to open the file by “Select a program from a list of installedprograms” then select Notepad.2 Page
Minus the blur, it will look something like this.Save the file with a name and location you’ll remember, then close Notepad.Close EDConnect.Organizing the DataOpen ExcelIn the top menu, move to the DATA menu, then select the Get External Data “From Text” option.You’ll be prompted to select the file you’d like to open. Make sure to select the file you’ve saved inthe previous step.Your “Text Import Wizard” should open.Step 1: Choose Delimited and click NextStep 2: Select Comma as your only Delimiter and click Next3 Page
One at a time, click on the first three columns in the Data Preview area, and change them fromGeneral Columns to Text Columns. If you’re familiar with what the Credential Level column (ColumnAI) and Published Program Length Column (Column AJ) looks like, also adjust those to Text columns.Otherwise, we’ll update those to text later. Click Finish.Make sure you’ve selected Cell A1 and click Okay.Your Enrolment data should now appear in your current spreadsheet.Copy and paste the column headings from the Headings Spreadsheet and paste them into Row 1 ofyour NSLDS spreadsheet, replacing the current contents of Row 1. You may need to resize thecolumn widths to make it readable. If the column headings aren’t typed exactly as they are in theSample Spreadsheet, your Enrolment File will be rejected on submission – therefore it’s much easierto copy and paste. Yellow headings represent an optional data column (not required to report andnot discussed in this guide).4 Page
The very last row of your spreadsheet will contain three pieces of data that you will want to delete.Column A contains ‘999,’ Column C will contain your School code, and Column D will contain thenumber of records in this file. Delete this row from your spreadsheet.To ease the updating process, we now want to separate the Record Type 1’s from the Record Type2’s.On the bottom left of your page, rename your sheet as “Type 1” by right-clicking the tab andselecting Rename. Add a second sheet and call it “Type 2.” On the bottom left of your currentspreadsheet, you should now have two sheets named as follows. The first currently contains all ofyour data, your second is currently blank.Go back to the Type 1 sheet, scroll back to the top, and highlight all of Row 1 (row headings). Copythese headings and paste them into your Type 2 Sheet.Go back to your Type 1 sheet and highlight Row 1 (if it’s not already highlighted) and click the Sort &Filter icon in your toolbar, and select Filter.Your headings in the Type 1 sheet should now have drop down arrows.Column A contains the code for the Record Types you are reporting.001 represents Campus Level Data002 represents Program Level Data003 represents Email Level Data (optional – not discussed here)Click on the down arrow in Cell A1 and sort “Smallest to Largest.”Scroll down in your sheet to where the Type 2 Record Types begin. Beginning from the first row ofRecord Type 2’s, highlight all the Type 2 records, cut and paste them into your Type 2 Sheet belowthe heading. Your Type 1 sheet should now contain just the Record Type 1’s and your Type 2 sheetshould now contain just your Record Type 2’s.If you made the adjustment to columns AI and AJ and imported them as text columns (mentioned onthe top of Page 4), proceed to “Updating Records.”5 Page
If you did not previously convert the Credential Level (Column AI) and Published Program Length(Column AJ) to text columns (top of page 4), these columns would have been imported as “generalcolumns.” Importing as a general column would strip the place-holding zero from your data. Forexample, the number “07” converts to “7” and “004000” to “4000.” We need to add those zerosback.The easiest way I’ve found to update this is to sort the columns A to Z, and then manually update thenumbers into what they should appear as. To keep the zero place holder, you would need to type anapostrophe before the zero. If you need to update a bunch of similar records at the same time,highlight two of the same and click on the dark box in the bottom right corner (shown below) overthe records you want to update.BeforeAfterClick on thisdark square and drag tohereYour file is now ready to be updated using your institutions internal data. You may want to considerhiding any columns that you’re not going to update to make it easier to view your data. Do notdelete columns.6 Page
Updating the RecordsIf you’re reporting a “large” number of records, you will want to use an internal report from yourdata management system (PeopleSoft, etc) that will give you the data needed for your NSLDSEnrolment spreadsheet. Otherwise, you’ll need to manually look up the data for each individualstudent. Decide what is most efficient for you.General Comments:Most of what you need to enter is straightforward, but for a detailed guide of what needs to beentered into each column, refer to Page 8 of the NSLDS Enrollment File Layout document.Type 1 Sheet Columns of Note:Column D, Student SSN Pseudo Indicator:- R indicates a real SSN,- P indicates a Pseudo SSN.- For UQ, this column is completely marked as “R” and I can’t think of a case where “P”would be used.Column J, Certification Date: For data integrity, this should be the date that your institutionaldata was current as of.Column K, Enrollment Effective Date: The date that the code located in Column L took effect.Column L, Enrollment Status:‘F’ (full-time)‘Q’ (three-quarter time)‘H’ (half-time)‘L’ (less than half-time)‘A’ (leave of absence)‘G’ (graduated)‘W’ (withdrawn)‘D’ (deceased)‘X’ (never attended)‘Z’ (record not found)Column Q, Good Address Flag:‘Y’ (if the address data you have on file is valid)‘N’ (if not)(Blanks ‘Y’)Column U, State/Province: ‘FC’ Foreign CountryColumn AC, Program Indicator: Indicates if a student is enrolled in at least one program.Values are:‘Y’ (Yes)‘N’ (No)(Blanks ‘Y’)7 Page
If Column AC is populated with a “Y” or “Space” the school is required to report thestudent’s program-level enrollment data in record type ‘002’.Column AC should only be set to 'N' when the student is not enrolled in any program ofstudy at the school; otherwise, it should be set to ‘Y’. Students, including almost allundecided students, are enrolled in a program of study, whether it is eligible or ineligible forTitle IV aid, and must have their program-level enrollment data reported to NSLDS.Type 2 Sheet Columns of NoteColumn AG, CIP Code: Six-digit CIP Code. Do not use a decimal pointColumn AH, CIP Year: This is currently 2010 for all recordsColumn AI, Credential Level: The credential level of the program.‘01’ (Undergraduate Certificate or Diploma Program)‘02’ (Associate’s Degree)‘03’ (Bachelor’s Degree)‘04’ (Post Baccalaureate Certificate)‘05’ (Master’s Degree)‘06’ (Doctoral Degree)‘07’ (First Professional Degree)‘08’ (Graduate / Professional Certificate)‘99’ (Non-Credential Program [Preparatory Coursework / Teacher Certification])Column AJ, Published Program Length: The length of the instructional program in years,months, or weeks as published by the school.Format “nnnnnn”, with an implied decimal point between the third and fourth digits. Thus,schools should report:“000100” to represent a value of one tenth“001000” to represent a value of one“010000” to represent a value of ten“100000” to represent a value of one hundredColumn AK, Program Length Measurement: The unit of measure for the length of theinstructional program as published by the school. Values are:‘W’ (Weeks)‘M’ (Months)‘Y’ (Years)Examples:One Year:One Year and a half:Two Years:AJ 001000, AK “Y”AJ 001500, AK “Y”AJ 002000, AK “Y”Column AL, Weeks in Title IV Academic Year: Only report when Published Program LengthMeasurement is W or M. This column equals the total number of weeks of instruction in theprogram’s academic year.8 Page
Column AN, Special Program Indicator: Flag to indicate that the program belongs to one ofthe following groups:‘A’ (Special Admission Associate Degree Program)‘B’ (Bachelor’s Degree Completion Program)‘N’ (Not Applicable)‘P’ (Preparatory Coursework Graduate Professional Program)‘T’ (Non-Credential Teacher Certification Program)‘U’ (Preparatory Coursework Undergraduate Program)Reviewing your DataBecause the format and structure of institution data will vary by institution, I can only provide adescription of how we update our Enrolment Report and you’ll need to translate to your ownsystems in developing a step-by-step procedure manual.When we identify a US Loan student, we will add a “Service Indicator” (an attribute) to their studentrecord in our data management system (PeopleSoft). This then, allows us to create enrolmentreports from Peoplesoft on the enrolment status of each student with this particular attribute.An initial challenge we faced was that the NSLDS report does not contain Student ID’s and we do notkeep SSN’s in Peoplesoft. We’ve since developed a database that can match the appropriateStudent ID to the SSN using a VLookup function in Excel. Our entire process of updating data reliesheavily on the use of the VLookup function in Excel.Using the VLookup Function, I will then compare the data of my institutions report from Peoplesoftto the data that was previously reported to NSLDS in the Enrolment Spreadsheet. At this time, youcan also identify whether any new students need to be added to your NSLDS report.A few points to remember:- All dates are entered as CCYYMMDD- The Effective Date(s) need to be less than or equal to the Certification Date.- On the Program Level (Record Type 2), consistent use of the CIP Code, Credential Level andPublished Program Length is crucial. Your interpretation of the appropriate CIP code canvary from your colleague’s. If it does, you may end up with multiple lines on the ProgramLevel. Mark any incorrectly reported Record Type 2’s with an “X” (Never Attended) so thatafter two report submissions, they no longer appear on future NSLDS Enrolment Reports.Preparing your Report for SubmissionAfter your data in Sheet 1 and 2 has been updated using your institutions data, it’s time to reunitethem in the same sheet. Cut from Row 2 of your Type 2 Sheet (don’t include the headings) andpaste into Sheet 1 below the last Type 1 record. Make sure you cut the entire row from Sheet 2because there is data in Columns A, B, and C of Sheet 2. You can now delete Sheet 2.Scroll to the top of your sheet and first sort by Column A “Record Type” Smallest to Largest, thensort Column B “Student Current SSN” Smallest to Largest.9 Page
Your data should now be structured similar to the example below:Now that you’ve arranged your data in the correct order, change the name of this sheet from “Type1” to “Upload File.” NSLDS will not accept your report if the sheet is not correctly named. Yourspreadsheet should now only contain one sheet and look similar to the following:Save the report.10 P a g e
Submitting the ReportLog into NSLDS and click the Enroll Tab, then Enrollment Submittal.Set up your options like what is shown below and choose your file:Ensureyou’veselected thenew formatAfter you’ve chosen your file and select the options shown above, click on Validate. NSLDS will beginchecking your file to ensure that everything is in the correct format. This process may take a fewminutes, so just let it do its thing and wait until you get a response.After NSLDS has validated the file, you’ll be notified if there are any errors with your data. If there isan error Red Text will appear stating the number of errors that you need to correct.If there is are errors, a window will also pop up asking you to select a spot to save the response errorfile. Choose a place and name you will remember and save/open this file.In column AZ, your errors will be listed. Don’t focus on the error message “02 – Bundle Rejected.”This only appears because there is something else wrong with that particular student’s record. Mostof the comments that I’ve seen are fairly descriptive and it should be clear what you need to do tofix the error. Because you’re currently viewing these errors in the response file, make sure that anycorrections you make to the data are in the original file you’re attempting to submit – NOT theresponse file showing you the errors. If you’re not careful, you’ll be putting in work updating theresponse file, not the original.11 P a g e
Once you’ve made the edits in your original file, save.Back on the NSLDS screen, you’ll need to re-enter your preferences as shown previously. Thenrepeat the “Validate” process. If you still haven’t corrected your errors, you’ll get another red textmessage. If you’ve corrected your errors properly you’ll get a black text message that looks similar tothis:Now that you’re sure that there are no errors, re-enter your preferences as shown previously, selectyour file, and this time click on “Validate and Submit”Once NSLDS has finished loading the file, you’ll get this fantastic message:Your enrolment has been updated.12 P a g e
Getting Your Enrolment Report NSLDS Website Log into NSLDS and click the Enroll Tab. Then on the submenu of the Enroll tab, click on: This screen allows you to set up your preferences for the enrolment file that is sent to your SAIG Mailbox. To make sorting the enrolment file easier, set the File Type set as Comma Separated Values (.CSV).