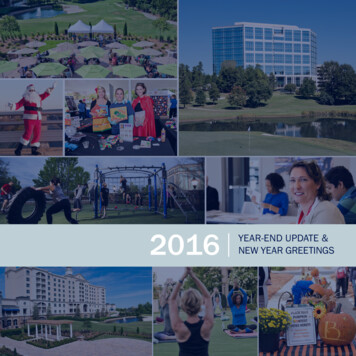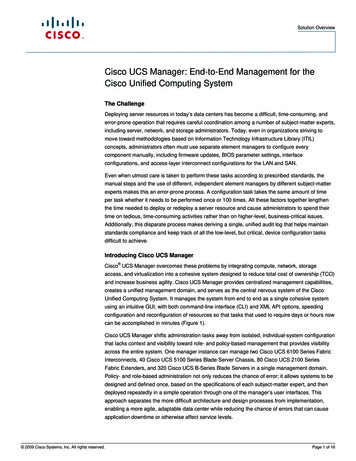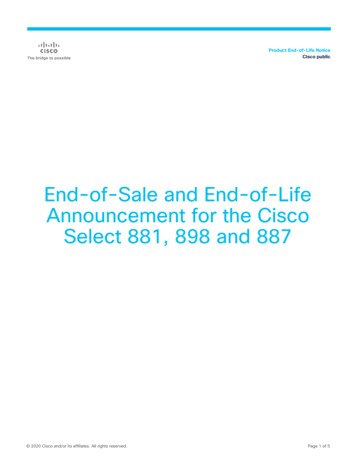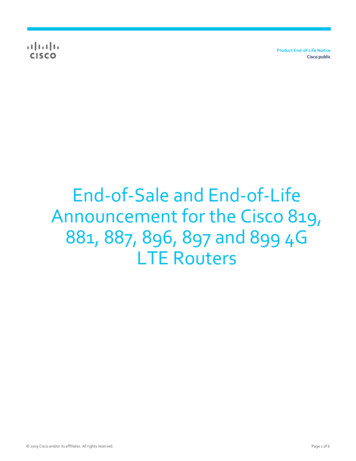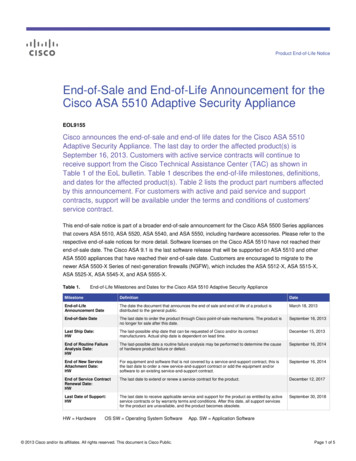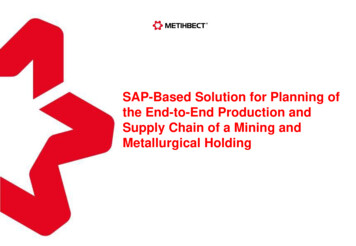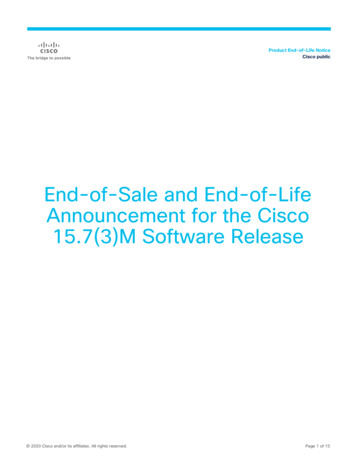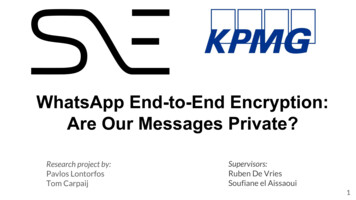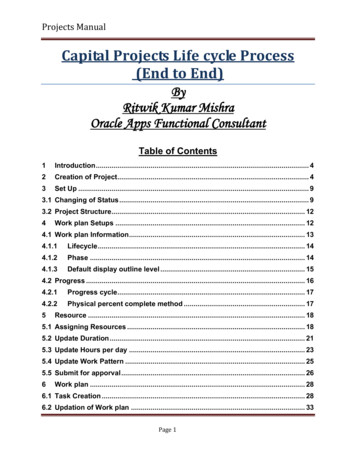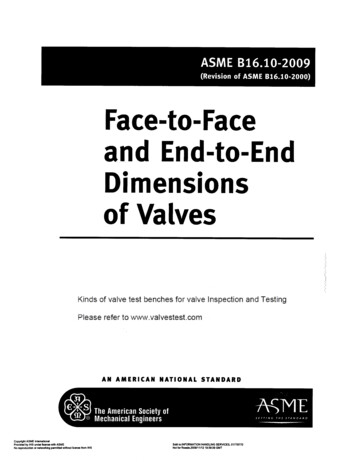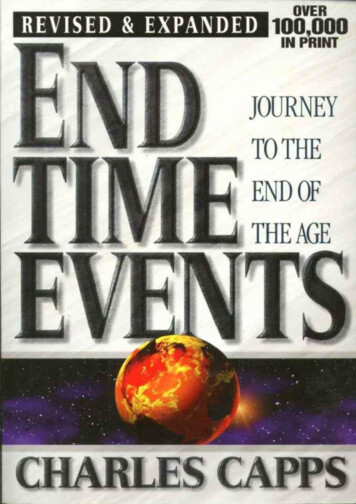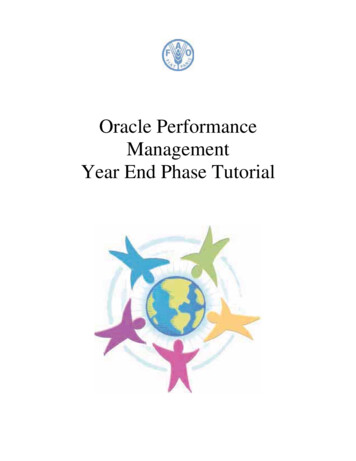
Transcription
Oracle PerformanceManagementYear End Phase Tutorial
Table of contentsIntroduction . 2 Logon to Oracle . 3 Section 1: Self Evaluation (Staff member) . 4 Workplan Objectives . 4 Developmental Objectives . 8 Competencies . 12 Submit to Supervisor . 15 Printing . 16 Section 2: 360 Feedback (Multirater). 18 Workplan Objectives . 18 Competencies . 21 Section 3: Final Evaluation (Supervisor) . 24 Review your staff PEMS agreements. 24 Workplan Objectives . 26 Developmental Objective(s) . 32 Competencies . 38 Return to Staff Member. 43 Printing a copy . 46 Section 4: Accepting Final PEMS Evaluation (Staff member) . 47 Section 5: Multirater Report . 50 Contact us . 55 1
IntroductionThe following tutorial will introduce you to the Year End Functionality in OraclePerformance Management. It will guide you through the process from the perspective of astaff member (Self Evaluation), multirater (360 Feedback) and supervisor (Final Evaluation).Once you have completed this tutorial, you will have the necessary tools to give feedbackduring the Year End review.If you wish to refresh on the Planning or Mid-Year phase functionality in Oracle PerformanceManagement please refer to our reference guide: “Oracle Performance Management PlanningPhase and Mid Year Phase Tutorial”. This is available on the PEMS website under PEMSPlanning Phase – Oracle Training Guidehttp://intranet.fao.org/offsiteframe.jsp?uu http://afintra01.fao.org/internal/ois/AFP Pages/PEMS/Oracle Tutorial.pdfThe Oracle Performance Management system is straightforward and user-friendly, but it isimportant that you use this tutorial to guide you through the process for the first time.If you have questions at any time, please contact the PEMS team and we will be happy toassist you.Email: Performance-Management@fao.orgExtension: 53000To contact us via skype please use this e login requiredIf you do not have a skype account please login with the following:Username: pems.clientPassword: pemsThen dial: fao.performance.managementPEMS Website: 11861/64188/91996/2
Logon to OracleThis section will show you how to access your appraisal page in the Oracle system.Navigate to the Oracle login page.StepAction1.Enter your username into the Username field.2.Enter your password into the Password field.3.Click the Login button.4.This page provides you with the list of all your responsibilities with theirassociated functions. Click the FAO PEMS Employee link.5.Then click the Year-End link.3
Section 1: Self Evaluation (Staff member)Workplan ObjectivesYou will learn how to open your PEMS agreement and give your self evaluation or feedbackof your Workplan Objectives.StepAction1This is "My Appraisal" page where you can start your self evaluation by clicking onthe “Self Evaluation” icon.StepAction24Click the Feedback icon for the first Workplan Objective.Section 1: Self Evaluation (Staff member)
StepAction3Read the list of Activities and Performance indicators for your first workplanObjective, near the top of the screen.4The information on the right hand side of the page gives a detailed explanation of theratings and corresponding behavioural indicators.5Click on the Performance Rating drop down indicator to display the ratings.Section 1: Self Evaluation (Staff member)5
StepAction6StepSelect the desired rating by clicking on it.Action7Click in the Comments box to add any comments to the selected rating.If written in a positive way, comments will greatly increase the quality andeffectiveness of your feedback.8N.B. For ratings of Did not Achieve or Exceptionally Achieved, Commentsare mandatory.A reminder that at any time, you may press the Save as Draft button,to save your PEMS agreement so that you can resume it at any point.6Section 1: Self Evaluation (Staff member)
StepAction9Click on the Apply button.10This will save and apply your rating and take you back to the Self Evaluation:Overview page where you can repeat steps 2 to 9 for your other WorkplanObjectives.11When you have completed evaluating all your Workplan Objectives, you can do thesame for your Developmental Objective(s).Section 1: Self Evaluation (Staff member)7
Developmental ObjectivesNow you will learn how to give feedback and comments on your Developmental Objectives.StepAction18Click the Feedback icon for the first Developmental Objective.Section 1: Self Evaluation (Staff member)
StepAction2Read the list of Activities and Performance Indicators for your first DevelopmentalObjective, near the top of the screen.3The information on the right hand side of the page gives a detailed explanation of theratings and corresponding behavioural indicators.4Click on the Performance Rating drop down indicator to display the ratings.StepAction5Select the desired rating by clicking on it.Section 1: Self Evaluation (Staff member)9
StepAction6.Click in the Comments box to add any comments to the selected rating.If written in a positive way, comments will greatly increase the qualityand effectiveness of your feedback.7N.B. For ratings of Did not Achieve or Exceptionally Achieved,Comments are mandatory.A reminder that at any time, you may press the Save as Draft button,to save your PEMS agreement so that you can resume it at any point.10Section 1: Self Evaluation (Staff member)
StepAction8Click on the Apply button.9This will save and apply your rating and take you back to the Self Evaluation:Overview page where you can repeat steps 1 to 8 for your other DevelopmentObjective, if you have one.10When you have completed evaluating all your Developmental Objectives, you can dothe same for your Competencies.Section 1: Self Evaluation (Staff member)11
CompetenciesThis section deals with giving feedback on your competenciesStepAction1Step12Click the Feedback icon for the first Competency.Action2Read the Description and Behavioral Indicators for your first Competency, near thetop of the screen.3The information on the right hand side of the page gives a detailed explanation of theproficiency ratings and corresponding behavioural indicators.4Click on the Proficiency Rating drop down indicator to display the ratings.Section 1: Self Evaluation (Staff member)
StepAction5StepSelect the desired rating by clicking on it.Action6Click in the Comments box to add any comments to the selected rating.If written in a positive way, comments will greatly increase the quality andeffectiveness of your feedback.7N.B. For ratings of Not Proficient or Exceptional Proficiency, Comments aremandatory.Section 1: Self Evaluation (Staff member)13
Step14Action7Click on the Apply button.8This will save and apply your rating and take you back to the Self Evaluation:Overview page where you can repeat steps 1 to 7 for your other Competencies.9When you have completed evaluating all your Competencies, you can submit yourPEMS agreement to your supervisor for their evaluation and final feedback which alsotakes into account the feedback from you and your multiraters.Section 1: Self Evaluation (Staff member)
Submit to SupervisorHow to submit your Self-Evaluation to your supervisor, so they can view it and give you theirevaluation of your PEMS agreement.StepAction1Click the Submit for Approval button.ActionStep2Add any comments you wish to make in the Comments box.These comments only appear in the notification message to your Supervisor. They areNOT recorded in your PEMS agreement.3Click on the Submit button. This will send your PEMS agreement to your supervisor.4You will receive a confirmation message, as below. The Self Evaluation pencil iconwill be white (not blue) meaning you cannot change your self evaluationSection 1: Self Evaluation (Staff member)15
PrintingIn this section you will learn how to print hard copies of your PEMS agreement showing your selfevaluation.You can do this from the My Appraisals pageActionStep116Click on the Review button. This opens a new window where you can see an updatedsummary of your PEMS agreement.Section 1: Self Evaluation (Staff member)
ActionStep2To print a copy click on the Print icon.3To close this window, click on the X in the top right cornerSection 1: Self Evaluation (Staff member)17
Section 2: 360 Feedback (Multirater)Go to the Navigator page in OracleStepAction1Click on the FAO PEMS Employee responsibility.2Then click on the Multirater functionWorkplan ObjectivesYou will learn how to open the PEMS agreement of a person you have agreed to be aMultirater for and give your feedback and comments on their Workplan Objectives.Step118ActionClick on the Feedback pencil icon of the Staff Member you want to give feedback on.Section 2: 360 Feedback (Multirater)
StepAction2Read the Note at the top of the page to remind yourself what Workplan Objectives youagreed to give feedback on at the beginning of the PEMS cycle.3Click on the Feedback pencil icon of the Workplan Objective you want to give feedbackon.As a Multirater you should give feedback on Workplan Objectivesand Competencies.Please remember Competencies as they are a very important part ofeveryone’s PEMS evaluationYou do not give feedback on Developmental Objective(s).Section 2: 360 Feedback (Multirater)19
Step4Click on the Performance Rating drop down icon.5Select the desired rating.6Click in the Comments box to add any comments to the selected rating.If written in a positive way, comments will greatly increase the quality and effectiveness ofyour feedback.7N.B. For ratings of Did not Achieve or Exceptionally Achieved, Comments aremandatory.Step8.20ActionActionClick on the Apply button.Section 2: 360 Feedback (Multirater)
StepAction9.This will save and apply your feedback and return you to the Multirater FeedbackReview page10.Repeat steps 1 to 8 for all other Workplan Objectives that you need to give feedback on.11.When you have completed giving feedback on Workplan Objectives, you can do the samefor Competencies.CompetenciesNow you will see how to give feedback and comments on their CompetenciesPlease remember Competencies are a very important part ofeveryone’s PEMS evaluationStep1ActionClick on the Feedback icon for the first competency.Section 2: 360 Feedback (Multirater)21
Step2Click on the Performance Rating drop down icon.3Select the desired rating.4Click in the Comments box to add any comments to the selected rating.If written in a positive way, comments will greatly increase the quality andeffectiveness of your feedback.5N.B. For ratings of Not Proficient or Exceptional Proficiency, Comments are mandatory.Step22ActionAction6Click on the Apply button.7This will save and apply your feedback and return you to the Multirater FeedbackReview page8Repeat steps 1 to 6 for all other Competencies that you need to give feedback on.9When you have completed giving feedback on Workplan Objectives, you can Completeyour feedback in the Oracle system.Section 2: 360 Feedback (Multirater)
Step9StepActionClick on the Complete button.Action10Note that once you submit you cannot change your feedback. If you want to change anyfeedback click on Cancel, otherwise.11Click on the Submit button.12You will now receive a confirmation message on the next Oracle page.13You can proceed to give feedback on another staff member.Remember to give feedback to everyone for whom you agreed to be aMultirater.Your feedback is an important part of their final PEMS evaluation.Section 2: 360 Feedback (Multirater)23
Section 3: Final Evaluation (Supervisor)Go to the Navigator page in OracleStepAction1Click on the FAO PEMS Supervisor responsibility.2Then click on the Year-End functionReview your staff PEMS agreementsThis will show you how to view and print a copy of a staff member’s PEMS agreement before youevaluate
MS/Oracle_Tutorial.pdf The Oracle Performance Management system is straightforward and user-friendly, but it is important that you use this tutorial to guide you through the process for the first time. If you have questions at any time, please contact the PEMS team and we will be happy to assist you. Email: Performance-Management@fao.org Extension: 53000 To contact us via skype please use this .