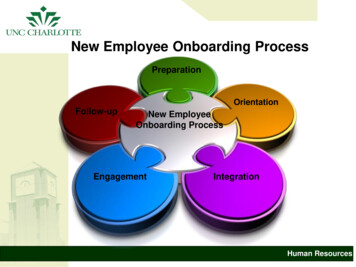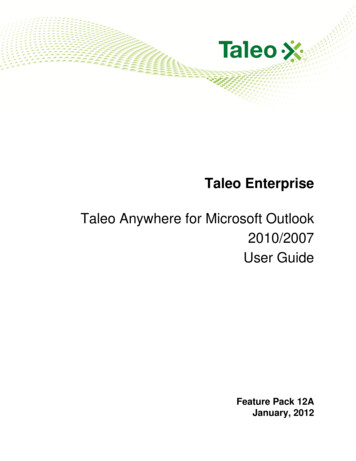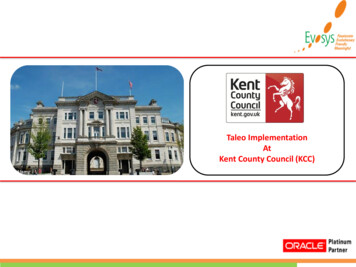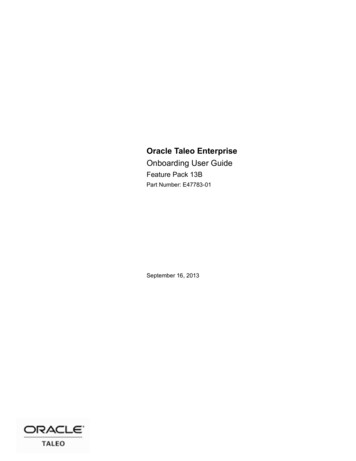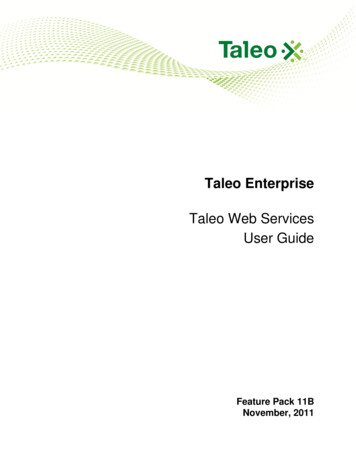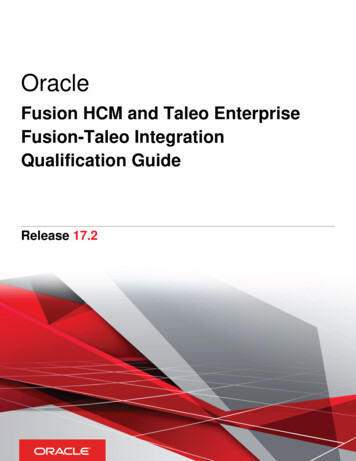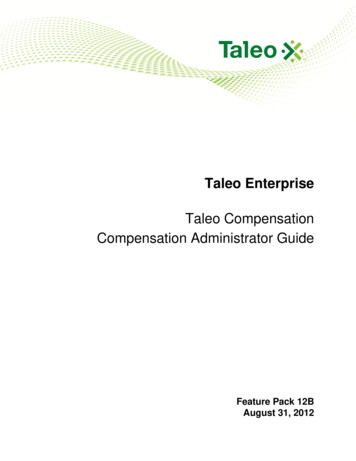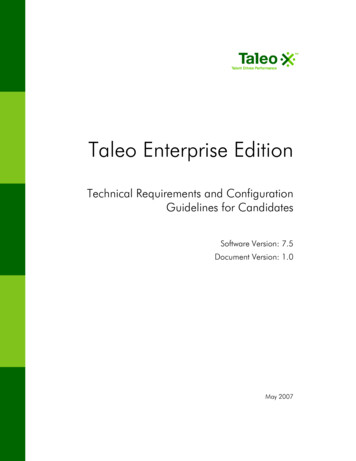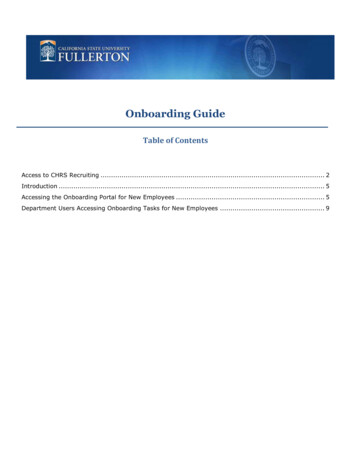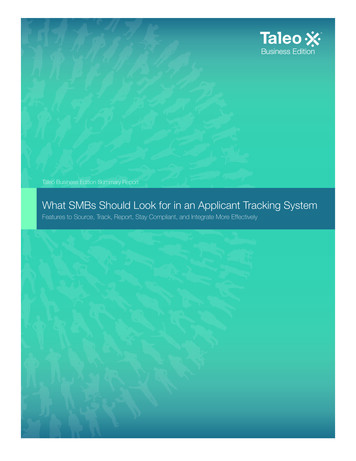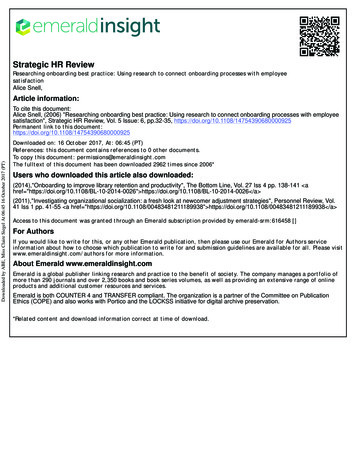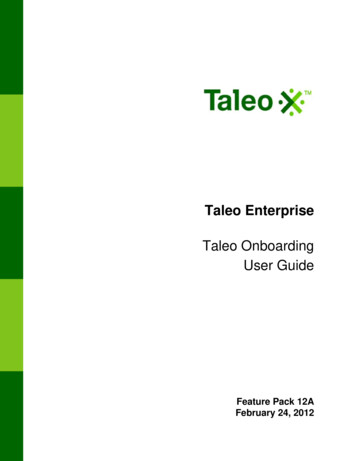
Transcription
Taleo EnterpriseTaleo OnboardingUser GuideFeature Pack 12AFebruary 24, 2012
Confidential Information and NoticesConfidential InformationThe recipient of this document (hereafter referred to as "the recipient") agrees that the ConfidentialInformation disclosed herein by Taleo shall be retained in confidence by the recipient, and itsrespective employees, affiliates and/or subsidiaries.For the purpose herein, the term "Confidential Information" shall mean the following:1. Any information, know-how, data, process, technique, design, drawing, program, formula or testdata, work in process, business plan, sales, suppliers, customer, employee, investor or businessinformation contained in a document, whether in written, graphic, or electronic form; or2. Any document, diagram, or drawing which is either conspicuously marked as "Confidential", knownor reasonably known by the other party to be confidential, or is of a proprietary nature, and islearned or disclosed in the course of discussions, demonstrations, or other collaboration undertakenbetween the parties.Limited Rights Notice (Dec 2007)1. These data are submitted with limited rights under Subcontract No. 6896589. These data maybe reproduced and used by the Government with the express limitation that they will not, withoutwritten permission of the Contractor, be used for purposes of manufacture nor disclosed outsidethe Government; except that the Government may disclose these data outside the Governmentfor the following purposes, if any; provided that the Government makes such disclosure subject toprohibition against further use and disclosure: None.2. This notice shall be marked on any reproduction of these data, in whole or in part. 2012 Taleo Corporation. Do not reproduce without the written permission of Taleo Corporation.User GuideTaleo Onboarding FP12Aii
Table of ContentsConfidential Information and Notices. iiPrefaceRevision History.2Technical Configuration and Software Performance.3Basic ConceptsOnboarding Overview. 5About Taleo Onboarding. 5Login. 9Login and Product Access. 9Welcome Center. 10Core Navigation Bar. 10Accessing Onboarding from Recruiting. 11Getting Help.13Online Help. 13More Info.13Web Support. 13Tooltip.13Navigating Through Onboarding. 14Auxiliary Navigation Bar. 14Quick Access. 14Recently Viewed Items. 14Breadcrumb Trail. 16Pagination Icons. 16Finding Information. 17History. 17List Sorting. 18User GuideTaleo Onboarding FP12Aiii
Using the Onboarding WebTopOnboarding WebTop. 20Tasks.21Task List. 21Task Page.24Passport Requests and Results. 24Certified Passport Partners Can Support Multiple Assignees. 26External Service Tasks can be Retried Ten Times on Onboarding WebTop. 27Notifications and Reminders.27New Hire Processes.29Processes List.29Using the New Hire PageNew Hire Page. 33Accessing the New Hire Page. 33Send Correspondence. 33Working with Processes. 35Working with Processes. 35Process Preview. 36New Hire Information from Taleo Enterprise.40Restarting an Onboarding Process. 41Working with Steps.43Working with Steps.43Working with Attached Files.45Working with Attached Files. 45PDF Batch Printing. 46New Hires and External UsersNew Hire Portal. 49New Hire Portal. 49Password Synchronization between Career Section and the New Hire Portal.49New Hire Can Receive Passport Invitations on New Hire Portal. 49External Users. 51External Users. 51User GuideTaleo Onboarding FP12Aiv
Preface Revision History. 2Technical Configuration and Software Performance. 3
PrefaceRevision HistoryRevision HistoryDateModificationFebruary 24, 2012Updated User Guide Welcome Center information andlocation in User Guide.January 18, 2012Initial publication.User GuideTaleo Onboarding FP12ARevised TopicWelcome Center2
PrefaceTechnical Configuration and Software PerformanceTechnical Configuration and Software PerformanceFor the latest information, refer to the Taleo Enterprise Technical Configuration and SoftwarePerformance Guide document for the applicable release.User GuideTaleo Onboarding FP12A3
Basic Concepts Onboarding Overview. 5Login.9Getting Help. 13Navigating Through Onboarding.14Finding Information. 17
Basic ConceptsOnboarding OverviewOnboarding OverviewAbout Taleo OnboardingTaleo Onboarding provides an automated, customizable system for transitioning candidates to becomenew hires in their new roles.Onboarding refers to the overall process of bringing a new employee into an organization, including: Carrying forward important information acquired in the candidate selection process.Notifying all appropriate personnel of their involvement and assigning tasks as required.Assisting with legal compliance duties.Getting the new hire all the information and materials they will need to become productive.Taleo Onboarding speeds up time for contribution by new employees and contractors by streamliningand automating the onboarding process, while reducing excessive paperwork and assisting with policyand legal compliance. It bridges the gap between promise and productivity with tools such as the NewHire Portal, specialized correspondence, fully customizable forms, and automated workflows.Onboarding ProcessesTaleo Onboarding utilizes processes to transition new hires to their new roles and the company.An onboarding process is comprised of steps and transitions performed to ensure that new hires areintegrated successfully into the company and the new hire’s onboarding experience is positive.The following scenario is very simple and should assist in understanding an onboarding process. It is aprocess containing two steps.1. The new hire is requested to complete the New Hire Personal Information Form with a task that willappear in the New Hire Portal.2. The recruiter is requested to send a correspondence to the hiring manager containing a checklist ofpreparations for the new hire's first day.StepsA process contains steps. A step is information about the assignee and sequence of each task.Steps are created for each process as a container for reusable tasks. The tasks are generic; the stepcontextualizes the task into the process.The steps represent the individual units of work done by people who perform the tasks. Business logicis embedded within the transitions between the steps, to ensure the correct routing of the work to bedone.User GuideTaleo Onboarding FP12A5
Basic ConceptsOnboarding OverviewStep TypesTypeDescriptionTaskThe step consists of a task.Sub-processThe step consists of a sub-process. A sub-process is a small process used inside a largerprocessRoutingThe step connects multiple parallel tasks together. Routing steps are like placeholder stepswhich do not contain any tasks to assign to any users.TransitionsTransitions link steps together.Transitions control the flow of the process by regulating the order in which steps occur within theprocess. They apply business logic to determine step order when multiple possible paths occur in theonboarding process.TasksTasks are specific assignments that assignees complete as part of a step in an onboarding process.Tasks are assigned to various assignees involved in a process. Completed tasks trigger variousactions that ensure an automatic progression of the process.Every task has properties and usually a related source. Properties are the task description. A relatedsource is the item used to execute the task. Manual tasks do not have a related source.Each task can be configured to have a standard or customized email sent to assignees when it firstgoes into the In Progress status when it gets assigned. Additionally, each task can have a standard orcustomized email sent to Process Owner upon task completion.Once tasks are completed and submitted, they cannot be reversed. However, tasks can be accessedfor viewing and printing once they are complete. Completed tasks can be accessed from the New Hirepage on the Onboarding WebTop. The Task List on the Onboarding WebTop can also be filtered todisplay completed tasks.Task TypesThere are five different types of tasks.Onboarding processes can contain five different types of tasks, each with a different associated action.The task types are: Form TaskPDF TaskManual TaskCorrespondence TaskRequest External ServiceUser GuideTaleo Onboarding FP12A6
Basic ConceptsOnboarding OverviewAll tasks can be completed by a new hire or assignee except the Request External Service task, whichis completed by a Taleo approved third-party vendor.Task Definitions and ActionsTask Type ActionDescriptionSend CorrespondenceAn email message is sent to one or moreCorrespondencerecipients. The recipients can include an AdditionalRecipients list if the normal assignees of the taskare not sufficient.Fill user-defined formAssignees are asked to complete a user-definedFormform. Once the form fields have been completed,the user can either save it as a draft or submit.Saving a draft will save the information inOnboarding but the form will not be submitted, itwill have an In Progress status and the processwill not progress. Only the task assignee can viewa form in draft status. Submitting the form willcomplete the task and update process progression.Execute the task manuallyA task with only the completion option. Withmanual tasks an assignee performs a task outsideOnboarding and records its completion using theWebTop. Details regarding the task are containedin the task description field.NoneOpen PDFA PDF file that can contain specific tokens getsassigned to the assignee as a task. The assigneecan complete the task simply by opening or savingthe PDF. After it gets assigned to any assignee,then WebTop users can access it on the New Hirepage. It can also be exported via Taleo ConnectClient.PDFRequest External ServiceA third party is the approved vendor for a specificExternal Service Requestservice or product, such as I-9 form completion or Fieldshelp with tax form completion. When this type oftask is part of the onboarding process, it makes arequest to a third-party provider to perform the typeof service configured. See Passport Request andResults.Process OwnerThe process owner has the responsibility of ensuring process completion. The owner can be anOnboarding Role, like the hiring manager, a Functional Role, or a specifically named user.The intent of having a process owner is that there is a single responsible party for viewing, managing,and sharing processes. With the appropriate user type and permission, the process owner can viewand execute all the tasks within the new hire's process, regardless of who is the assignee of each task.The process owner can reassign any task to a different assignee while a new hire's process is running,to prevent or recover from bottlenecks. The process owner's name and contact information can beUser GuideTaleo Onboarding FP12A7
Basic ConceptsOnboarding Overviewconfigured to display on the New Hire Portal in case of questions, if the administrator has set this valuein the Product Settings.Functional Roles as Process OwnersIf an onboarding process names a Functional Role as the process owner, the best matching userwill be assigned as the process owner. There may also be users assigned to a Functional Role fora specific Organization, Location, and Job Field structure. Each functional role must have a DefaultAssignee. Onboarding will assign a user configured by OLF or a non-default assignee with no OLFas an Onboarding process owner before selecting a Default Assignee. The Default Assignee for aFunctional Role will only be used if there is no other appropriate user available to fill the Onboardingprocess owner role.SupervisorThe Supervisor is any person/people who are assigned to do almost all of the same things as theProcess Owner.Anything the owner can do, the supervisors can do based on their individual permissions. A supervisorcan be a role, like the hiring manager, or a specifically named user.There are two ways for someone to be a supervisor: The administrator assigns users as supervisors for a process. This method happens in advanceof assigning the process to a new hire. It occurs when the process is being configured by theOnboarding administrator.After the process has started running, an additional supervisor can be manually added by clickingthe Share button on the New Hire page.User GuideTaleo Onboarding FP12A8
Basic ConceptsLoginLoginLogin and Product AccessWhen opening the Taleo Enterprise solution, the User Sign In page appears.Users must select the language in which they want to use the application. If a user changes the defaultlanguage on the Sign In page, the page refreshes to the new language and subsequent Taleo pagesare presented in the selected language. After selecting a language, users also have the possibility totell the system to remember their selection so that the next time they sign in, the User Sign In page willbe presented in the language selected.In the User Sign In page, users must also provide a user name and password before being able to seethe list of Taleo products to which they have access. The user name and password are provided by thesystem administrator. But users have the ability to modify their password.Once a user’s credentials have been entered and accepted, the Welcome Center appears and allowsaccess to Taleo products purchased by the organization and to which a user has access according tothe user’s user type and permissions.Accessing a Taleo ApplicationPrerequisiteYou must have received a user name and password from the system administrator.Steps1. Select the language in which you want to use the application.2. Enter your user name and password.3. Click Sign In.Changing My PasswordPrerequisiteA setting allows the activation of this feature.A user type permission grants users access to this feature.ConfigurationSteps1. In the auxiliary navigation bar, click My Setup.2. Near Account Information, click Edit.3. Modify the information contained in the Account section.4. Click Save.User GuideTaleo Onboarding FP12A9
Basic ConceptsLoginUsing the Forgot Password LinkPrerequisiteYou must have a valid username and email address in your user profile.Steps1. Click Forgot Your Password?.2. Enter your username and email address.3. Click OK.ResultIf the request comes from an authorized user, an email is sent to the supplied address with a codeto access the application.Next StepYou must click the link provided in the email, enter your username and access code, and provide anew password.Welcome CenterThe Welcome Center is a home page that is displayed to users immediately after they log in andprovides a one-click access point to Taleo products.The Welcome Center contains a core navigation bar, an auxiliary navigation bar, a Quick Access paneland a Communications panel. If the Welcome Center is enabled, it replaces the table of contents page.The core navigation bar is a set of tabs that provide direct links to Taleo products. A user might have atab for any or all of the following products: Taleo Performance, Taleo Recruiting, Taleo Compensation,Taleo Analytics and Taleo Configuration.A Quick Access panel provides an alternative one-click access to the same information and to aselection of modules within products.The Welcome Center also contains an auxiliary navigation bar containing links to additional resourcesand the Sign Out link.Finally, Taleo clients can create information of interest to all Taleo product users in the organization fordisplay in the Communications section. Alternatively, they can create distinct sets of information for theCommunication section and associate an information set with a configuration profile.Core Navigation BarThe core navigation bar is a set of navigation aids common to a range of Taleo products.The items that make up the core navigation bar are identical across a range of Taleo products,providing users with direct links to a Home page, Taleo products and a selection of modules withinthose products (the user's permissions and configuration profile determine which products andmodules are displayed).Home iconTaleo Recruiting If a user has access to multiple Taleo products including Taleo Recruiting, clicking the Home icon inthe core navigation bar in Taleo Recruiting displays the Welcome Center.User GuideTaleo Onboarding FP12A10
Basic Concepts LoginIf a user has access to no Taleo products other than Taleo Recruiting, clicking the Home icon in thecore navigation bar displays the Recruiting Center front page.Taleo Product tabsThe core navigation bar in the Welcome Center includes tabs for Taleo products (the user'spermissions and configuration profile determine which product tabs are displayed).Quick Access list While the Welcome Center has a Quick Access panel displayed at all times, Taleo Recruiting alsohas a Quick Access list (the small triangle next to the Home icon in the core navigation bar) thatprovides users with "one-click" access to 1) the Taleo products available to them, and 2) a selectionof modules within those products.Accessing Onboarding from RecruitingThe Onboarding application can be launched directly from the Recruiting Center.Recruiters and Hiring Managers may have the ability to start an onboarding process for a candidatefrom the Recruiting Center. Candidate Selection Workflows that manage the hiring process can be setup to enable the user to launch a candidate into Onboarding at the appropriate step in the RecruitingCenter.Recruiting Center users with appropriate permission have an Onboarding channel available ontheir main page listing Onboarding processes. Clicking on the process name takes the user into theOnboarding WebTop.Onboarding Channel LinksNameDescriptionOnboardingChannel heading that launches the OnboardingWebTop.DelayedView onboarding processes with status of Delayed.Post Start DateView onboarding processes with status of Post StartDate.Pre Start DateView onboarding processes with status of Pre StartDate.In ProgressView onboarding processes with status of In Progress.Recruiting Center users with appropriate permission have a Task channel available from their mainpage with a section dedicated to Onboarding tasks. This section shows the number of tasks for eachsubcategory of tasks listed. Clicking on these links takes the user into the Onboarding WebTop.The following subcategories of Onboarding tasks may be listed in the Task channel of the RecruitingCenter: Due TodayOverdueMy Opened TasksUser GuideTaleo Onboarding FP12A11
Basic ConceptsLoginAdditionally, with an appropriate user type and permissions, a user can access Onboarding from theHome icon list on the Recruiting Center Core Navigation Bar.Launching Onboarding from the Recruiting Center Onboarding ChannelPrerequisiteUser is logged into the Recruiting Center and has the permissions necessary to view theOnboarding Channel.StepsClick the desired link on the Onboarding Channel.ResultThe Onboarding WebTop is launched displaying the processes according to the link clicked.Next StepThe user can perform actions or view information in the Onboarding WebTop.Launching Onboarding from the Recruiting Center Task ChannelPrerequisiteUser is logged into the Recruiting Center and has the permissions necessary to view theOnboarding Channel.StepsClick the desired link on the Task Channel.ResultThe Onboarding WebTop is launched displaying the tasks according to the link clicked.Next StepThe user can perform actions or view information in the Onboarding WebTop.Launching Onboarding from the Recruiting Center Home IconPrerequisiteUser is logged into the Recruiting Center and has the permissions necessary to access Onboarding.Steps1. Click the Home icon arrow.2. Click OnboardingResultThe Onboarding WebTop is launched.Next StepThe user can perform actions or view information in the Onboarding WebTop.User GuideTaleo Onboarding FP12A12
Basic ConceptsGetting HelpGetting HelpOnline HelpThe administration module offers an online help that provides comprehensive information aboutconcepts or tasks to perform.The online help, represented by this icon or the Help link, is available in the auxiliary navigation barlocated in the top right-hand corner of all pages. When clicking the icon or link, a table of contentsof available help topics is displayed. It is also possible to search the help database to locate specificsubjects.More InfoThe More Info link is another method of accessing online help.A More info link is located at the end of the description in the top header of pages in Onboarding.Clicking this link will open a window containing context-sensitive, online help for that page.Web SupportThe Web Support link gives users access to Taleo Web support and question submission feature.The Web Support link is available in the auxiliary navigation bar of all pages of the application if it wasenabled by the system administrator.TooltipA tooltip is a short, explanatory text which appears when you hover your mouse over a button, a link, atable cell heading, or icon without clicking it.Tooltips are available throughout the system and they give you additional information about an actionbefore performing it.Taleo provides tooltips for buttons, links, icons and table cell headings. These tooltips are notconfigurable.User GuideTaleo Onboarding FP12A13
Basic ConceptsNavigating Through OnboardingNavigating Through OnboardingAuxiliary Navigation BarThe auxiliary navigation bar, located at the top right of pages, provides users with quick access to acollection of resources that they typically want to consult on occasion; resources not associated with aspecific Taleo product.If the auxiliary navigation bar is enabled, it is visible and accessible at all times.The auxiliary navigation bar can contain the following elements (provided they are enabled and userswere granted access to them): Home. If the user has access to multiple Taleo products and clicks the Home icon, the Welcome Centeris displayed. If the user has access to Taleo Recruiting only and clicks the Home icon, the Recruiting Centeris displayed. If the user has access to Taleo Performance only and clicks the Home icon, the EmployeeCenter is displayed. If the user has access to Taleo Onboarding only and clicks the Home icon, the OnboardingCenter is displayed. If the user has access to Taleo Compensation only and clicks the Home icon, CompensationCenter (Rewards Planning) is displayed. If the user has access to Configuration only and clicks the Home icon, the Configuration Centeris displayed.Resources. Can include: My Setup, About, e-Learning, Web Support and Training. In addition,Taleo Performance includes Help Center.Talent Grid. Can include: Knowledge Exchange, Solution Exchange, Talent Exchange. Taleoclients who use only Taleo Performance have access to Knowledge Exchange only.Sign Out. Terminates the session and the user is automatically signed out of all Taleo products.Quick AccessThe Quick Access feature provides shortcuts within Taleo Onboarding.The Quick Access pane contains dynamically generated links to areas within Onboarding. These pagelinks are relevant to the page of the application the user is viewing and vary according to permissions.Recently Viewed ItemsThe Recently Viewed Items list provides shortcuts to previously viewed Onboarding pages.The Recently Viewed Items pane contains links to the last eight pages accessed by the user. Thesepages may have been accessed during the current session or a previous session. It can be pageswhere modifications were made or pages that were viewed only.User GuideTaleo Onboarding FP12A14
Basic ConceptsNavigating Through OnboardingRecently Viewed Item IconsIconUser GuideDescriptionIconDescriptionAdministration PortalLoginHistoryWizardSelector WindowUser InformationPassword PoliciesCompany SettingsSecurity PermissionsProduct SettingsRoles and PermissionsDocumentHTML DocumentPDF DocumentMessageMes
Taleo Onboarding provides an automated, customizable system for transitioning candidates to become new hires in their new roles. Onboarding refers to the overall process of bringing a new employee into an organization, including: Carrying forward important information acquired in the candidate selection process.