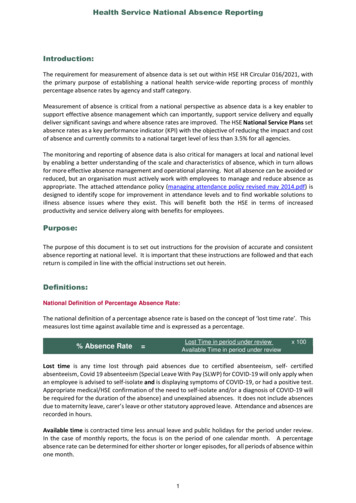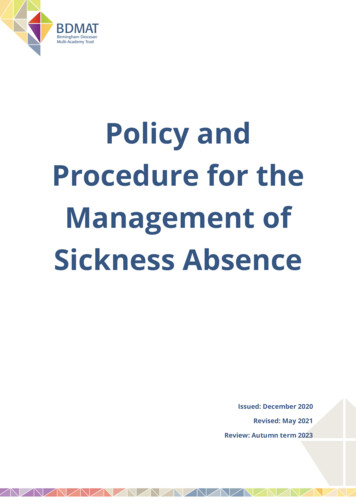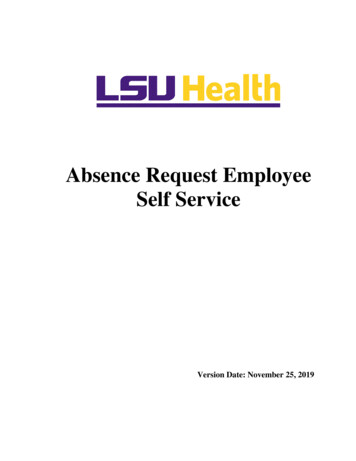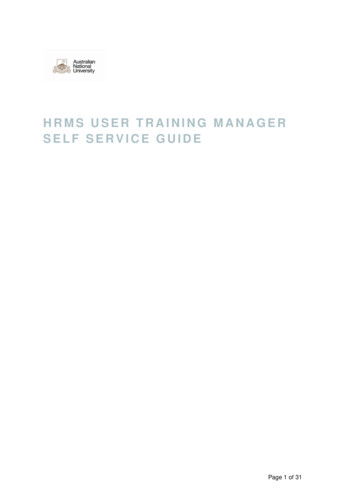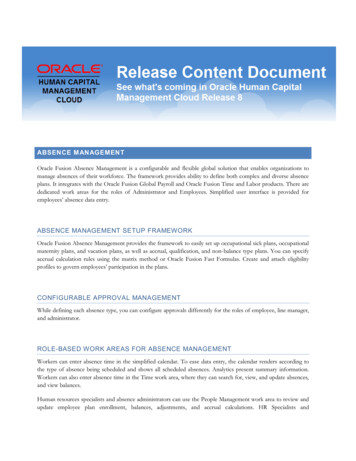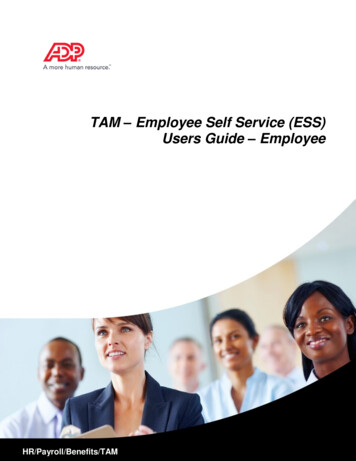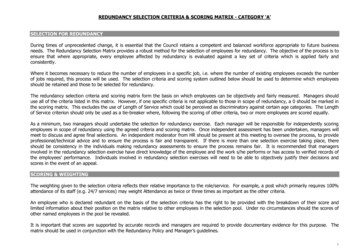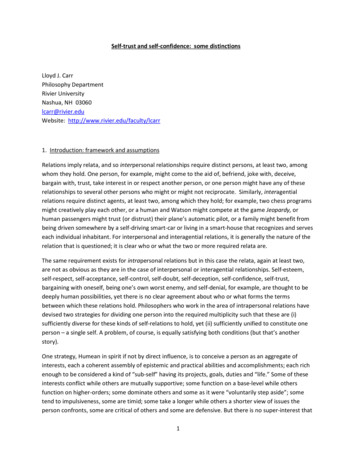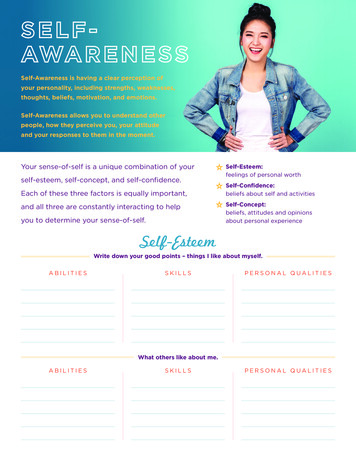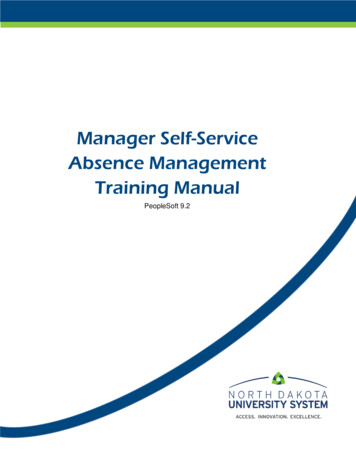
Transcription
Manager Self-ServiceAbsence ManagementTraining ManualPeopleSoft 9.2
DISCLAIMERWritten by the North Dakota University System, September, 2006. Updated August 2007;Updated April 2008; Updated November 2008; Updated May 2011; Updated September 2011; Updated December2011; Updated April 2012; Updated June 2015; Updated May 2017This training manual is considered to be proprietary and confidential and may not be reproduced for any reasonother than stated below without prior written consent of the North Dakota University System.EXCLUSIONThis training manual has been prepared exclusively for End-User Training. Information contained within thisdocument may be used by NDUS campuses for the sole purpose of personnel training. Additional manuals may bereproduced and edited as needed for training purposes ONLY. All other uses are prohibited without prior writtenconsent from the North Dakota University System.Copyright 2006 North Dakota University System. All Rights Reserved.
TABLE OF CONTENTSManager Self Service - Absence Management . 4Overview . 4Approvals tile . 5Approving, Denying and Pushing Back Absence Request . 5Team Time Tile . 7Request absence on behalf of employee . 7Cancel Absences . 8Viewing absence request history . 9Viewing an Employee’s Absence Balances . 9My Team Tile .10View Total Rewards .11View Monthly Time Calendar .11Delegate Approval absence .12Getting to Know Fluid .15
MANAGER SELF SERVICE - ABSENCE MANAGEMENTOverviewAll employees who earn leave will request time off through the Absence Managementmodule in PeopleSoft. This applies to all types of leave: sick (with the subset ofdependent sick), annual, jury, military and funeral.An absence can be requested for an event that occurred in the past (e.g. a sick day) orfor an event to occur in the future, such as annual leave. All absences should beentered by the employee, and approved by the supervisor, no later than the end of thepay period in which the absence occurs.An absence cannot be requested for a date an employee is not scheduled to work.Basic employee schedules have been populated into the module.Employee balances reflect the pay period of the most recent check. For example, iftoday is April 23; the last paycheck was April 15th, the pay period for April 15thpaycheck is March 16th-31st. The leave balances would be current as of March 31st.Please contact your Human Resources/Payroll Office if you feel your balances areincorrect.The business process under the new process is as follows:1. An employee signs into PeopleSoft and enters a leave request before (forplanned absences) or after (for unplanned absences) an event.2. The supervisor signs into HRMS3. The supervisor has three choices for taking action on the request:a. Approve – the employee receives an approval emailb. Deny – the employee receives a denial emailc. Push back – the employee receives an email requesting modification ofthe request.If the request is approved, it is processed in the next pay cycle.NDUS CTS4 Page
APPROVALS TILEApproving, Denying and Pushing Back Absence RequestClick on Approval Tile on MSS hompage to Approve submitted absence requestsClick on check box below Absence Request to Approve multiple request at one time. If you click on aabsence request you will open the Absence Details page and can Approve, Deny or Pushback therequestNDUS CTS5 Page
Add any comments if needed,not required.Request History Click Request History link to view the transaction history for this absence request.Approver Comments Enter any comments related to the approval action you take.Approval Chain Click this item to open the Approval Chain page, where you can review informationabout all approvers for the transactionChoose either Deny, Approve or Push BackIf you click the Deny button, the employee will be notified by email, and the absence request will nowappear in your denied status.If you click the Push Back button, the employee will be notified via email and it will be removed fromyour list of pending approvals.If you click the Approve button, the employee will be notified by email, and the absence will now beready for processing.NDUS CTS6 Page
TEAM TIME TILEThe Team Time tile allows you to view and submit absence requests for your employees. You can alsoview balances, manage exceptions and view and approve time reporting using the tasks in the TeamTime tile. Select the task, then employee, and the system walks you through the steps.Request absence on behalf of employeeRequest AbsenceManagers may request and absence on behalf of the employee if they are unable to do so. This is onlyrecommended if the employee is not able to request the leave upon returning from work.Select the employee for Request AbsenceNDUS CTS7 Page
1. Under Workflow -- under Request as – select either Employee or Manager. Request as: Employee (this is recommended) - it will automatically be approved by thesupervisor. Request as: Manager – it will need to approved by the managers manager who enteredthe request because as a manager requesting it they also cannot approve it.2. Click on Submit.If you choose Request As: Employee the request will be submitted and approved.Employee will receive an email notifying them this absence is submitted and approved on their behalfCancel AbsencesCancel Absences1.2.3.4.Click the employeeClick on the absence row you want to cancelIn the Cancel Absence page, click Cancel AbsenceOn the Confirmation pop-up, click YesIf the absence was already approved by the manager, the manager MUST approve thecancel absence request before the absence cancelled.If the absence was never approved by you as the manager (e.g., if was in a submittedstatus), your cancellation action automatically cancels the absence when the employeecancels the requestAbsences can be submitted, and approved, easily using mobile devices.Absences are approved through the Approvals tile, covered in this document.NDUS CTS8 Page
Viewing absence request historyView requestsClick the employee you want to view absence request history forViewing an Employee’s Absence BalancesAbsence BalancesFrom here you can also forecast the balance for an employee.Click Forecast Balance, enter the date you want to forecast for (As of Date), and Absence Name; oncethis is entered the “Forecast Balance” button will appear. Click the “Forecast Balance” button.Forecasted balance will include all leave that has been requested.NDUS CTS9 Page
MY TEAM TILEThis tile allows you to view summary information for your direct and indirect reports. The informationprovided in this tile includes job data, contact info, leave balances, and compensation data.The Today’s Status column will display an icon if an employee is off due to a planned absence or holiday.Access indirect reports by clicking the hyperlink in the Directs/Total column. To view Compensation orLeave information, click the tabs at the top of the page.You can access other employee tasks by clicking the arrow next to the employee’s nameOnBoarding Status – this will show if the employee is new and is is currently onboarding, you can checkstatus of onboarding steps and send a reminder message to your employee if necessary.NDUS CTS10 P a g e
VIEW TOTAL REWARDSYour team members’ Total Rewards statements are found in this tileVIEW MONTHLY TIME CALENDARNavigate to: Manager Self Service Time Management View Time Monthly Time CalendarThe Monthly Time Calendar will list all employees that report to you. You can change the month byclicking on previous month, next month or click on the drop down for month and year.Step 1: Click on GetEmployees. A list ofemployees willappear in thecalendar below.(See Graphic A)Step 2: From theDisplay Options,select items you wishto view in thecalendar. (Graphic A)NDUS CTS11 P a g e
Graphic AStep 3: Types ofabsence will thenpopulate in thiscalendar. Refer toLegend fordescription of types.DELEGATE APPROVAL ABSENCEManagers have the ability to delegate their approval of absence and approval of cancel of an absence toothers. The person delegated to is called the proxy. Delegations can be made for a specific time frame orcan be open ended.When the delegation is submitted, the proxy will receive an email notification. The proxy must acceptthe delegation in order to be able to perform the task. Once accepted, the delegation remains until theend date is reached or until the delegator revokes the delegation.NOTE: Once you delegate your approval of absence you will no longer be able to approve the absence.To navigate to delegate approval absence click on Main Menu Self Service Manage DelegationClick HereNDUS CTS12 P a g e
Enter DatesTo Create the Request:1. Select Manager Absence Approve, or other delegate transaction as needed.2. Click Next – the Select Proxy by Hierarchy page will show (see below). This page displayspersons within your hierarchy that you can select as proxies. Select the radio button next to thename to select that person as a proxy. You can also select the Search by Name hyperlink tosearch for proxies outside your hierarchy.NDUS CTS13 P a g e
3. Click, Next and Submit. The proxy you selected will receive an email and must go to ManageDelegation to accept the delegation.Once you have delegated to a proxy you no longer will be able to ApproveAbsence’s, your proxy or your Manager will have to approve absences for theemployees who report to you.NDUS CTS14 P a g e
GETTING TO KNOW FLUIDHome button. Use to return to the default homepage, which is the fluid homepage the user was lastusing during the current instance on PeopleSoft.Search button. Use to perform Global Search.Notifications button. Displays the notification window showing any pending actions or alerts.Actions List button. Use to display the actions menu based on the page you’re viewing. Allows user toadd/customize home pages and the navigation bar.* Indicates that the menu option will differ depending on the page the user is currently viewing.*Personalize Homepage (when viewing a Homepage): Allows the user to add, remove or move tiles withintheir Homepage(s).*Add to Homepage (when viewing a regular page): Adds a tile to the desired homepage, enabling the userto access the fluid page directly from the homepage.*Add to NavBar (when viewing a regular page): Adds a shortcut to the left-hand side of the NavBar,enabling access to that fluid page directly from the NavBar.*Add to Favorites (when viewing a regular page): Adds a link to the My Favorites node of the NavBar.My Preferences: Modify settings that control a variety of options in the interface based on yourpreferences.Help: Takes the user to the website that contains the UPK videos.Sign Out: Signs the user out of their instance of PeopleSoft.Navigation bar button (compass). Use to display the navigation bar (“NavBar”). Access additionalnavigational options.NDUS CTS15 P a g e
The Actions List icon gives options for personalization, viewing preferences, accessing help, or signingout of PeopleSoft.If accessing the Actions List from a page other than a homepage, there will also be additional menuitems including: Add to Homepage, Add to NavBar, and Add to Favorites.1. From the Self-Service Homepage, click the Actions List icon.2. Select an item from the menu:a. Personalize Homepage – add/edit homepages or add/edit tiles on a homepage (seePersonalizing Homepages for details)b. My Preferences – edit general settingsc. Helpd. Sign Out –logs user out of PeopleSoftFrom a page in PeopleSoft (not the homepage), click theActions List icon.2. Select an item from the menu:a. Add to Homepage – add the current location to one of your homepagesb. Add to NavBar – add the current page to the NavBarc. Add to Favorites – add the current page to Favorites can be accessed from the NavBarNDUS CTS16 P a g e
All employees who earn leave will request time off through the Absence Management module in PeopleSoft. This applies to all types of leave: sick (with the subset of dependent sick), annual, jury, military and funeral. An absence can be requested for an event that occurred in the past (e.g. a sick day) or