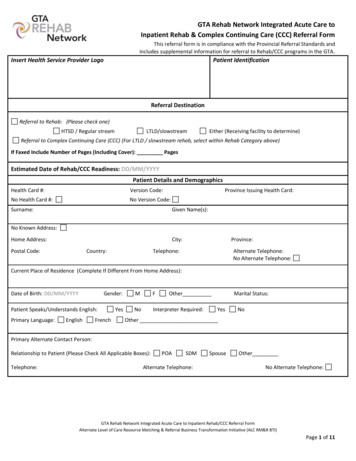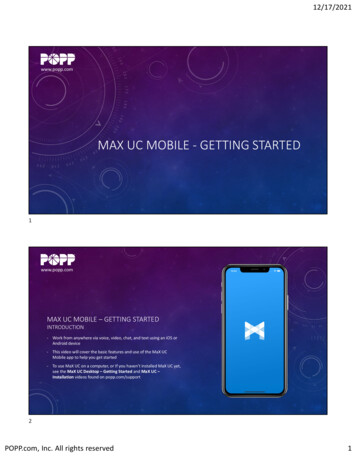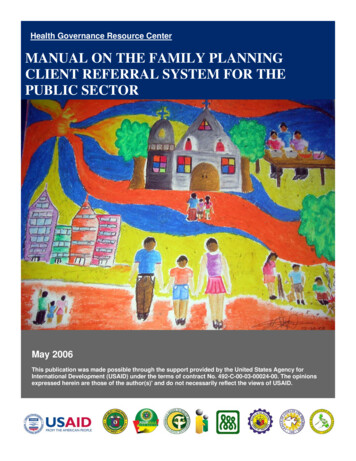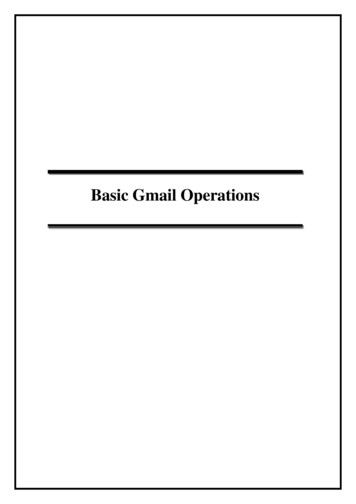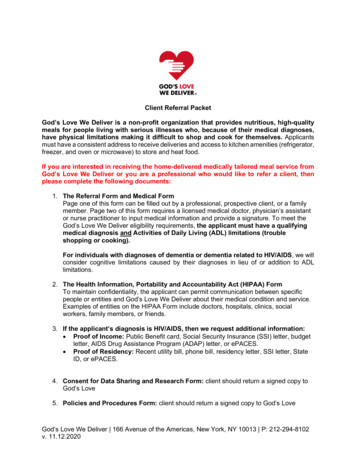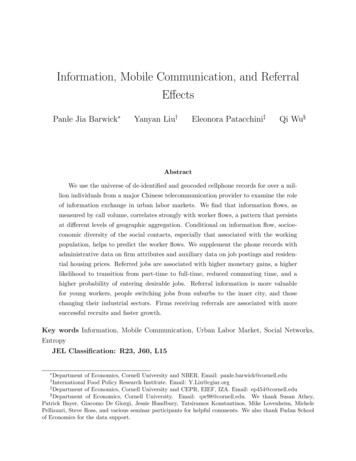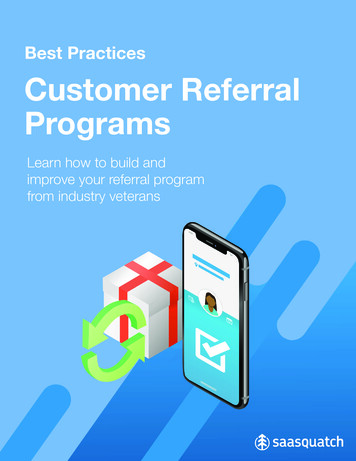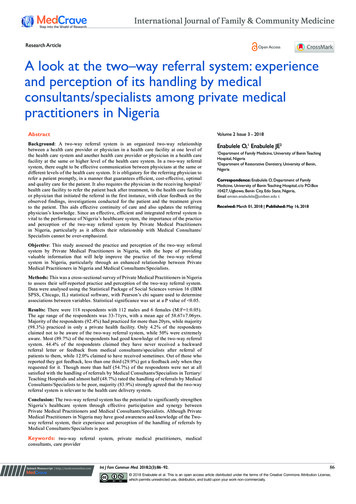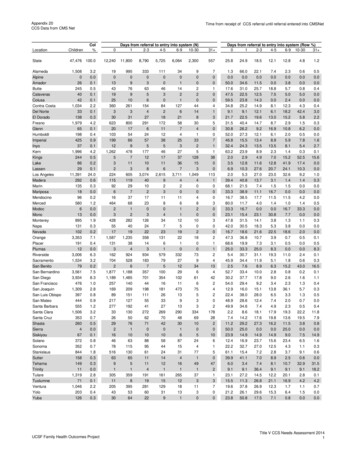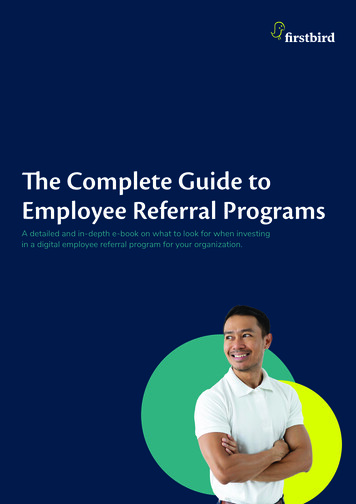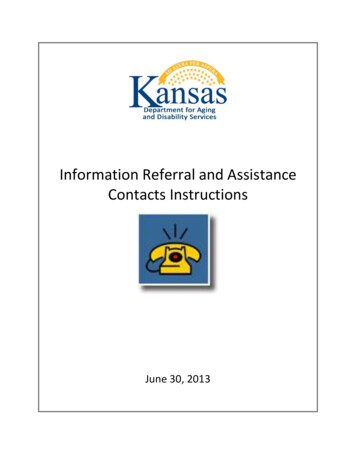
Transcription
Information Referral and AssistanceContacts InstructionsJune 30, 2013
Table of ContentsGeneral Instructions . 1Accessing the Application . 2Logging-In . 3Accessing the IRA Application . 4Locating a IRA Current Contact . 6Creating a new IRA Contact on an Existing Person . 7Person and Contact Information Regions and Requirements . 11Logging-Out . 16
General InstructionsOverviewThe Information, Referral and Assistance Contacts (IRA)Application is aKDADS web application.SystemRequirementsand BrowserSettings Firewall Settings may need added. To check if you will be able to access the KDADS Web Application site,follow the steps on pages 3-4. If the sign in page does not display,our site will need to be added to your firewall. Please contact theKDADS Help Desk for the specific address/port to be added to thefirewall.Internet ConnectionInternet Browser: Microsoft Internet Explorer 6.0 or newer - Recommended Firefox – current versionDisable all Pop-Up blockersContact PersonsIssueApplication How To QuestionsPassword ChangeContact PersonKDADS Help DeskQuestions about the IRA Policiesand Guidelines.Phone:(800) 432-35351Phone:(785) 296-4987or(800) 432-3535E-Mail:HelpDesk@kdads.ks.gov
Accessing Web ApplicationsIntroductionUse Microsoft Internet Explorer or FireFox browser to access the KDADS webapplication site. All KDADS Web Applications are secured and encrypted.How ToFollow the steps in the table below to accessing the login page for the KDADSWeb Application.Step1.2.ActionResultOpen the internet browser. Access The KDADS Provider Web Sitethe KDADS Provider InformationHome Page will be displayed.Resource Web Site.www.aging.ks.govSelect the Web Applications linkunder the “Applications Link”.2The KDADS Web Application Loginpage will display.
Logging-InHow ToFollow the steps in the table below to complete the Login process.Step1.ActionOnce the Login page is displayed.ResultInsertion point advances.Type the User Name.Press Tab.2.Enter Password. If it is the firsttime signing into theapplication, use the initialpassword that was issued in thee-mail from the KDADSInformation Services Division.Click the OK button.3The Web Application Homepage will display.
Accessing the IRA ApplicationHow ToFollow the steps in the table below to access the Information, Referral andAssistance Contacts (IRA) application.Step1.2.ActionResultTo access the IRA Application, clickon the Information, Referral andAssistance Contacts (IRA) buttonon the Web Applications HomePage.Opens to the Person DirectoryThe select option of the ADRCpage of the IRA Application.Organizations defaults to theusers’ organization. It is possiblefor the user to select otherorganizations if needed to locate acontact.4
Navigating the IRA ApplicationIntroductionA series of navigation tabs are available.Navigation TabPerson DirectoryContact InformationAll Contact InformationOption Counseling ReferralWorklistAction / PurposeDisplays the persons who have contacted an ADRC area orKDADS to obtain assistance or information.Becomes active when accessing a previous or new contact.Displays all contact information entered into the application.The worklist of contacts that have been referred for OptionsCounseling. This worklist is also accessed through KAMIS.5
Locating a IRA Current ContactIntroductionThe Person Directory Tab displays the persons who have contacted an ADRCarea or KDADS to obtain assistance or information. If the person exists in thedirectory, a new contact can be added to the person record. This willprovide a history of assistance or informational needs of the same personcontacting the ADRC or KDADS.By entering one person record and many contacts for that person, will allowto collect reporting data required of unduplicated persons assisted vs. totalnumber of contacts.The listing is interactive with a search field. Enter the criteria and click on the“Go” Button. Additional sorting and filtering options as well as a download utilitycan be found under the “Gear” icon.SearchFieldThe listing is also interactive by utilizing the column headings to sort or filter bythe content.6
Creating a new IRA Contact on an Existing PersonIntroductionOnce the person is located in the listing, the person record can be updated aswell as a new contact can be created.How ToFollow the steps in the table below to create a new contact information.Step1.2.3.4.ActionComplete the search for theperson.Click on the pencil icon under the“Open” column.Update or add any additionalperson information.Click on the Apply Changesbutton prior to creating a newcontact.ResultPerson Information will bedisplayed and a listing of anyprevious contacts.Updates the person record.Continued on Next Page7
Creating a new IRA Contact on an Existing Person (Continued)How ToContinuedStep5.ActionClick on the Create New Contactfor this Person button.8ResultThe contact information page willdisplay.
Creating a new IRA Contact on a New PersonIntroductionIf the person is not located in the listing, the person record can be created at thesame time as the contact information.How ToFollow the steps in the table below to create a new person and contactinformation.Step1.2.3.ActionComplete the search for theperson.Click on the Create New Personand Contact Info.Complete the Required fields.ResultPerson and Contact Informationwill be displayed.Requirements are listed in thenext section.Continued on Next Page9
Creating a new IRA Contact on an Existing Person (Continued)How ToContinued10
Person and Contact Information Regions and RequirementsFieldRequirementsThe table below lists all the person and contact fields and if required.FieldCancelCreateAction / PurposeWill return to the Person Directory.Creates the person and/or contact.Person Information RegionNew Person Entry:First NameLast nameAgeAddressCityCountyStateZip CodePhone NumberE-MailPerson Related NotesExisting Person:Auto-filled fieldsFirst Name of the person requiring Assistance or Information.Last Name of the person requiring Assistance or Information.AgeAddressCityRequired.Defaults to KansasZip CodePhone NumberE-Mail AddressAny information regarding the person that may be helpful.Entered person information is displayed.New PersonExisting Person, New ContractContinued on Next Page11
Person and Contact Information Regions and Requirements(Continued)FieldAction / PurposeContact Categories and Program Type RegionDateCalls PurposeRequired. Date of the contact. Defaults to the current date.Required. Assistance Dropped Call Hang-Up Information ReferralCaller TypeRequired. Caregiver Customer Family Other Potential Customer Professional Aging Dementia MR / DD/ ID Mental Illness Multiple Disabilities No Disabilities Physically Disabled Traumatic Brain Injury Unknown Unspecified DisabilitiesRequired: Call From Call To E-Mail FAX VoiceMail Mail In-Person Othero If Method is Other, ExplainNeed Relates ToContact MethodContinued on Next Page12
Person and Contact Information Regions and Requirements(Continued)FieldAction / PurposeContact Categories and Program Type RegionProgram TypesRequired: OAAIII B OAA III E Medicaid Non-Medicaid / Non-OAAContinued on Next Page13
Person and Contact Information Regions and Requirements(Continued)FieldAction / PurposeNeeds RegionAs Customer tells their story,mark all of the followingmajor need(s) that apply:During caller's identification ofneeds, did any of thefollowing issues arise?Required.Various Options to select. Select as many as applied by doubleclicking on the option or using the arrow.Various Options to select. Select as many as applied by doubleclicking on the option or using the arrow.Continued on next page14
Person and Contact Information Regions and Requirements(Continued)FieldAction / PurposeContact Resolution RegionAfter completing call, markany of the following majorreferral(s) categories thatapply:Referred for OptionsCounseling ToReferred for OptionsCounseling FromADRC Org NbrContact Notes:Required.Various Options to select. Select as many as applied by doubleclicking on the option or using the arrow.If contact needs to be referred for Options Counseling. Selectlist is the ADRC Organization areas.Defaults to the users’ name. This can be changed if necessary.Users ADRC Organization Number, non-editable.Continued on Next Page15
Logging-OutIntroductionWhen the user will not be using the application for a period of time, log offthe program for security reasons.How ToFollow the steps in the table below to exit the application.Step1.ActionIn the upper right corner of thewindow, there are threenavigational options.LinkResultActionThe browser will return to the Login pageReturns back to the KDADS HomePage for further access options.LogoutKDADS Home Page16
Accessing Web Applications Introduction Use Microsoft Internet Explorer or FireFox browser to access the KDADS web application site. All KDADS Web Applications are secured and encrypted. How To Follow the steps in the table below to accessing the login page for the KDADS Web Application. Step Action Result 1. Open the internet browser. Access