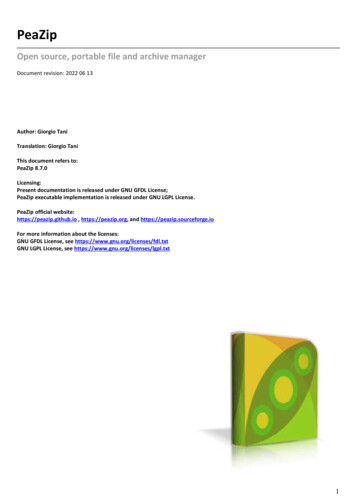
Transcription
PeaZipOpen source, portable file and archive managerDocument revision: 2022 06 13Author: Giorgio TaniTranslation: Giorgio TaniThis document refers to:PeaZip 8.7.0Licensing:Present documentation is released under GNU GFDL License;PeaZip executable implementation is released under GNU LGPL License.PeaZip official website:https://peazip.github.io , https://peazip.org, and https://peazip.sourceforge.ioFor more information about the licenses:GNU GFDL License, see https://www.gnu.org/licenses/fdl.txtGNU LGPL License, see https://www.gnu.org/licenses/lgpl.txt1
Content: BasicWhat is PeaZipHow to Context menuDark mode3479 File managero Enter passwordo Password managero Create keyfileo Set advanced filterso File tools Extract archives Create/convert archives1128303132333539 Save and schedule tasks PeaLauncher Settings and help system474950 5860616465Supported formatsPeaUtilsCustomisation and scripting, command line syntax examplesTranslationsNotesAdvancedExpertAdditional information2
What is PeaZipPeaZip is a general purpose file and archive manager application for Linux, macOS, and Windows, aiming to provide a cross-platformgraphical interface for many Open Source archiving and compression utilities in order to handle most of available archiving formatslike 7Z, RAR (extraction), TAR, ZIP and many other ones, see Supported formats chapter for more information.The program features powerful and flexible inclusion/exclusion filters and search tools, provide optional two factor authenticationthrough password and keyfile, and allows deeply fine tune the task’s definitions, exposing through a single, consistent frontend GUIthe options of underlying applications.The list of objects to be archived or extracted (Layout) can be saved for future use, to speed up backup and restore tasks.Also the resulting command for archive creation and extraction operations can be saved as script, to get the full control on task’sdefinition, helping the user in bridging the gap between GUI and console applications to get the best of both worlds.A detailed log is available after each operation.PeaZip also collects a set of handy file management tools: robust file copy, split and join files, fast or secure file deletion, calculationof a wide set of checksums and hashes over selected files, byte-to-byte comparison of two files, web search etc.PeaZip can be used as file manager, or can be used from context and SendTo menu; file associations and menu entries (both forcontext and SendTo menu) can be changed running the setup program any time it is needed.If no system integration is preferred, PeaZip Portable is available as standalone application, not needing installation and notmodifying the host system; both packages are available on application’s website.All the open source backend binaries included in base packages contain only open source software released under OSI-approvedlicenses.Optional plugin based on closed source binaries are available as separate add-ons only, and can be browsed on PeaZip officialwebsite Add-Ons page.3
How to.This mini-tutorial introduces the most common operations that can be performed through PeaZip, following chapters contains amore detailed explanation.Extract archive(s) From the systemo Right-click on the archive(s) and in system’s context menu click "Extract here", "Extract here (smart)" or "Extracthere (in new folder)" to extract with no further interaction."Extract here (smart)" works as “Smart new folder” option in extraction screen, avoiding creation of a new extradirectory if a single file or folder is extractedo Otherwise use "Extract." menu entry for having more options: output path, password, extract files to a newdirectory, chose to skip, rename or overwrite existing files etc.Open an archive in PeaZip, i.e. with double-click, or drag an archive on PeaZip’s window or icono click on "Extract" in toolbar or in context menu to extract only selected objects trough the confirmation dialogallowing to set all options (output path, password, naming policy, extract to a new directory etc)o click "Extract all to." button (shortcut Ctrl E or F12) to directly extract the entire archive to the specified folder, orclick the quick extraction dropdown button on its right to extract into most common destinations skippingconfirmation dialog, and to set most important options; shortcuts: Ctrl Alt E extracts archive in its current folder;Ctrl Shift E extracts to desktop; Ctrl Alt Shift E extracts to documents; Ctrl 0 extracts to the previous path,Ctrl 1.8 extracts all to 1.8 bookmark's path (if defined)o drag and drop files and folders to the desired destinationOpen PeaZip, select one or more archives and click “Extract” in toolbar or context menu, or use quick extractiondestinations as explained at the previous point.When a folder is sent to extraction procedure, PeaZip browses it recursively to find and extract all the archives it contains.Hint: to extract multi volume (spanned) archives, place all volumes in the same folder and use “Extract all” (from context menu orprogram’s GUI) on the first volume, which is usually identifiable for the extension .001, or .r01, .z01 and similar.Extract selected content from archiveOpen an archive in PeaZip, i.e. with double-click, or drag an archive on PeaZip’s window or icon click "Extract" in toolbar: only selected items will be extracted drag files and folders to the desired destination, only selected content will be extracted right-click and in “Extract” group of the context menu click “Extract selected” (to extract only selected items) or “Extractdisplayed” (to extract content of current directory or of current search filter)Browse or extract password protected archiveClick on the padlock icon to enter a password and optionally a key file. The icon is featured both in PeaZip’s file browser’s status barand in the archive extraction interface; once the password is set the icon will change colour.4
Create archive(s)From the system, rightclick on files/folders and click on "Add to archive" in context menu or SendTo menu, it will open the archivecreation confirmation dialog, more options are available in “Advanced” tab; click OK to create the archive.Alternatively, drag files/folders to PeaZip’s window or shortcut; the same archive creation interface will be shown.From PeaZip select objects to be archived and click on "Add" button; the same archive creation interface will be shown.Add content to existing archive (write-supported formats)Open an archive in PeaZip (i.e. with doubleclick, or drag an archive on PeaZip’s window or icon), then drag files and folders to beadded in the archive (or click on "Add" button and use application's context menu to add objects to the archive). It will open thearchive creation confirmation dialog, click OK to update the existing archive.Edit files inside existing archive (write-supported formats)Open the archive in PeaZip, double click to preview desired file(s), which will be extracted to a temporary work path.If a file is modified on the disk, the application will automatically ask to update the archive with the new version.If synchronization is declined, choosing “No”, temporary file(s) will be cleared from disk.“Yes / Clear” will update the archive and delete preview file(s) from disk, choosing “Yes” will update the archive and preservepreview files, to be able to re-open them faster for further edits.From context menu More, “Update edited files in archive” group of entries it is possible to manually request to update the archiveand/or clear preview files.Span archive in smaller files of a pre-defined sizeWhile creating an archive as explained in previous points, click on “Single volume” dropdown menu to select a size for output files(volumes) the archive will be split in. Most common types of archives supports this option.Create encrypted archivesClick on the padlock icon to enter a password and optionally a keyfile; the icon is featured both in PeaZip’s file browser’s status barand in archive creation interface.To hide names of files and directories contained in the archive check “Encrypt also filenames”, please note that it will be appliedonly if the archive will be created in a format supporting this function, like 7Z and ARC.Note that in archive creation interface, alongside the padlock icon, there is a colour line (red for weak password, green for strongpassword) at the bottom of the form to visually inform if encryption is set and if the current archive format supports encryption.Archive items in separate archives at onceAdd objects to be archived (with PeaZip’s "Add" button, or from system’s context menu or SendTo menu) and before confirmingwith "Ok" check "Add each object to a separate archive" optionConvert single or multiple archivesFrom PeaZip select archives to be converted and click on "Convert" on toolbar or context menu, non-archive files and folders can beadded as well, the difference being in archives being extracted before compression stage. Using the “Convert existing archives”switch in conjunction with “Add each object to a separate archive" (default) it performs a mass conversion of listed archives,without that switch archive conversion is meant to consolidate input data in a single archive, improving compression efficiencybecause it allows recompression of the original data from its uncompressed form.Directly create an archive of specified format with given compression levelIt is possible to directly add files/folders to a new archive of a specific format, and with specific compression level, from presets inthe dropdown menu on the right of Add button. Most common presets are also available during installation / configuration ascontext menu entries5
Configure PeaZip Options Settings Localization (in General tab) allows to set application’s language, and translates PeaZip entries insystem’s context menuOptions System integration configure file associations, context menu and SendTo menu entries (on Windows)Options Settings allows to edit applications’ settings and Theme (application’s icons and appearance)Organize menu contains entry to customize browser’s features, like toolbar, address bar, navigation bar, etcPlease note some context menu entries, meant to provide quick access to a minimum core of features of the application (extract,add to archive, and open as archive), cannot be deselected during installation. Anyway context menu integration can be unchecked,preventing any context menu entry to be created.Export tasks as scriptsPeaZip is meant to allow to easily export the tasks defined in the GUI as command line scripts, from Console tab in archive creationand extraction screens, see “Save and schedule tasks” chapter for more information.This allows to thorough inspection, later re-use, customization beyond the capability of the UI, and helps learning the syntax of theunderlying binaries.Also PeaZip itself is easily scriptable, see “Customisation and scripting” chapter for directly accessing PeaZip functions from thecommand line.Quick access to PeaZip functionsDrag & drop files and folders to PeaZip or a shortcut to a function, e.g. Add to archive, or Extract hereYou can drag and drop single or multiple items (files and folders) on PeaZip, or to a shortcut of PeaZip (which can point to aspecific function), to easily pass the entire list of files & folders to the application.Dropping files & folders on a PeaZip’s shortcuts which points to a specific function, e.g. Add to archive, Add to ZIP, Extract here,Open as archive, Extract here (smart new folder), Extract , etc immediately send the item(s) to such function.This method works on all supported platforms, and also works for PeaZip Portable packages as it does not require any kind ofsystem integration – and does not leave tracks on the host system.Set custom default action double-clicking an associated file, e.g. extract here instead of openFrom Options Settings, Archive manager tab is possible to define Default action on input for the application, the action which isperformed when a file associated with PeaZip is opened with double click, or when single or multiple files associated with PeaZipare opened from “Open” context menu.By default action is set to open (browse) the input file(s), but it is also possible to directly send them to the extraction screen(selecting Extract action instead of Open), or even to set the application to directly extract input files as it usually done by archivemanagers on macOS or Gnome, selecting “Extract here”, or “Extract here (smart new folder)”.In this way, double-clicking a file associated with PeaZip, or using a generic “Open” context menu item, the content of the file(s) willbe immediately extracted without requiring further interaction.Use system-wide keyboard shortcutsOn Windows you can create system-wide keyboard shortcuts pointing to any of PeaZip’s internal functions made available asshortcuts, as ones mentioned in the previous paragraph.Righ-click on one of shortcuts, click Properties, in Shortcut Key field press the key combination (e.g. Ctrl Alt E for Extract ) youwould like to use to directly access the function.Unfortunately this method does not allow to pass selected items to the function, but it is still useful to open a specific PeaZip’sfunction directly from the keyboard – e.g. to open an empty archive creation layout, or an empty archive extraction screen, in whichinput files & folders can be dropped from the system.For the installable version it is also possible to access to PeaZip’s shortcuts from the context menu, or from application’s folder(open command prompt and type: explorer shell:AppsFolder).6
Context menuPeaZip can be integrated with Linux, macOS, and Windows contextual menu (right click).Sample scripts to customize system integration are available in (peazip)/res/share/batch folder, being (peazip) the folder wherePeaZip is installed, or where PeaZip Portable is placed – more information is available on Customization and scripting chapter.Fore reference usually PeaZip is installed in: Linux: /usr/share/peazip for non-binary files as the aforementioned batch scripts macOS: /Applications/peazip.app (right-clicking on peazip.app it is possible to browse PeaZip’s directory) Windows: C:\Program Files\PeaZip\ (or different drive letter if system disk is not C:)On Linux systems, .desktop files are provided to integrate the application with most Desktop Environments (Cinnamon, Gnome,KDE, Mate, XFCE).Image 1: examples of menu integration in Linux; see (peazip)/res/share/batch/ for sample scripts; freedesktop integration/ subfolder contains .desktop files andother scripts allowing to integrate the application on Gnome, KDE, Xfce, Cinnamon and other DE following freedesktop standards.On macOS, .workflow Automator scripts for Service menus are made available in the root of the DMG, installation is optional.To install a .workflow item, double-click on it.To uninstall a .workflow item, follow system's instruction from context menu customization entry, or simply delete it from /Library/Services/ directory inside user’s home.A backup copy of the scripts is available in the aforementioned (peazip)/res/share/batch folderImage 2: Service menus on macOS Monterey7
On Windows platform, the installer takes care to create context menu and SendTo menu items, which can be customized during theinstallation, or later running main menu Options File associations and system menu integration wizard.On Windows 11 it is possible to add PeaZip entries to the mini context menu (Image 3b) with simple .reg scripts which useswhitelisted IDs, e.g. SetDesktopWallpaper.The scripts are provided as example in the aforementioned (peazip)/res/share/batch folder, and are natively capable to passmultiple input items to a single program's instance.The scripts can be modified to be used with PeaZip Portable too, pointing them to the actual path of the application (as well as theLinux and macOS context menu integration scripts).It is possible to localize the language of the menu entries changing the text in MUIVerb entries of the scripts.All context menu and SenTo menu entries are available from “Show more options”, or Shift F10, in Windows 11 full context menu,and are not affected by mini context menu scripts.Image 3: high resolution icons, SendTo and context menu integration.The context menu is optionally cascaded, only for Windows 7 or newer systems that supports cascading menus and display icons through static registry entry, whichis now recommended over COM methods.System integration can be customized running the installer or in PeaZip in Options System integration, choosing “Custom installation”.Image 3b: Windows 11 mini context menu integration8
Dark modePeaZip uses system’s colours, so it does natively support dark mode on all platforms.On Linux and macOS it is sufficient to set the system to use a dark theme to use same colours on PeaZip.Image 4: Peazip in dark mode on macOSImage 5: Peazip in dark mode on Linux Mint9
Please note that on Windows 10 and following systems “dark mode” does not apply, by design, to Win32 applications.So, to set dark colours to PeaZip on Windows (as well as for any other Win32 app) you need to separately set High Contrast theme,or any other dark Windows theme.As alternative it is possible to reduce the brightness of PeaZip’s background colours from main menu Options Settings, Theme tab,clicking on “low light” or “dark” labels on the right of Colour picker (which itself allows to select custom colours for application’sbackgrounds).Image 6: Peazip with “dark” modifier applied to default theme.10
File managerThe application starts by default with file manager interface, pointing to the last visited directory, for navigation in the filesystemand in archives.On start-up, PeaZip parses the input parameters to understand to what function they should be passed to (i.e. to open an archive forbrowsing, or adding selected objects to a new archive), see “Customisation and scripting” chapter for the startup parameters thatcan be passed to PeaZip, to use it in scripts or customize system’s integration (registry entries, SendTo menu links etc.)Image 7: PeaZip’s file and archive browser.On the left, the navigation bar, the “ ” sign allows to toggle the navigator view and a classic tree.“Bookmarks” group contains user’s bookmarked archives and folders“Filesystem” group shows a tree of mounted units and default system’s locations“History” shows recently browsed archives and folders“Open” group launches directory selection, file selection, and search dialog, and contains “Functions” (alphabetically sorted PeaZip’s functions) and “Applications”group - launches favourite applications, scripts or websites/webservices that can be defined by the user (defined in Settings Applications).When browsing an archive, its directory tree is shown above “Bookmarks” group for fast exploration of archive content.Main menuFile submenu, contains primary application’s functions, it can be hidden / shown with Alt F1.Create archive activates the archive creation interface, which allows to add files and folders to the archive’s layout and to save,restore and merge layouts for further use.In same menu are featured Bookmarks, history (can be switched off for privacy in Options Settings); Open path and Open archiveentries, invoking standard file and directory selection dialog respectively; Search and drag here which open standard system’ssearch dialog, to search files on the system and then drag them to PeaZip.“Web search” allow searching for the selected filename (or an arbitrary string) on different web based services, as Google andYahoo search engines, Wikipedia, etc, optionally on multiple websites at once.Web search feature can help users in case of any doubt or need of any additional information about the object before archiving it orbefore extracting it from the archive, or for comparing an object (date, size, checksums etc ) with other known online sources.Web search can also help in finding file names (i.e. to replace broken/incomplete downloads) on various sources: search engines,social networks, torrents, software, wiki etc.Please remember to download only trusted files from trusted sources, and to refer to the respective Author of each content for anyinformation about the copyright status.11
Reduce to tray entry send PeaZip to tray area; right clicking on the tray icon it is possible to resume the program, or access mostcommon program’s functions.Image 8: web search form, optionally it is possible to search on multiple engines at onceEdit submenu changes the selection of currently displayed files, for date, size, extension, attributes etc.It works either for the file/archive browser or for the archiving and extraction interfaces.Select entry shows a dedicated advanced selection dialog, featuring multiple selection options and the ability to add to / subtractfrom current selection. It is available also in context menu, File manager tool bar, and Search dropdown menu.Browser submenu, featured only when file manager is displayed, contains jump to archiving and extraction layout interfaces search (in PeaZip), F3 up one level (Alt Up) go to archive’s or system’s root level (Crtl Shift F4), Desktop (Ctrl F4), Home (Shift F4) refresh (F5) forcing refresh of currently displayed content toggle browser/flat view (F6), flat view displays all together the objects contained in the current path or in the archiveOrganize menu allows to deeply customise the file/archive manager’s aspect.A quick customization menu is available from tool bar “ ” Style button: Organize submenu can be seen as the advanced version ofStyle menu, allowing to customize up to less common settings. Dock the application to screen angles/sides (Ctrl Alt numeric pad arrows), F11 full screen, Ctrl Shift F11 immersive Customize or hide tool bar and address bar, swap tool bar and address bar to give visual prominence either to filenavigation or archive manager’s functions; enable or disable tab bar Customize browser interface: display details (default) or as list, use row selection or not (default), select columns todisplay, select sort column Customize or hide the status bar to display different views: none, plain status bar, details, bookmarks, recent archives,history, clipboard Display picture thumbnails or generic icon - only for file browser, browsing archives icons are displayed Use classic search or simple search (default), more similar to natural language Set default search to recursive (search in subfolders) or not recursive (“search here”)Tools submenu contains:o Password Manager (Shift F9) encrypted password managero Enter password / keyfile (F9) sets the default password (and optionally keyfile, if two factor authentication is desired) to beused in browsing, testing, extraction and archive creationo Create random password / keyfile (Ctrl F9) allows to sample entropy from the system and from user’s actions to generatea random keyfile; this utility can be also used to generate random passwords to be used in any otherapplication/website/etco Verify app’s binaries check SHA256 hash (which is cryptographically strong) of backend binaries invoked by PeaZip againstknown values for known versions of those binaries, in order to identify if any one of the binary files has been replaced.12
ooooooPlease note end users are still able to freely replace backend binaries with custom builds best fitting their own needs, thistool will simply report what binaries have been modified so users with stricter security needs can be notified of changes topossibly discern non-legitimate ones. It is also possible to harden the PeaZip at compile time defining fixed paths for binaries, configuration, and nonbinary resources, setting constants HBINPATH, HCONFPATH, and HSHAREPATH. In this way it is possible to forcethe application to use resources from paths enforcing the desired set of security rules.Use advanced filters (Shift Ctrl F9) sets multiple inclusion and exclusion filters to be used in browsing, testing, extractionand archive creation; filters are applied only to archive formats managed through 7z backend interface, see “Supported filetypes” chapterLoad Layout, Save Layout, Saved Layouts allows to work with current Layout definition, which for file manager onlycontains Advanced filters.Saved and scheduled task definition scripts opens folder containing task definitions saved as script files / scheduled assystem task, created from archiving or extraction interfaces, that can be run for unattended repetition of user-definedoperationsSystem benchmark (pea) is a synthetic performances test, single core and multi core.o Single core test runs a single processo Multi core test runs 16 processes in parallel Ratio, for multi core benchmark, shows how faster was the calculation of the same integer mathworkload compared to single coreo Details: Benchmark runs multiple iterations of arithmetic and logic operations over an array of 64K 64 bit integersand 64K double precision floating. Each process uses up to 6 threads: one CPU-intensive thread performs integer calculations, and up to 5non intensive threads update the GUI. Extra cores (to create and destroy processes, handle multiple GUIs’ non intensive threads) and efficientsystem’s scheduler positively impact multi core test results, while thermal throttling degrades generalperformances. Benchmark result unit, which is inversely proportional to completion time, is an arbitrary unit and doesnot represent directly any other measurement unit: benchmark results are purely meant to be selfconsistent and allow comparison between different machines. For reference a 2020 MacBook Air M1 chip score is 100/515 (100 for single core and 515 formulti core) when the benchmark is compiled for aarch64System benchmark (7Z) LZMA-based test to rate the host system in terms of MIPS (millions of integer instructions persecond) and Core 2 Duo equivalent speed in MHzPeaUtils, standalone GUI for file management tools, if a reduced scope user interface is preferred.“Options” submenu contains:o Run as administrator (Windows Vista or more recent) closes current instance and opens a new one, prompting UACelevation request, in order to work in protected paths.o Run as different user (Windows only) closes current instance and opens a new one with alternative user profile.o Localization brings to Options Settings to change applications language and System context menu language (W7 )o System integration, to customize file associations, context menu and sendto menu entries (Windows only).o Text encoding, quick link to customize text encoding for names of files in ZIP archives and for console commandso Settings, to customize application’s behaviour and themeo Set advanced archiving options, to customize archiving / conversion specific options from archiving screeno Set advanced extraction options, to customize extraction specific options from extraction screen“Help” submenu opens settings & help system interface, and points to check for updates, search plug-in and add-ons in project’swebsite and to most up to date documentation available, localized PeaZip tutorial (F1), and help file (Alt F1).From this submenu it is also possible to visit PeaZip’s donation page, which allows to donate for supporting the project, or also tosome suggested worldwide charitable organizations.“ ”, “ ”, and “-“ menu items toggles side bar, tool bar, and tab bar respectively.13
Tool BarOn the right side of application’s toolbar the “ ” Style button allows to toggle the toolbar between Archive Manager, File Manager,and Image manager, and as alternative way to show archive / file browser Header menu to enable/disable, and auto-size columns.Image 9: Archive Manager tool bar.The Archive Manager toolbar features: AddWhile browsing the filesystem, the button adds selected files and folders to the current archive layout; beforeconfirming the creation of the archive with “Ok” it is possible to modify the list of objects to be archived (draggingthem or using the context menu) as well as other options, output name etc, see “Create archive” chapter for moreinformation.o While browsing an existing (writeable) archive, the button brings to the archive update interface; it is possible toadd files and folders to be added to the archive as in the previous case, dragging them or using context menu.On the right of add button a dropdown menu features most common compression tasks and most used formats, allowingto send items from the file browser to compression screen, loading in the meantime the chosen custom compressionsettings. “Immediate execution” option, if flagged, allows to start compression without requiring to click on “OK” button forconfirmation, but as downside it does not allow further customization of the task.Converto Convert selected archives in the desired format (non-archive files and folders can be added as well, the differencebeing in archives being extracted before compression stage). Using with “Add each object to a separate archive"(default) it performs a mass conversion of listed archives, without that switch archive conversion is meant toconsolidate input data in a single archive, improving compression efficiency because it allows recompression ofthe original data from its uncompressed form.On the right of convert button, a dropdown menu similar to archiving one allows to directly send items to conversionoperation with most common pre-set parameters.Extracto While browsing the filesystem, extracts all selected archives; before conforming the extraction with “Ok” it ispossible to modify output path and other options, and to add other archives to be extracted.o While browsing an archive, extracts the selected items or all the displayed items if nothing is selected, likeWinRar/7-Zip (it is po
5 Create archive(s) From the system, rightclick on files/folders and click on "Add to archive" in context menu or SendTo menu, it will open the archive creation confirmation dialog, more options are available in "Advanced" tab; click OK to create the archive.