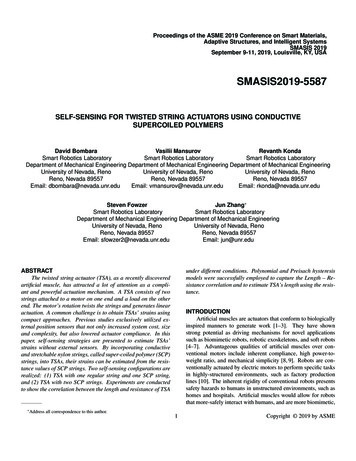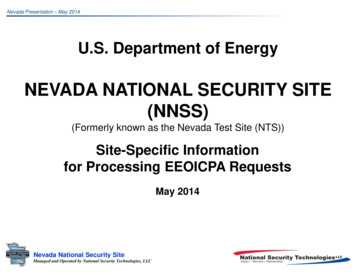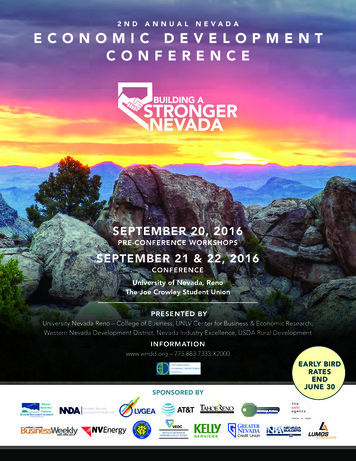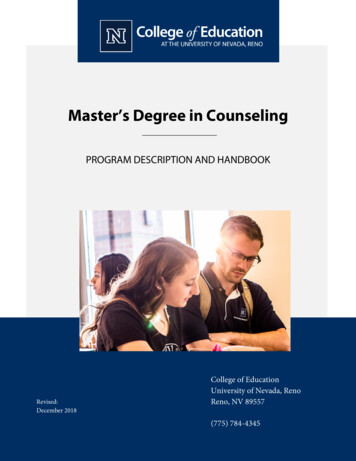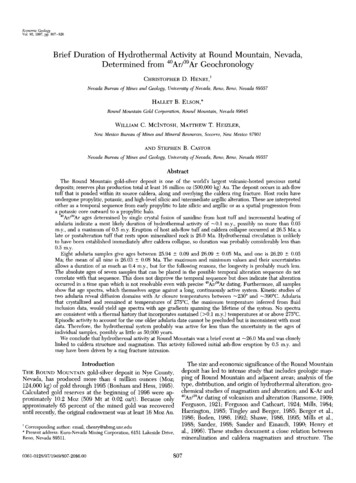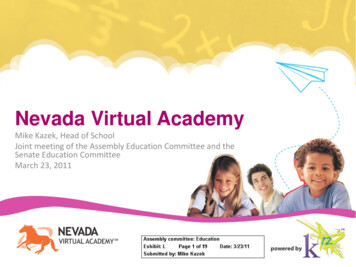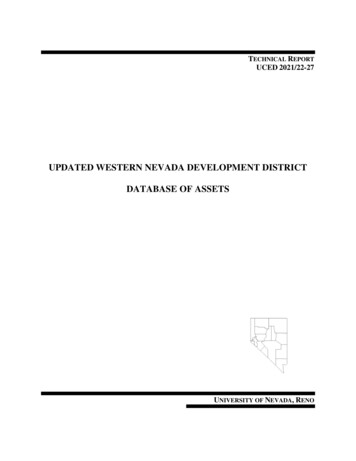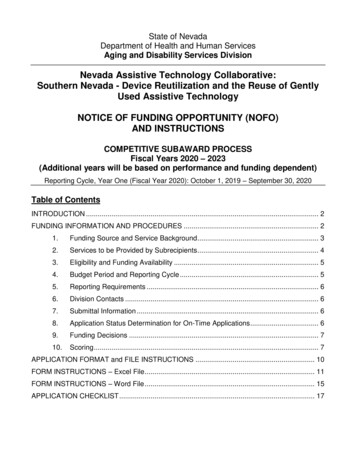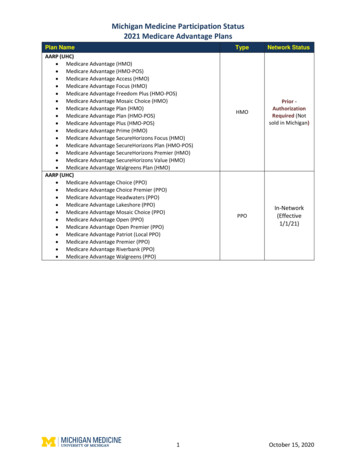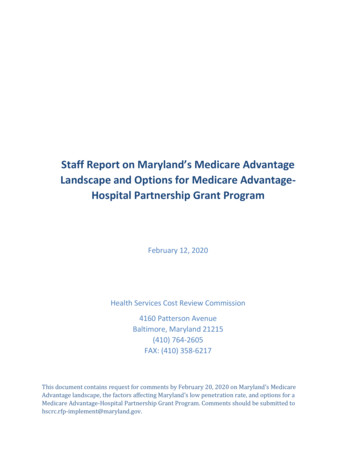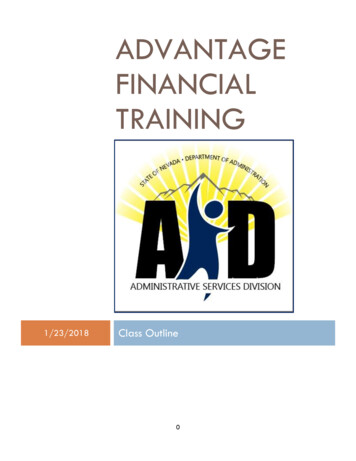
Transcription
ADVANTAGEFINANCIALTRAINING1/23/2018Class Outline0
ContentsWHAT IS ADVANTAGE? . 4NAVIGATION OVERVIEW . 4ADVANTAGE Hours of Operation. 4State Controller’s Office Intranet Site . 4Financial Help Desk . 4SNAP Manuals. 5ADVANTAGE Access . 5User IDs. 5What does a User ID do? . 5Password Parameters . 5Compromising your User ID . 6Be Aware . 6Security . 6State Financial System . 6The Payment Process . 7Are you on the mailing list?. 7Some Accounting Vocabulary. 8State of Nevada Account Coding . 8General Ledger and Account Types . 8Document Processing . 8Document Numbers . 9The ADVANTAGE Desktop.10ADVANTAGE Tables .11What do Tables do? .11Multiple-Entry Windows .11Single-Entry Windows .12What happened to my document? .13Document Listing (SUSF) .13Searching SUSF by Document Number.14Searching for Documents in SUSF .15Using the New Selection Button .16Understanding SUSF .17Required Levels of Approval .18What approvals are on my document?.18SCHED vs. ACCPT .19Anatomy of a Document .20The Status Bar .21Document Error Codes .21Document Error Codes .22Edit: Go To Line.22Navigation Hands on Exercises .23CASH RECEIPTS OVERVIEW . 29What do Cash Receipts do? .291
Types of Deposits .29Deposit Policies - State of Nevada/Bank.29Deposit Policies – State Controller’s Office/ADVANTAGE .29Most Important! .30To Create a Cash Receipt (CR) .30The Completed CR Header .31Accounting View: .31All Attributes View: .32Editing the Cash Receipt:.32Searching for a Cash Receipt .33Nevada Electronic Treasury.34Document History Inquiry.36CASH RECEIPTS HANDS-ON EXERCISES . 37Class Example #1 – Deposit to a Revenue .37Copying a Document.38Class Example #2 – Deposit to a Revenue .39Class Example #3 – Reduction to an Expenditure .40PAYMENT VOUCHERS OVERVIEW . 43What do payment vouchers do? .43Controller’s Office Policy on Payment Vouchers.43Before applying approval: .43Vendors .44Vendor Registration Forms .44What do our Vendor numbers look like? .44How are Vendors Paid? .44Vendor Tables in ADVANTAGE .45How do I locate a Vendor? .45What is an address indicator? .45Vendor (1 of 2) (VEN2) .46Vendor Text (VTXT) .47To Create an Easy Payment Voucher (PVE) .48The Completed PVE.49Header.49Payment Options.49Detail Lines .50Description Field on Payment Vouchers .50Adding an Additional Description .51Editing the PVE: .52Approvals .52Creating Additional Documents .53Error Message: Vendor on Hold .53Accounting Periods .54Special Handling .56Check (AD-Automatic Disbursement) .57Direct Deposit Advice (EFT payment).592
Direct Deposit Advice via E-Mail (EFT payment) .60Searching for a PVE .61Using the Approval Log (ALOG) Table .62Warrant Reconciliation (1 of 2) (WREC) .64Nevada Electronic Treasury.66PAYMENT VOUCHER HANDS-ON EXERCISES . 68Practice Payment Voucher .68JOURNAL VOUCHERS OVERVIEW . 71What do Journal Vouchers do? .71Policies for Journal Vouchers .71Journal Voucher Date of Record .71Changing an Object Code or Expense GL .727 Easy Steps to a Correcting JVD or JVR .72Guidelines for Documents to be submitted to the Controller’s Office .78To Create a Decentralized Journal Voucher (JVD) .79The Completed JVD .80Header.80Detail Lines .80Approvals .81When to use a Restricted Journal Voucher (JVR) .82TO CREATE A RESTRICTED JOURNAL VOUCHER (JVR) . 82The Completed JVR .83Header.83Detail Lines .83Approvals .84JOURNAL VOUCHER HANDS-ON EXERCISES. 85Practice Decentralized Journal Voucher (JVD).85Practice Restricted Journal Voucher (JVR) .873
ADVANTAGE Financial TrainingWHAT IS ADVANTAGE?ADVANTAGE - The software program used to record financial transactions.Application ID – (fsco) Financial System Controller’s OfficeIFS - Integrated Financial System includes ADVANTAGE, DAWN, Vista Plus and Discoverer. ADVANTAGE is a dynamic systemPaperwork does not leave your agency24-hour turnaroundDocuments can be viewed on-line after they process through the nightly cycleNAVIGATION OVERVIEW ADVANTAGE User ManualsUser IDs, passwords and securityState Financial SystemADVANTAGE Financial Software Software overview and software hands onADVANTAGE Hours of Operation ADVANTAGE is available Monday through Friday 6:00AM- 6:00PM. ADVANTAGE may be taken down for maintenance on weekends, sometimes without notice tousers. Work on ADVANTAGE on the weekend at your own risk.State Controller’s Office Intranet SiteNeed information about ADVANTAGE, DAWN, Discoverer or Vista Plus? Need forms or information about otheritems within the State Controller’s Office? Navigate to the State Controller’s Office intranet site ncial Help DeskIf you need help with ADVANTAGE, DAWN, Discoverer or Vista Plus, please contact the State Controller’s OfficeFinancial Help desk at (775) 684-5654 or finhelpdesk@controller.state.nv.us4
SNAP ManualsState of Nevada ADVANTAGE Procedures include:o ADVANTAGE Navigationo Cash Receiptso Easy Payment Vouchers & Payment Voucherso Decentralized & Restricted Journal Voucherso DAWN Basic NavigationEach agency has hard copies of the SNAP manuals. Revision dates can be located in lower right hand corner ofthe manual. Updated versions of manuals are available on line at:http://intra.ktl.nv.gov/intranet/HelpDesk/HD Financial User Manuals.htmlADVANTAGE AccessUsers of the ADVANTAGE Financial System are required to the ADVANTAGE Financial Training class prior toreceiving their User ID and password. However, they must also complete and submit the User Establishment Form.ADVANTAGE users are also required to complete ADVANTAGE Recertification Training every two years aftertheir initial training class.User IDs Required to get into ADVANTAGE User Establishment Form available on the State Controller’s Office intranet site. Complete and return the original document to the State Controller’s Office including a securityphrase. The Financial Help Desk at the State Controller’s Office will walk you through signing on toADVANTAGE for the first time.What does a User ID do?ADVANTAGE users are assigned profiles based on the agency and level of approvals. ADVANTAGE allows 3unsuccessful tries when logging in before locking the user out of the program. Contact the Financial Help Deskfor a password re-set.Password ParametersPasswords need to be: All lower case; Between 6-8 characters; Letters, numbers or a combination of the two; No capitals or special characters.5
Compromising your User ID Sharing of User IDs and passwords among employees is considered fraud against the State ofNevada. Employees can be held financially responsible. Sharing is grounds for disciplinary action against the agency head and/or the employee.Read the full Policy on Establishment and Maintenance of User Id’s located on the State Controller’s intranet siteat: http://intra.ktl.nv.gov/intranet/AgencyServices/AS System Administration.htmlBe Aware Electronic approvals are the same as a physical signatureDo not share your password with anyone.Change your password if you think someone else knows it.Log out of ADVANTAGE when leaving your desk or use a password protected screen saver.SecurityUsers will be logged out after 30 minutes if activity in the application is not detected. Process: Edit regularlyState Financial System6
The Payment ProcessAre you on the mailing list?The State Controller’s Office Financial Help Desk will notify agency contacts regarding: System availability Vendor updates State Controller’s Office Accounting Policies & Procedures Financial Connections NewslettersContact the State Controller’s Office Financial Help Desk directly to be added to their e-mail distribution list.7
Some Accounting VocabularyAccount Coding - Series of numbers that creates a pathway to a “bucket” of moneyState of Nevada Account CodingFund - 3 digits, set of accounts used for a specific purposeAgency - 3 digits, each agency is uniqueOrganization - 4 characters, divisions of agencies, physical or organizationalAppropriation Unit - 6 digits, combination of an agency budget account and category. Level at which agency isbudgetedBudget Account - 4 digits, unique to an agencyCategory - 2 digits, common to all agenciesJob Number - funds that must be tracked separatelyGeneral Ledger (GL) - 4 digits, divided into balance sheet accounts, revenues and expenditures, common to allagencies.General Ledger and Account TypesAccount Types - Coding used in ADVANTAGE for type of transaction; important when doing research in DAWN.ADVANTAGE GLs have 3 different designations:Revenue Source (revenue GL) - Records revenuesRevenue3000-4999Account Type 31Object Codes (expense GL) - Records expendituresPre-Encumbrance5000-9999Account Type 20Encumbrance5000-9999Account Type 21Expense/Expenditure5000-9999Account Type 22Balance Sheet Accounts – Used to record cash, assets and liabilitiesAssets1000-2999Account Type 01Liability2000-2399Account Type 02Fund Balance2400-2999Account Type 03The State of Nevada uses a double-entry accounting system, requiring a balancing debits and credits.Most often users enter only one side of the transaction (usually expenditure or revenue) and the system infers theother side using the balance sheet accounts.Document ProcessingDocuments processed at the agency:Cash Receipts (CR) - Records depositsPayment Vouchers (PV, PVE) - Records expenditures and generates checks/EFTsJournal Vouchers (JVD, JVR) - Records corrections/reallocationsRequisitions (RX, RXQ) and Receivers (RC) - Records purchases and receipt of goodsFixed Assets (FA) - Records inventoryDocuments processed at the Controller’s Office:Billing Claims - Records revenues/expenditures between agenciesSome JVs - Records corrections/reallocationsWork Programs - Records appropriations and changes at budget level8
Contact the State Purchasing division of the Department of Administration directly at (775) 684-0170 regardingassistance with requisitions, receivers or fixed assets or training classes for those procedures.Document NumbersDocument ID is made up of 3 parts: Document type or transaction code Agency Unique document number (up to 11 characters maximum). Special characters cannot be used.Document TypesCash Receipts (CR)Payment Vouchers (PV/PVE)Journal Vouchers (JVD/JVR)Receivers (RC)Requisitions (RXRXQ)Live/Paper Checks (AD)Electronic Funds Transfers (EF)AgencyXXXXXXXXXXXXXXXUnique Document NumberDeposit slip numberAuto document numbering or agency assignedAuto document numbering or agency assignedAuto document numbering or agency assignedAssignedSystem assignedSystem assigned9
The ADVANTAGE DesktopTitle Bar - Displays name of the applicationMenu Bar - Changes with each document or tableTool Bar - Displays mouse-click iconsNavigator Window:Left pane - Functionsavailable in ADVANTAGESingle-click the Go To handRight pane - All documents and tablesavailable on ADVANTAGEto open the list of tables and documents in ADVANTAGE.10
ADVANTAGE TablesWhat do Tables do?Organize related information – organizes information into manageable bitesValidate information – validates information we enter into our documents, i.e. vendors, account coding,etc.Provide inquiry information – provides information about vendors and/or transactionsPopulate additional information – infers information, i.e. vendor number in a PVE populates the vendorsaddress, etc.Set system options and controls – sets system controls regarding profiles, offsetting the double entryaccounting controls, etc.Multiple-Entry WindowsDisplays multiple entries per window, very little information for each entry.11
Single-Entry WindowsOne entry per window, lots of information, organized on tabs.12
What happened to my document?Where do I find my document after I enter it into ADVANTAGE?Document Listing (SUSF)The Document Listing (SUSF) table is a temporary holding area for all documents. Documents will stay in theSUSF table until they have successfully processed through a nightly cycle and then one additional business day.SUSF displays: 30 Documents at a time, in order by document type Documents for user’s assigned agency/profile only Documents ready to process through the nightly cycle Documents in need of corrections or approvals13
Searching SUSF by Document NumberOpen Document Listing (SUSF) from the Navigator window. Use all or part of the document ID and/or thedocument status to search for a document.To search by complete document number, enter the 2 or 3-letter document type in first field, the agency numberin the second field and the unique document number in the third field. Select Display: Browse Data (F4). Thedocument you are searching for will be located at the top of the list. For this exercise, let’s browse documentPVE 901 00000002399.To open the document, double click the highlighted document or click on Open.14
Searching for Documents in SUSFTo search by document type, enter 2 or 3-letter document type in first field. Select Display: Browse Data or(F4).To search by document type and status, enter 2 or 3-letter document type in first field and enter the documentstatus in the status field. Select Display: Browse Data (F4).15
Using the New Selection ButtonUsing the New Selection button in the Document Listing (SUSF) table allows users to search for documents bydocument type, approval levels, document status, latest date, initial user or latest user. The New Selection buttonis a great tool!Select the New Selection button.For the search criteria entered above, the outcome would list all PVE’s for agency 060 that are in PEND4 status.Remember that user IDs are case sensitive so if you are searching by user, you must use lower case.16
Understanding SUSFDocument statuses are: PENDX - Waiting for approval (the X represents the next required approval level) REJCT - Rejected and waiting for correction HELD - Held by the user (to remove hold, re-edit document) SCHED - Scheduled for processing in nightly cycle ACCPT - Has processed and is posted on the ledgers DELET - Deleted by the userApprovals – different documents require different levels of approval. SUSF displays applied approvals andpending approvals on a document. Each position of the graphic represents a different level of approval. 0 - No approval required on this level A - Awaiting Approval on this level Y - Yes, Approval has been applied on this level17
Required Levels of ApprovalDocument TypeCash Receipt (CR)Payment Voucher (PV)Easy Payment Voucher (PVE)Decentralized Journal Voucher (JVD)Restricted Journal Voucher (JVR)Quick Requisition (RXQ)Required ApprovalsRequires no approvalsPEND3 & PEND4PEND3 & PEND4PEND3, PEND4 & PEND5PEND4 onlyDepends on typeWhat approvals are on my document?Example below is based on a payment voucher:18Approvals in SUSF0000000AA000AA000AAA000A0Depends on type
SCHED vs. ACCPTWhat is the difference between Scheduled and Accepted Documents?A document with all required approvals applied which has not been run, is in SCHED status on Document Listing(SUSF) and will process in the nightly cycle. Changes can be made to a document in SCHED status once allapprovals have been removed. It is possible for a document in SCHED status to reject in the nightly cycle if thesame vendor and invoice number combination has already been recorded by the system, or if there areinsufficient funds at the time the document attempts to process.A document with all required approvals which has been run, is in ACCPT status on SUSF and will also go throughthe nightly cycle, but has in effect already processed; the funds have been added to or taken from the budget.Changes cannot be made to a document in ACCPT status. A document in ACCPT status will not reject during thenightly cycle.It is not necessary to run documents. Both SCHED and ACCPT documents, process in the nightly cycle. Userssometimes opt to accept documents toward the end of the fiscal year to keep an eye on their budget in realtime. Remember, once you run a document, no changes can be made.Last Date/Last UserLast User - Displays the user ID of the last person to make a change to this document.Last Date - Displays the date the document was last changed.Document Listing (SUSF) is a snapshot in time. Users must “Refresh” before they can view any changes made tothe document list.19
Anatomy of a DocumentAlways record your document number on your back up documentation.Title BarHeaderLine DetailsStatus Bar20
Displaysthe statusof thedocument.The Status BarClick on the message button to display messages.Displays thecurrent dateand time.Displays the activeline/total number oflines in the document.The active live is also designated on your document by having a dark box outline around that particular line.Document Error CodesDouble click error message to view expanded explanation.21
Document Error CodesHDEIWOThe error is in the header.The error is in a line details. The numbers next to the D indicate the line associated with the error. ForExample: The code for the error displayed below, To Infer Fund Enter Agcy & Org begins with D01,which means the error is on line #1.This error causes a document to reject.Informational, may or may not cause rejection.Warning, warns this is not the usual procedure.Override. Requires a State Controller’s Office accountant to override.Edit: Go To LineHow do I find the line with the error on it when I have lots of lines and the error messages is referring to line 56?Entering a specific detail line number in the Go to Line Number box will take you directly to that line in yourdocument saving you lots of time!22
Navigation Hands on ExercisesSigning in to ADVANTAGE:Double-click on the ADVANTAGE icon. It is the red desk icon on your desktop.Enter fscotr in the Application ID and Verify Appl ID fields of the window. This is the application ID for thetraining environment only.After training,theapplication IDwill be fsco. Enter the user ID from the label of the ADVANTAGE log in card in the user ID field of the Front-endSecurity window.Enter the password from the label in the password field.User IDs and passwords a
Software overview and software hands on ADVANTAGE Hours of Operation ADVANTAGE is available Monday through Friday 6:00AM- 6:00PM. ADVANTAGE may be taken down for maintenance on weekends, sometimes without notice to users. Work on ADVANTAGE on the weekend at your own risk. State Controller's Office Intranet Site