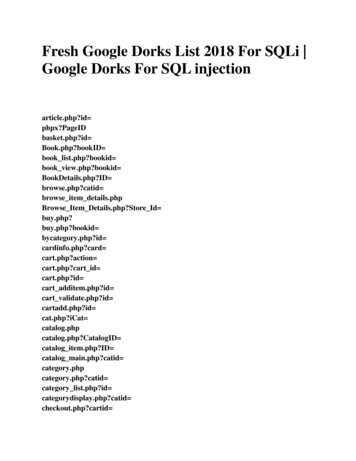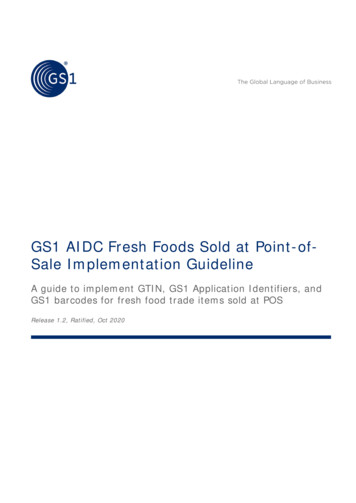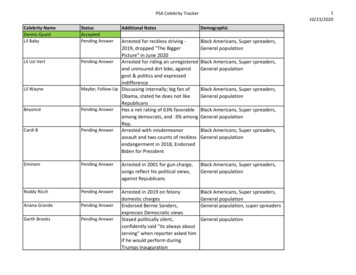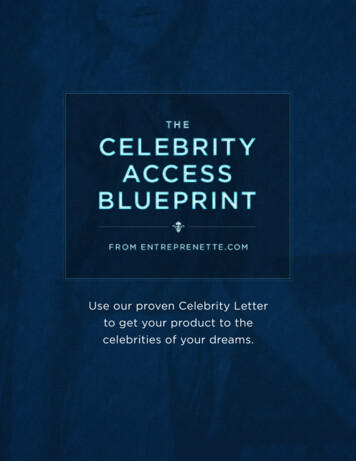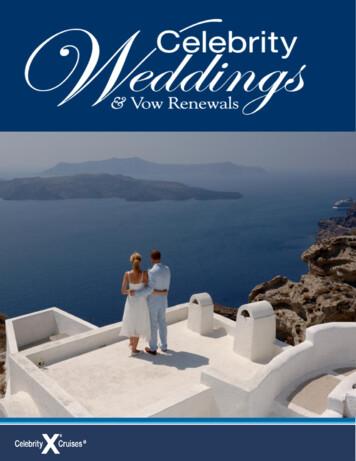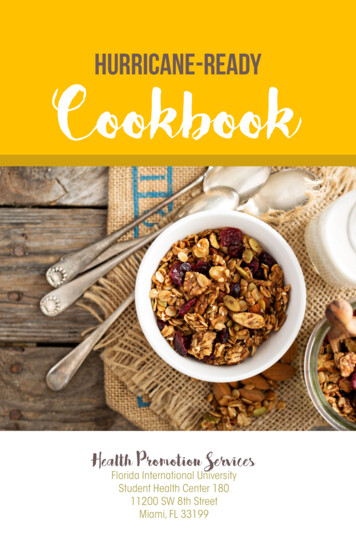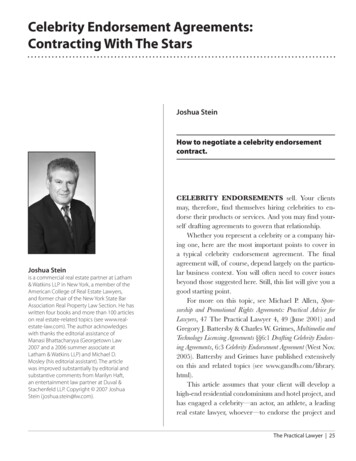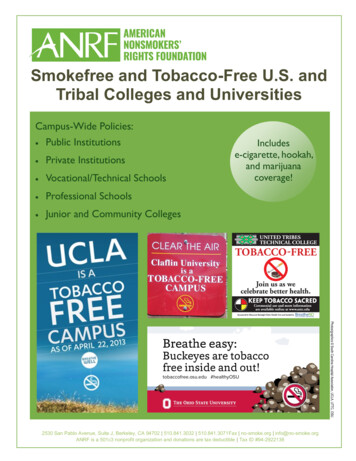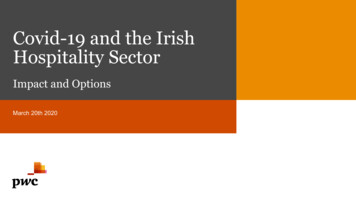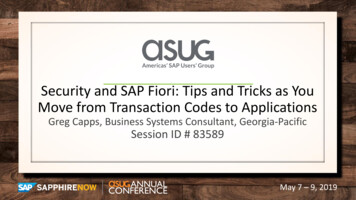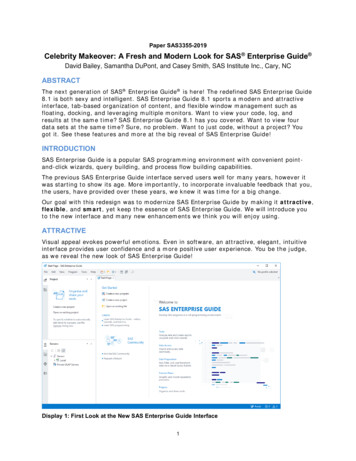
Transcription
Paper SAS3355-2019Celebrity Makeover: A Fresh and Modern Look for SAS Enterprise Guide David Bailey, Samantha DuPont, and Casey Smith, SAS Institute Inc., Cary, NCABSTRACTThe next generation of SAS Enterprise Guide is here! The redefined SAS Enterprise Guide8.1 is both sexy and intelligent. SAS Enterprise Guide 8.1 sports a modern and attractiveinterface, tab-based organization of content, and flexible window management such asfloating, docking, and leveraging multiple monitors. Want to view your code, log, andresults at the same time? SAS Enterprise Guide 8.1 has you covered. Want to view fourdata sets at the same time? Sure, no problem. Want to just code, without a project? Yougot it. See these features and more at the big reveal of SAS Enterprise Guide!INTRODUCTIONSAS Enterprise Guide is a popular SAS programming environment with convenient pointand-click wizards, query building, and process flow building capabilities.The previous SAS Enterprise Guide interface served users well for many years, however itwas starting to show its age. More importantly, to incorporate invaluable feedback that you,the users, have provided over these years, we knew it was time for a big change.Our goal with this redesign was to modernize SAS Enterprise Guide by making it attractive,flexible, and smart, yet keep the essence of SAS Enterprise Guide. We will introduce youto the new interface and many new enhancements we think you will enjoy using.ATTRACTIVEVisual appeal evokes powerful emotions. Even in software, an attractive, elegant, intuitiveinterface provides user confidence and a more positive user experience. You be the judge,as we reveal the new look of SAS Enterprise Guide!Display 1: First Look at the New SAS Enterprise Guide Interface1
Now that you’ve had a first look, let’s take a tour!FINDING YOUR WAY AROUNDWhen you first open SAS Enterprise Guide 8.1, it might seem barren - intentionally so! Thenew layout is all about maximizing the space and efficiency needed to develop code andbuild process flows, while leaving ample room to browse and access the full context of yourfiles or project. The user interface is divided into five areas:Navigation Panes - contains different panes like the Project, Servers, and Tasks panesto assist you while working on your project or program.Content Area - provides the main work area. You can open as many tabs as you like,arranging them and docking them in any configuration.Tools Area - displays the Submission Status and Search panes below the content areaby default.Profile Connection Indicator – indicates the active connection profile.Status Bar - shows information about the active project and item.Display 2: High-level Areas of the New User InterfaceNavigation PanesProjectWant a single place to organize one or more related items? For example, you might have acouple queries to prepare some data and programs to analyze the data. A project is anexcellent way to manage these related items. The Project pane is the view into your2
project. It is also where you now access project-related operations, such as opening theproject log.Open ItemsHave you ever worked with a lot of tabs and got tired of not being able to see them all at aglance? The new Open Items pane solves this by listing all your currently opened items. Inaddition, if you reorder the items in the Open Items pane, the corresponding tabs are alsoreordered.ServersThe Servers pane contains a list of available servers based on the active profile. A fewenhancements to note: You can specify whether to see unassigned libraries. You can quickly view and then drag and drop variable names into your code; just likeyou can in SAS Studio. Saves time and avoids typos! You can quickly navigate to items by entering the name.SAS FoldersSAS Folders provide a central location for your stored processes, information maps, data,and projects defined in your SAS Metadata Server. This allows content to be shared withother SAS applications. The SAS Folders pane allows you to navigate SAS Folders contentand add items to projects and process flows.TasksThe Tasks pane contains a list of point-and-click user interfaces that guide you through aprocess. Here are a few new features: The Tasks pane is the place to discover and launch tasks.Note: There is no longer a top-level Tasks menu. The change might take a little gettingused to, but the pane allows you to view your recent and favorite tasks. You can alsofilter and search all the available tasks. The Tasks pane makes it easier to find tasks. SAS Studio tasks appear in the list by default. You can sort tasks by category or name.Prompt ManagerHow often do you find yourself building a project and wishing you could change certainoptions with each run? SAS prompts enable you to accomplish this. You can define a SASprompt to request specific input from the user. When you associate prompts with programs,tasks, or queries, the user gets prompted for the input when the items are run. The PromptManager pane is where you create and edit prompts.Content AreaStart PageThe Start Page is a nice welcome into the application. It provides easy access to recentitems and quick links to open a new program or project. There are additional links to learnmore about SAS Enterprise Guide and to get involved in the community. Commonly useditems can be pinned, so they always appear on the Start Page. You can hide or show theStart Page by selecting View Start Page.If you do not want to see the Start Page whenever you open SAS Enterprise Guide, you canselect Tools Options Start Up and uncheck Show Start Page. See the “Start UpOptions” section for more details.3
Your ContentAny items you open are displayed in tabs in the content area. This is your primary workingarea. For example, this is where you would edit programs, create process flows, view SASdata sets, and work with any other content.Tools AreaSubmission StatusUse the Submission Status (formerly known as the Task Status) pane to help you viewand manage the status of submitted programs, tasks, and stored processes. For moredetails see the “Submission Status” section.SearchThere is now a Search pane where you can quickly search for items in a project or in theOpen Items pane. You can launch it in two ways. Click the Search icon ( ) in the top toolbar area. Select View Search to hide or show the Search pane.Double-click an item in the search results to navigate to that item.THEMESWhat? You don’t like a light theme? Good news SAS Enterprise Guide has multiple outfitsfrom which you can choose. SAS Enterprise Guide 8.1 supports common SAS themes topromote consistent styling with other SAS applications.Check out our dark theme by selecting Tools Options General. Then select Ignite asthe Color theme. SAS Enterprise Guide also honors Windows High Contrast themes. Thefollowing screenshots highlight the three themes:Display 3: Illuminate, Ignite, and High Contrast ThemesOK, so the new interface is attractive. I need some substance. What else is there?4
FLEXIBLEThe new SAS Enterprise Guide lets you choose how you want to work. With fullycustomizable window layouts, optional projects, project log settings, and start-up options,you have the control. You decide what you want to wear!LAYOUTStarting in SAS Enterprise Guide 8.1, content is opened in individual tabs in a tab groupacross the top of the content area. This behavior is consistent with other SAS solutions andan experience very familiar to web browser users.One of the biggest enhancements added to SAS Enterprise Guide 8.1 is the ability to fullycustomize your workspace layout. Almost any pane or document tab can be moved, docked,or floated to your liking.Display 4 shows viewing four different content tabs at the same time:Display 4: Viewing Multiple Content Tabs at the Same TimeThis also allows you to leverage multiple monitors. You are no longer confined to the SASEnterprise Guide application window. You can float any pane or document tab and move itonto additional monitors.Working with ProgramsThe fully flexible windowing environment provides a huge advantage when working withprograms. Users have long wanted to ability to more easily see their code, log, results, andoutput data at the same time. We designed SAS Enterprise Guide 8.1 to address this desire.Program tabs have sub-tabs for displaying the code, log, results, and output data associatedwith a program. Out-of-the-box, SAS Enterprise Guide shows programs in a vertical splitview, with code on the left, and log, results, and output data in a tab group on the right.5
This makes it easy to work with your code and see the results of running it at the sametime!Of course, you are not stuck with that layout. Like primary tabs, the layout of sub-tabs canbe fully customized to your liking. Display 5 shows a program layout that enables workingwith code, log, and results at the same time.Display 5: Working with Code, Log, and Results at Same TimeHow to Customize Your LayoutYou can customize your layout manually or via presets.ManualTo customize your layout manually, click and drag any tab. A layout guide and a droppreview appear when you drag the window over regions it can be docked in the application.Display 6 shows using the layout guide to dock a program tab to the right of the contentarea. Dropping the window in a different area floats the window.6
Display 6: Layout Guide and Drop PreviewPresetsRather than manually laying out individual program sub-tabs, you have the option to choosefrom several preset layouts. To choose a default layout for your programs, select View Program tab presets, and select a desired layout. The active program and allsubsequently opened programs appear in the specified layout.You can apply a primary tab layout by selecting View Apply tab layout and selecting adesired layout. This has the same effect as selecting the New vertical tab group or Newhorizontal tab group menu item from the context menu on a primary tab.If your layout gets unwieldy, you can reset to the default layout at any time by selectingView Reset to default layout.WORKING WITH A PROJECT, OR NOT!SAS Enterprise Guide 8.1 no longer requires working with a project. Projects (which you canthink of as a folder) are a convenient way to group and organize related SAS content(programs, data references, process flows, results, and so on). However, you might justwant to work with .sas files or simply open data sets for viewing, without a project. You nowhave the choice!By default, SAS Enterprise Guide 8.1 does not start up with a project open (see Start UpOptions section), but there are plenty of ways to get a project started.Use one of these four ways to create a new project: Select File New Project. Select the new icon ( On the Start Page, select Create new project. From the Project pane, select Create a New Project.) on the top toolbar, and then select Project.To close a project:7
From the Project pane, click the More options icon ( ) and select Close project. Select File Close project.If you have no interest in projects at all and want to declutter your environment, you canclose the Project pane by clicking its Close icon or selecting View Project.Items That Do Not Require a ProjectThe following items no longer require a project in SAS Enterprise Guide 8.1: programs data OLAP cubes SAS Report results SAS Visual Analytics Reports logsThese items can be opened and edited in a project-less environment. We plan on addingmore items, such as tasks, to the list in subsequent releases.Adding Items to a ProjectIf you decide to work with a project, you now have two ways of adding content to yourproject. The first option is to have content automatically added to the project when opened,like in previous releases. (This is the default behavior.) The second option is to explicitlycontrol when content is added to your project by unchecking the When an item isopened, automatically add to the project option in Tools Options Project andProcess Flows. You can add items to your project manually by selecting Add to projecton the context menu of the item to add.Display 7: Ways to Work With or Without a Project8
CHOOSE HOW TO HANDLE LARGE PROJECT LOGSThe project log keeps track of everything that is run in your project by appending every logthat is generated. This is a convenient way to audit a project. However, as you can imagine,the project log can quickly grow. Since the project log is stored in your project, it can alsobloat the size of your project file. Previous releases of SAS Enterprise Guide warn you whenthe project log reaches 5 MB in size and stops appending. Then you must manually exportand clear the project log.SAS Enterprise Guide 8.1 provides options that allow you to control how to handle largeproject logs more conveniently. (See Display 8.) You can configure SAS Enterprise Guide tosimply display a warning message, automatically remove the oldest appended logs, orautomatically export and clear the project log when the project log reaches the size youspecify (5 MB by default). You also have the option to automatically Clear the log whenthe project closes.Display 8: Project Log OptionsSTART UP OPTIONSAs we mentioned in the Start Page section, SAS Enterprise Guide presents you with theStart Page by default when you first open the application. However, perhaps you prefer tojump right in. You now have the choice of how you want to start.There are several new options in Tools Options Start Up that allow you to controlyour start-up experience:9
Show Start Page. When checked (the default), the Start Page is displayed at start-up. Automatically dismiss. When checked (unchecked by default), the Start Page isdismissed after the first Open operation. This makes the Start Page truly a startingpoint and then gets it out of your way.Other items to display on start up. Choose one of the following options: No project or program. Selected by default. Start with no pro
The Tasks pane contains a list of point-and-click user interfaces that guide you through a process. Here are a few new features: The Tasks pane is the place to discover and launch tasks. Note: There is no longer a top-level Tasks menu. The change might take a little getting used to, but the pane allows you to view your recent and favorite tasks. You can also