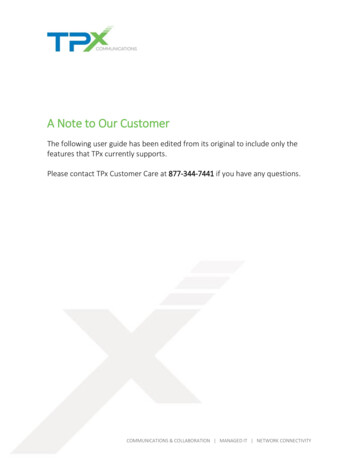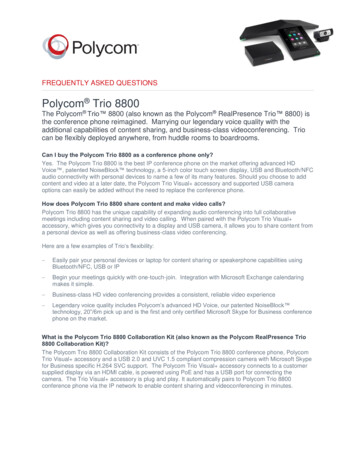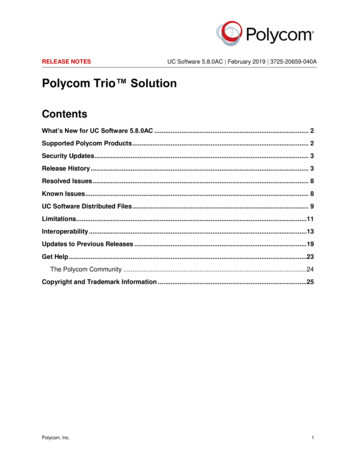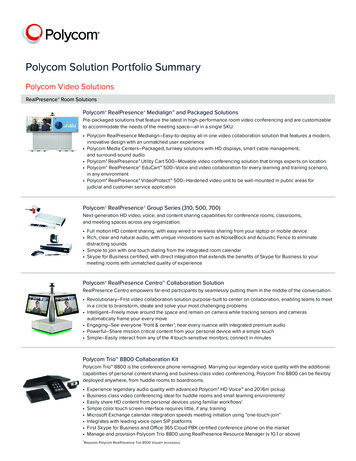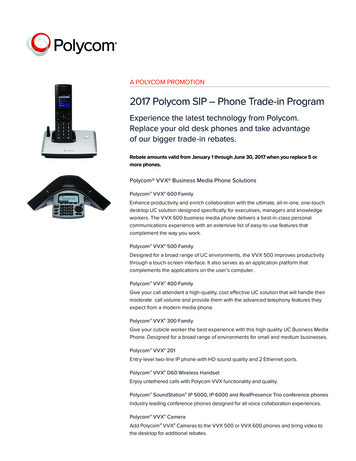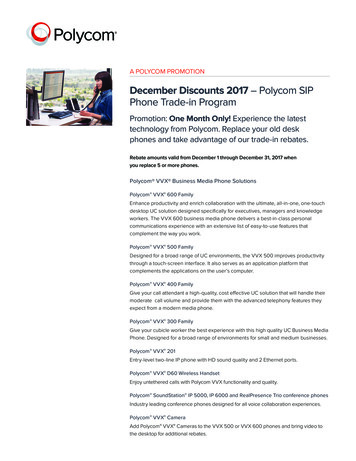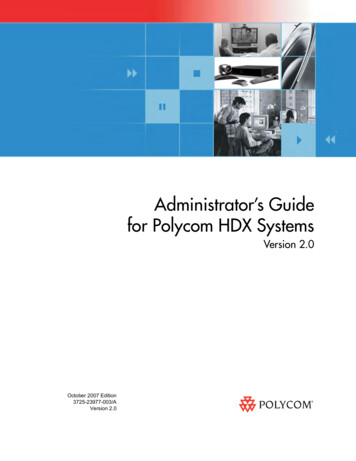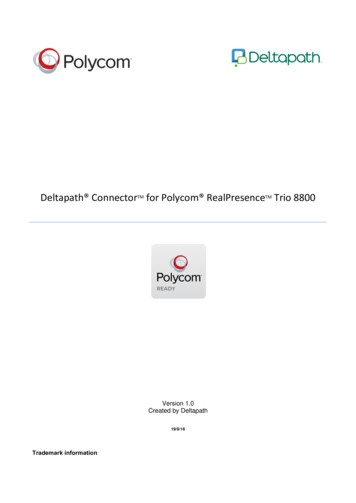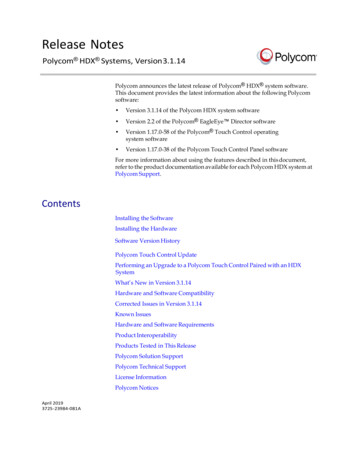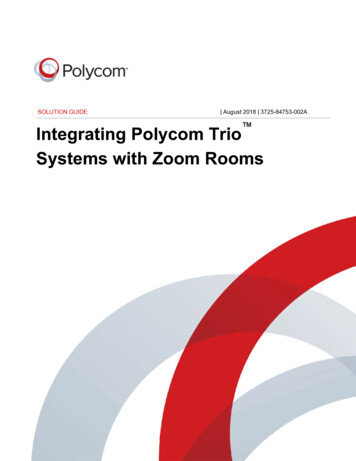
Transcription
SOLUTION GUIDE August 2018 3725-84753-002A Integrating Polycom TrioSystems with Zoom Rooms
Copyright 2018, Polycom, Inc. All rights reserved. No part of this document may be reproduced,translated into another language or format, or transmitted in any form or by any means, electronic ormechanical, for any purpose, without the express written permission of Polycom, Inc.6001 America Center DriveSan Jose, CA 95002USATrademarks Polycom , the Polycom logo and the names and marks associated with Polycom productsare trademarks and/or service marks of Polycom, Inc. and are registered and/or common law marks in theUnited States and various other countries.All other trademarks are property of their respective owners. No portion hereof may be reproduced ortransmitted in any form or by any means, for any purpose other than the recipient's personal use, withoutthe express written permission of Polycom.End User License Agreement By installing, copying, or otherwise using this product, you acknowledgethat you have read, understand and agree to be bound by the terms and conditions of the End UserLicense Agreement for this product. The EULA for this product is available on the Polycom Support pagefor the product.Patent Information The accompanying product may be protected by one or more U.S. and foreignpatents and/or pending patent applications held by Polycom, Inc.Open Source Software Used in this Product This product may contain open source software. You mayreceive the open source software from Polycom up to three (3) years after the distribution date of theapplicable product or software at a charge not greater than the cost to Polycom of shipping or distributingthe software to you. To receive software information, as well as the open source software code used inthis product, contact Polycom by email at mailto:OpenSourceVideo@polycom.com (for video products) ormailto:OpenSourceVoice@polycom.com (for voice products).Disclaimer While Polycom uses reasonable efforts to include accurate and up-to-date information in thisdocument, Polycom makes no warranties or representations as to its accuracy. Polycom assumes noliability or responsibility for any typographical or other errors or omissions in the content of this document.Limitation of Liability Polycom and/or its respective suppliers make no representations about thesuitability of the information contained in this document for any purpose. Information is provided "as is"without warranty of any kind and is subject to change without notice. The entire risk arising out of its useremains with the recipient. In no event shall Polycom and/or its respective suppliers be liable for anydirect, consequential, incidental, special, punitive or other damages whatsoever (including withoutlimitation, damages for loss of business profits, business interruption, or loss of business information),even if Polycom has been advised of the possibility of such damages.Customer Feedback We are striving to improve our documentation quality and we appreciate yourfeedback. Email your opinions and comments to mailto:DocumentationFeedback@polycom.com.Polycom Support Visit the Polycom Support Center for End User License Agreements, softwaredownloads, product documents, product licenses, troubleshooting tips, service requests, and more.
ContentsIntegrating Polycom Trio Systems with Zoom Rooms. 2Polycom Cameras Recommended for Zoom Rooms.2Polycom UC Software and Zoom Rooms Software Integration. 2Prerequisites. 3Polycom Trio System Prerequisites. 3Zoom Rooms Prerequisites.3Configure your Polycom Trio System.3Connect the Polycom Trio System.3Complete Setup of the Zoom Room.4Polycom, Inc.1
Integrating Polycom Trio Systems withZoom RoomsTopics: Polycom Cameras Recommended for Zoom Rooms Polycom UC Software and Zoom Rooms Software Integration Prerequisites Configure your Polycom Trio System Connect the Polycom Trio System Complete Setup of the Zoom RoomPolycom has teamed with Zoom to offer integration of Polycom Trio systems with Zoom Rooms. You canintegrate the Polycom Trio system with Zoom Rooms as a Zoom Rooms controller, speaker, andmicrophone.Polycom Cameras Recommended for Zoom RoomsPolycom now offers several camera options to integrate Polycom Trio system with Zoom Rooms.Polycom recommends matching a camera for your room size.For more help and details on Polycom cameras, see Peripherals on Polycom Support.ProductSoftware VersionRoom Size 9.0.14Small to medium room 1.2Medium to large room 2.1Large to very large roomPolycom EagleEye Mini USBcameraPolycom EagleEye IV USBcameraPolycom EagleEye Director IIcameraPolycom UC Software and Zoom Rooms SoftwareIntegrationThe Zoom Rooms control application is integrated with the Polycom UC Software running on the PolycomTrio system.Polycom, Inc.2
Integrating Polycom Trio Systems with Zoom RoomsPrerequisitesWhen configuring a Polycom Trio system with Zoom Rooms, there are prerequisites for the Polycom Triosystem and for Zoom Rooms.Polycom Trio System PrerequisitesPolycom Trio system requires UC Software 5.7.1 or later to integrate with Zoom Rooms.If you need to update your UC Software version, install UC Software using one of the following methods: Your own provisioning server. For information on setting up your own provisioning server, see thelatest Polycom Trio System Administrator Guide on Polycom Trio. Polycom RealPresence Resource Manager software. For details, see RealPresence ResourceManager on Polycom Support. Polycom Device Management System. For information, see Polycom Device Management Service. The Web Configuration Utility for your Polycom Trio system provides a Software Upgrade feature toupdate software on a per-device basis. For information, see the latest Polycom Trio SystemAdministrator Guide on Polycom Trio.Zoom Rooms PrerequisitesBefore you begin configuring Polycom Trio system with Zoom Rooms, complete the following ZoomRooms prerequisites: To integrate Polycom Trio systems with Zoom Rooms, you must meet minimum Zoom Roomssystem and hardware requirements listed on System Requirements for Zoom Rooms on the ZoomHelp Center. Ensure the PC/Mac computer is running the latest Zoom Rooms software as Zoom has enhancedtheir software to work with the Polycom Trio system.Configure your Polycom Trio SystemConfigure a few settings on the Polycom Trio system after you complete Polycom Trio systemprerequisites. You can configure these settings using same method you used to complete the systemprerequisites.Procedure1. To enhance security, change the default administrator password (456) on your Polycom Triosystem to a non-default password.2. Ensure that the Polycom Trio system is configured with a valid time server and the correct timezone.3. Set the Polycom Trio system Base Profile to Zoom Rooms.Connect the Polycom Trio SystemAfter you configure your Polycom Trio system, set up and connect your hardware.Polycom, Inc.3
Integrating Polycom Trio Systems with Zoom RoomsProcedure1. Connect your USB camera to the PC/Mac computer.2. Connect the Polycom Trio system to the PC/Mac computer by USB cable.3. Connect the Polycom Trio system to a network using a local area network (LAN) cable with Powerover Ethernet (PoE). The Polycom Trio system automatically boots up.If PoE isn't available, you can use the optional Polycom Trio system power supply/power injectorkit to provide PoE and full functionality to the Polycom Trio system.4. Turn on your PC/Mac computer. A pairing code displays on the PC/Mac computer monitor.Complete Setup of the Zoom RoomAfter you connect your hardware, complete setup of the Zoom Room. To complete this procedure, youneed the pairing code that displays on the Polycom Trio system.Procedure1. After the Polycom Trio system boots up, sign in to Zoom Rooms. For instructions, see Signing InTo Zoom Rooms on the Zoom Help Center. After you complete the sign in steps, the Zoom Roomis activated with a Zoom account.2. Verify that the Polycom Trio system is selected as the microphone and speaker for the ZoomRoom. You can complete this step on the Zoom Rooms controller interface on the Polycom Triosystem or in the Zoom portal.3. On the Zoom Room application on the Polycom Trio system screen, verify that the time shown iscorrect.Polycom, Inc.4
Procedure 1. Connect your USB camera to the PC/Mac computer. 2. Connect the Polycom Trio system to the PC/Mac computer by USB cable. 3. Connect the Polycom Trio system to a network using a local area network (LAN) cable with Power