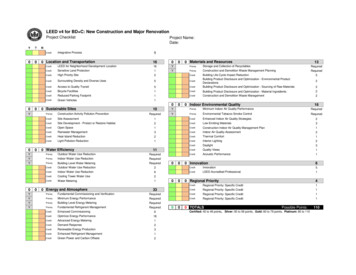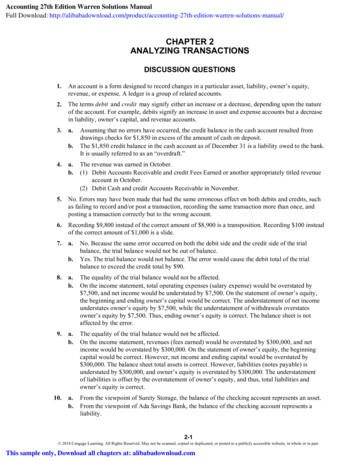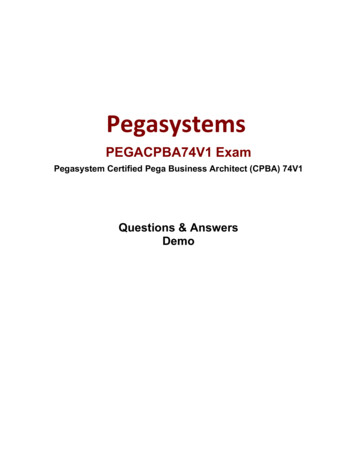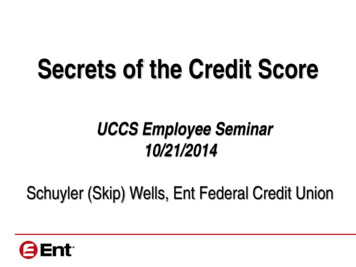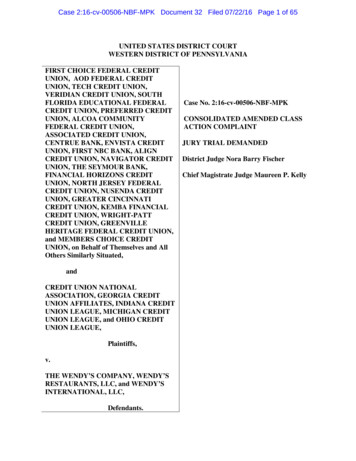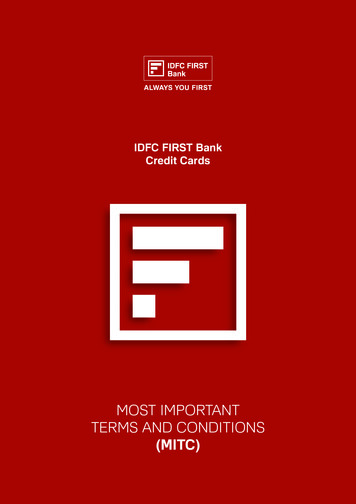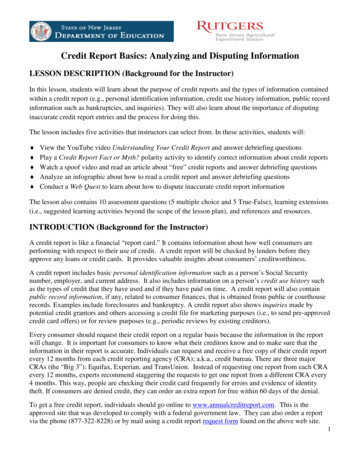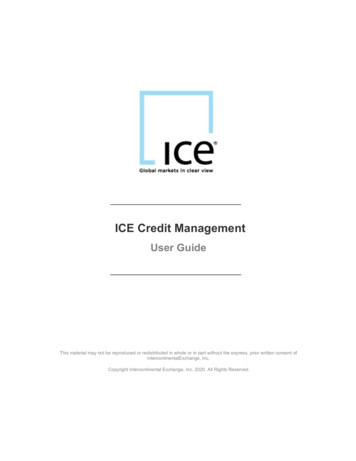
Transcription
ICE Credit ManagementUser GuideThis material may not be reproduced or redistributed in whole or in part without the express, prior written consent ofIntercontinentalExchange, Inc.Copyright Intercontinental Exchange, Inc. 2020. All Rights Reserved.
Contents1Overview . 42Credit Types. 42.1Bilateral Credit . 42.2Clearing Credit . 42.3Order Routing . 42.4Credit Access . 43Screen Layout. 44OTC Credit . 54.1Credit Settings by Market Type . 54.2Multi-Company Choice . 54.3Market Type, Acting as The: Buyer and/or Seller, and Settlement . 54.4Bilateral Credit Settings . 64.5Their Bilateral . 64.6Their Clearing . 64.7Counterparty Settings . 6Note that all changes to credit settings are effective immediately in the system. . 7564.8Credit Settings by Counterparty . 124.9Change Log . 134.10Preferences . 13Clearing . 145.1Trader Profile . 145.2Edit Trader Profile . 145.3Account Request . 155.4Existing/Pending Accounts . 165.5Pre-Trade Lot Limits at PCC (Physical Commodity Code) level under Product Groups. 195.6Permissions (Broker) . 19Settlements . 216.178Outright and Options Settlements . 21Trade Logic . 237.1Cleared Trade Logic . 237.2Bilateral Trade Logic . 23FAQ’s . 248.1How does my Company permission/establish a Clearing Firm relationship? . 248.2Do my company’s status changes to available accounts take effect immediately?. 248.3What purpose does designating a default account serve? . 248.5Can I change my clearing account limits? . 248.7What is the purpose of the Responsible Individual Mnemonic on an account? . 248.8What is the purpose of the account Single Order Entry Buy/Sell Limits? . 24Credit Management User Guide – 03/18/2020Page 2
8.9What is the purpose of account Max Long/Short Limits? . 248.10What is the purpose of account Absolute Long/Short Limits? . 248.11Can I specify which Accounts that I am able to place orders within ICE mobile? . 24Credit Management User Guide – 03/18/2020Page 3
1 OverviewEach ICE Participant is required to set up and manage the type and degree of credit it extends to itscounterparties on a commodity-by-commodity basis. This responsibility encompasses both bilateral andcleared credit settings. This user guide will walk a Risk Manager through both bilateral and cleared creditsetups.2 Credit Types2.1Bilateral CreditFor bilaterally traded markets, credit settings need maintenance for both financially and physically settledproducts with whom it is prepared to buy and/or sell products. Bilaterally traded markets must pass creditlimitations, with prospective counterparties, based on forward period (tenor) limits and daily dollar limits bymarket type.2.2Clearing CreditFor clearable markets, an additional setting, the Participant’s “Clearing Preference”, must be maintained todetermine whether cleared trading is available on a counterparty-by-counterparty basis. Clearingpreferences will be set at the market level for clearable products. All clearable products within a marketshare the preference set at the market level. Cleared products will have two possible settings to determinewhether an order is cleared or bilateral: Prefer Cleared and Prefer Bilateral. If a trade “fails- over” thecounterparty preference settings or clearing account trade limits established by the Participant’s ClearingFirm, it is passed to the bilateral counterparty checks to see if the trade can be executed bilaterally.The absence of bilateral trade capabilities will only allow a participant to trade cleared. In this case, noaccess to the “OTC-Credit” tab to setup a “Clearing Preference” would necessary.2.3Order RoutingBoth bilateral and “clearing capable” orders will be advertised in the same price stream. Users will not knowthe nature of their trade (cleared or bilateral) until the time of trade confirmation. The enhanced creditmanagement settings determine the outcome of the transaction and appropriately process the trade. Theconfirmation table (see trade logic) outlines the basic pathways for these cleared trades on The ICE. Upontrade execution, the system verifies credit settings of all counterparties involved in a potential trade to ensurethe notional value and tenor of an order do not violate the most restrictive credit limitations of anycounterparty involved in the transaction.2.4Credit AccessA designated Risk Manager for your organization manages this functionality. This person must possess anICE “Risk Manager” or “Super User” user ID to have edit rights to these interfaces. (This document outlinesthe capabilities afforded to these users. “User” and “View-Only” user ID access are only permitted to viewthe information).3 Screen LayoutThe ICE user is presented with the main risk screen which includes access to: ATMS: The Authorized Trade Management System allows the ICE Administrator to register and manage OTC – Credit: All Bilateral counterparty and “Clearing Preference” settings are set in this tab.Clearing: All company clearing relationships and user account associations are done from this tab. You Settlements: Outright and options settlement prices to markets that your company has access to.Help: will provide you links to:the details of authorized traders placing orders via a FIX trade session.can also view the voice broker that have access to your firm to allow for off-exchange (ICEBlock) trading.ooATMS User Guide - https://www.theice.com/publicdocs/ATMS user guide.pdfCM User Guide - https://www.theice.com/publicdocs/Credit Management user guide.pdfCredit Management User Guide – 03/18/2020Page 4
4 OTC Credit4.1Credit Settings by Market TypeThe Credit Settings by Market Type tab is the first screen visible when entering the OTC-Credit section ofCredit Management (CM). This page allows a company to view and edit bilateral and cleared preferencesby Market Type. Note: If a Company only has access to futures markets, the user is automatically directedto the “Clearing” section of CM instead.4.2Multi-Company ChoiceMulti-company users will have to select the proper company in the “Company:” dropdown menu, below yourUser ID in the top right of the CM screen, to select the company for which you wish to view and/or makecredit changes. If your ICE ID is a single company ID this function will not apply.4.3Market Type, Acting as The: Buyer and/or Seller, and SettlementOnce you have selected the company, select the Market Type for which you wish to view credit and makechanges.Once the Market Type is selected, both the “Acting as The:” dropdown and Settlement field will be populatedbased on system defined market characteristics. Valid values for the Settlement field are Physical orFinancial. For physically settled market types, you can set different credit limits from a buyer’s (delivery risk) and seller’s(payment risk) perspective. Therefore, the “Acting as The:” dropdown contains two values: 1) Buyer and 2)Seller.Financially settled market types only allow a common set of credit limits for both the buyer and sellerperspective (both are payment risk). Therefore, the “Acting as The:” dropdown contains one value: 1)Buyer/Seller.Credit Management User Guide – 03/18/2020Page 5
4.4Bilateral Credit SettingsFinally, the Bilateral Credit Settings dropdown can be used to understand how credit is set between yourcompany and its counterparties.The dropdown has the following values: Both Open - Displays each row where your company has My Bilateral Credit Open and the counterpartyhas Their Bilateral Credit OpenBoth Closed - Displays each row where your company has My Bilateral Credit Closed and thecounterparty has Their Bilateral Credit ClosedMe Open - Displays each row where your company has My Bilateral Credit Open and the counterparty hasTheir Bilateral Credit ClosedCP (Counterparty) Open - Displays all rows where your company has My Bilateral Credit Closed and thecounterparty has Their Bilateral Credit OpenAll - Displays all rowsThis dropdown defaults to “Both Open”. Once you have selected all of the header information, a list ofcounterparties meeting that criteria will be returned.4.5Their BilateralThe first column, “Their Bilateral”, displays the counterparty’s bilateral credit setting for your company. Thisis a view only column, and the only transparency your company is given to the bilateral trading limits acounterparty has setup for your company.4.6Their ClearingThe second column, “Their Clearing”, displays the counterparty’s cleared credit setting for your company.This is a view only column, and the only transparency your company is given to the cleared credit limits acounterparty has setup for your company.4.7Counterparty SettingsThe third column, “Counterparty”, will display a list of counterparty names in alphabetical order. Toestablish or update credit for a counterparty you must click on the counterparty name hyperlink.Credit Management User Guide – 03/18/2020Page 6
Result of clicking on the counterparty name:The editable fields in the “Credit Settings by Market Type” pop-up window (which are also columns in themain Credit Settings by Market Type tab) are described below:4.7.1Max DaysIn the “Max Days” field, enter the tenor limit for the counterparty. This represents the maximum number ofdays forward you will trade with that counterparty. Maximum tenor limits set by either counterparty cannotbe exceeded. Therefore, for an order to satisfy a tenor limit, the end date of the strip of the order must fallwithin the most restrictive tenor limit established by either company.Example: Company 1 sets a tenor limit of 365 days for purchases by Company 2 and Company 2 sets atenor limit of 180 days for sales to Company 1. The limit of 180 days prevents any purchase by Company1 from Company 2 that has a payment/delivery obligation more than 180 days from the trade date.Note that all changes to credit settings are effective immediately in the system.4.7.2My BilateralThe “My Bilateral” dropdown allows you define credit on a counterparty by counterparty basis. Click thefield and select Open from the dropdown menu to accept credit with a company or Closed to reject credit.Both counterparties must have credit terms of Open for an order to be executed.Example: Company 1 has Company 2 set to “Open” for both buyer and seller perspectives.Company 2 has Company 1 set to “Open” for buying (Acting as: Buyer) and “Closed” for selling (Acting as:Seller).Company 1 will be able to “Hit” (Sell) a bid but not “Lift” (Buy) an offer posted by Company 2.Company 2 will be able to “Lift” (Buy) an offer but not “Hit” (Sell) a bid posted by Company 1.Credit Management User Guide – 03/18/2020Page 7
4.7.3My ClearingThe “My Clearing” setting is a preference. It let’s your counterparty know that, in this market, you wouldprefer to clear the OTC products (when applicable). When your firm has no clearing account establishedthe “My Clearing” setting will always be “Bilateral”. When your firm establishes a clearing account with aclearing firm, the default “My Clearing” setting will change to “Cleared”.Here are the rules for the “My Clearing” preference: 4.7.4Company 1 has a clearing preference of “Bilateral” and Company 2 has a clearing preference of “Bilateral”. Ifopen bilateral credit exists and meets the Max Days and Daily Limit (if applicable) then the trade will gobilaterally.Company 1 has a clearing preference of “Bilateral” and Company 2 has a clearing preference of “Cleared”. The“Cleared” preference is the more restrictive setting and is what will be used to allow/disallow a trade. If clearinglimits have reached a point where the trade cannot go cleared and open bilateral credit exists and meets theMax Days and Daily Limit (if applicable) then the trade will go bilaterally. The same will apply if Company 1 hasa clearing preference of “Cleared” and Company 2 has a clearing preference of “Bilateral”.Company 1 has a clearing preference of “Cleared” and Company 2 has a clearing preference of “Cleared”. Ifclearing limits allow for the trade to be processed as “Cleared” then the trade will go cleared. If the trade doesnot have enough clearing limits then, no trade. If open bilateral credit exists and meets the Max Days and DailyLimit (if applicable) then the trade will go bilaterally.Daily On, Daily Limit (DL) and Remaining DLThe Daily On checkbox gives users the option of using the notional value matrix to employ additionalbilateral trade credit restrictions. If left unchecked, this additional setting is ignored by the system foryour company for that counterparty.The Daily Limit (DL) field represents the maximum notional trade value exposure that you want the systemto allow between you and your counterparty on any given day. The DL is entered in the currency that themarket is denominated.The system calculates the total notional value of your company’s daily trades with each counterparty whena trade is consummated. These amounts are subtracted from your preset Daily Limit to determine yourRemaining DL with each counterparty. The notional value of an open order must be less than the smallestremaining Daily Limit of both counterparties for the system to display the order as executable to potentialtrade aggressors.The calculation of total notional value consumed for a day is simply the sum of the notional value of everytrade with your counterparty; there is no netting or offsets. If you are operating in a multi-company or parentchild structure, each of your companies is independent from a credit and notional value perspective. Thereis no aggregation of child company trades or limits.Credit Management User Guide – 03/18/2020Page 8
Example: Company 1 sets the DL for Company 2 at 10 million, and Company 2 sets the DL: for Company1 at 8 million. The two companies have completed a deal with a notional value of 3.million. A new openorder of one of the companies must have a notional value less than or equal to 5 million for it to beexecutable on the system from Company 2’s perspective. Any order with a notional value in excess of 5million will appear credit constrained (red) to the aggressor.The Remaining DL column (visible from the main Credit Management screen) displays the real-time amountof the DL remaining. This value is reset to the full DL amount when the system clears the trades for the nextcalendar day’s trading ( 6:00 PM EST).4.7.5DL Limit ThresholdThe DL Limit Threshold allows users to establish an internal alert related to the DL value.When the balance of the Remaining DL falls below your DL Limit Threshold setting for your counterparty,the color indicator on your Open setting turns from green to yellow. Only users from your company can seethis color indicator. A counterparty whose credit use penetrates the DL Limit Threshold is not preventedfrom trading until the Remaining DL is used up. Users can increase the DL in real-time to allow additionaltrade credit, given appropriate circumstances.4.7.6Legal Name OverrideThe “Legal Name Override” field allows you to substitute a different Legal Entity Name for transactions witha particular counterparty, other than the primary one that you specified in the Company field at the top ofthe Counterparty Filter screen.Changing your Legal Entity Name for your counterparty automatically turns off your credit with thatcounterparty and requires them to reestablish credit with your “new” Legal Entity Name.This may be one of your subsidiaries or affiliates under which you prefer to do business with a specificcounterparty. An alternate “Legal Name Override” entered in the last column will appear on all tradeconfirmations with that counterparty.Once you are satisfied with the bilateral settings, click the Save button. To discard your changes, simplyclick the Cancel button, and you will be returned to the main Credit Management screen.Credit Management User Guide – 03/18/2020Page 9
4.7.7Contact InfoThe Contact Info icon provides a list of Risk Managers by Market Type for the respective counterparty.The market contacts pop-up will show you a list of market types that you and your counterparties share.Clicking on the market type name will show all the counterparty’s risk manger contact information.Clicking on an email address will automatically generate an email. In addition, there is an “Email all Contactsfor Market Type” option is available that will generate an email with all email addresses. Simply right clickon the “Market Type” name to select “Email all Contacts for Market Type”.Credit Management User Guide – 03/18/2020Page 10
4.7.8Open Credit CountThe Open Credit Count column shows the number of users that have established mutually acceptablecredit with a specific counterparty.Example: If 10 counterparties have credit opened for Company 1, and Company 1 has credit opened for5 of those 10, the Counterparties column will show a count of 5 for Company 1.This column serves as a rough indicator of a counterparty’s “credit worthiness” and market participation.There are minimum requirements for common DL and Max Days between counterparties that must be metbefore bilateral credit is recognized as mutually acceptable and counted in this field.These minimums are detailed in the table below:Commodity TypeDaily LimitTenor (Max Days)Austrian Power2 MM60 daysCoal1 MM60 daysDutch Power2 MM60 daysEmissions750,00030 daysEuro Physical Gas2 MM60 daysFinancial Coal1 MM60 daysFinancial Gas3 MM60 daysFinancial Power5 MM184 daysFrench Power2 MM60 daysGerman Power2 MM60 daysNatural Gas Liquids50,00030 daysOil3 MM60 daysPhysical Gas10,0001 dayPhysical Oil3 MM60 daysPower5 MM184 daysPrecious Metals10 MM367 daysSwiss Power2 MM60 daysUK Power2 MM60 daysWeather300,0007 days4.7.9Export Credit SettingsThe Export button allows a user to export the current credit settings into an Excel file.Credit Management User Guide – 03/18/2020Page 11
Clicking on the Excel icon will present the “Select location for download” to save the file to a desired location.4.8Credit Settings by CounterpartyThe “Credit Settings by Counterparty” tab offers similar functionality as the “Credit Settings by MarketTypes”. A risk user can change all credit settings for a single counterparty. This is a convenient view forunderstanding a counterparty’s complete credit picture.Credit Management User Guide – 03/18/2020Page 12
Similar to the “Credit Settings by Market Types” tab, a user can view and edit credit settings by clicking onthe particular Market Type. This will deploy the “Credit Settings by Counterparty” pop-up window.In addition, the user can view contact info for a counterparty by clicking the “Contact” icon next to the“Counterparty” dropdown.4.9Change LogThe “Change Log” tab allows a user to view changes made to his or her Company’s credit settings by“Market Type”, “Counterparty”, and “Date Range”. Select the desired “Market Type”, “Counterparty” and“Date Range” to query and click the “Retrieve” button.Each change returned will display two rows of data: 4.10The first row of data shows a complete row of current information at the time the change was made (i.e. thedata when the user clicked “Save”) along with the user ID who made the change and the correspondingDate/Time.The second row of data will only show what data was updated by displaying the previous value as well as theuser ID who made that change and the corresponding Date/Time.You can also export the change log into an Excel file by clicking the Export button.PreferencesThe Preferences tab allows users to specify whether they want to receive e-mail notices when eventsoccur that affect credit settings.Credit Management User Guide – 03/18/2020Page 13
The events are: “Counterparty Change to my Settings” - An email is sent when a counterparty makes changes toits credit setting for your company, including a change to the Legal Name Override. “Daily Limit (DL) Threshold” - An email is sent when the “Remaining DL” falls below the “DLThreshold” for a counterparty.5 ClearingClearing setups are also a part of the Credit Management tool. This will allow you to setup a clearingrelationship(s) with clearing firms to trade cleared ICE products.5.1Trader ProfileThe Trader Profile tab is the first screen visible when entering the Clearing section of Credit Management.This page lists all active users from your company alphabetically by their last names. Also included are theuser’s first name and his/her user ID. To view and/or edit a Trader Profile, click on the user row.5.2Edit Trader ProfileIncluded in the trader’s profile are the company name, user ID, user’s first and last names, and theaccounts the user has access to (the ability to enter orders under).Credit Management User Guide – 03/18/2020Page 14
To add an account to a trader’s profile, click on the account from the “Available Accounts” list to drag anddrop the account to the “Associated Accounts” list. Likewise, you can remove accounts from a trader’sprofile by drag and drop to move accounts from the “Associated Accounts” list to the “Available Accounts”list.Once this process has been completed, click Save and you will be returned to the Trader Profile Page.Note: The assignment of a clearing account to a particular user does not mean that the user will be able tobegin trading with the account. The WebICE user will have to assign the newly assigned clearing accountto their WebICE portfolios prior to trading cleared. ICE FIX users will have to update the appropriate FIXtags to begin trading as well.5.3Account RequestThe Account Request tab contains a list of established Clearing Firms on The ICE. Next to each ClearingFirm is the “Request” link that will send a clearing account request to that Clearing Firm. In addition, thereis an Account Summary for each Clearing Firm detailing the number of Existing, Closed, and Deniedaccounts.If you wish to add additional clearings accounts with the chosen clearing firm, contact your clearer. Theclearing firm can add any number of accounts to your list without having to send additional requests.Credit Management User Guide – 03/18/2020Page 15
5.4Existing/Pending AccountsThe “Only show existing accounts and requests” flag, when checked, will only display those existingclearing account relationships that you have with each clearing firm.Note: Pending accounts are requested accounts that have not been actioned by the clearing firm.By clicking on one of the existing clearing firms, this will populate three sections of clearing information: Clearer DetailsAccount DetailsProduct Details5.4.1Clearer DetailsClicking on the “Clearer Details” will show the clearing firm’s: Order Routing # - this number is used for FIX trading session when routing orders to the exchange Name – the name of the clearing firmClearer Identifier – this three digit alpha/numeric is the clearing firm’s identifier at the Clearing HouseAffiliate – which clearing house does the clearing firm clear ICE products:o ICE Clear Canadao ICE Clear Europeo ICE Clear U.S.Credit Management User Guide – 03/18/2020Page 16
5.4.2Account DetailsThe “Account Details” window allows Risk Managers to see the details of each clearing account. To viewan account, you must first choose a clearing firm from the clearing firm list that you have open accountswith.To search for a specific account, enter alpha or numeric characters in to the “Filter by Account ID” searchfield. This is a dynamic search field that will bring back Account ID’s that meet the criteria as soon assomething is entered.The following details for each account will be displayed: Account ID – this is the account identifier that the clearing firm has created on your behalf.Mobile Access - ICE mobile allows your firm the capability to specify which Accounts it would like to enablefor Trading from within ICE mobile. You will still be able to see all of the orders from all of the Accounts inyour “My Orders” and “My Position” tabs, but when you go to place a new order from within ICE mobile youwill only be shown those Accounts that you have permissioned for Trading. As a default, all of your Accountswill be “not” be permissioned for Trading once Trading level permissions are granted. Instead, your companyRisk Manager will need to go into the ICE Credit Management application and click on the Mobile Accesscheckbox next to the Account ID for each Account that they would like to enable for Mobile trading.My Status - The status set by your Risk Manger (this is the only field that is editable on this screen)oOpen - Account is open and available for trading.oSuspend - Account is not available for trading. Orders in the market that have the account numberare remove
cleared credit settings. This user guide will walk a Risk Manager through both bilateral and cleared credit setups. 2 Credit Types 2.1 Bilateral Credit For bilaterally traded markets, credit settings need maintenance for both financially and physically settled products with whom it is prepared to buy and/or sell products.