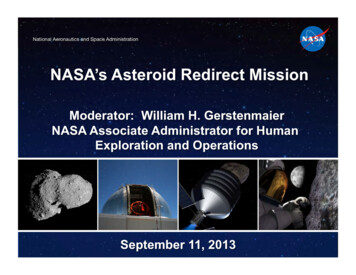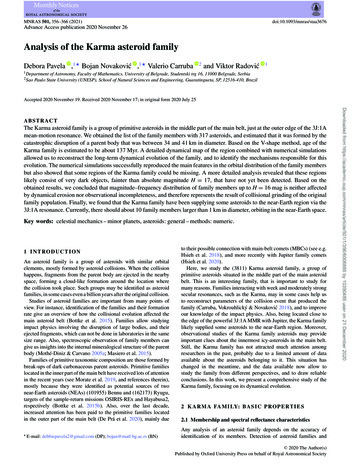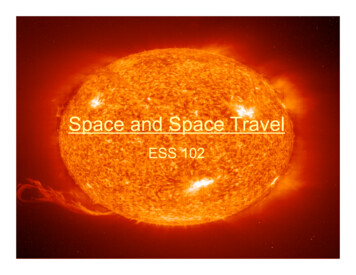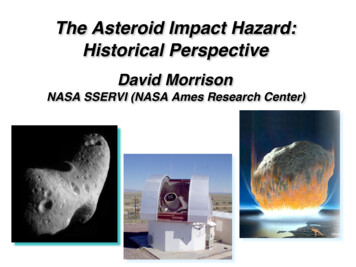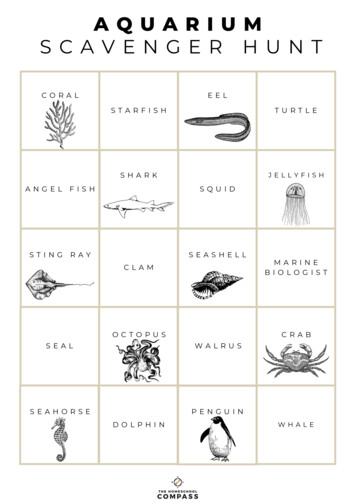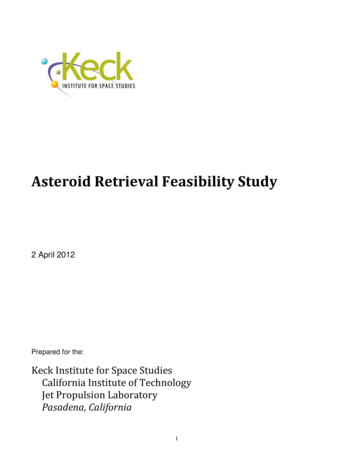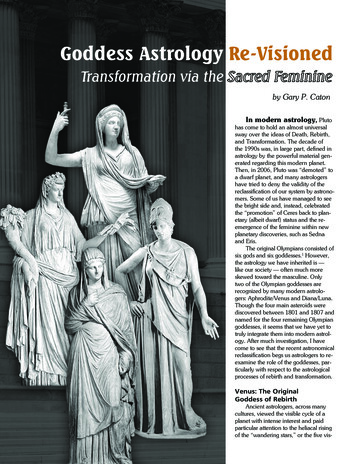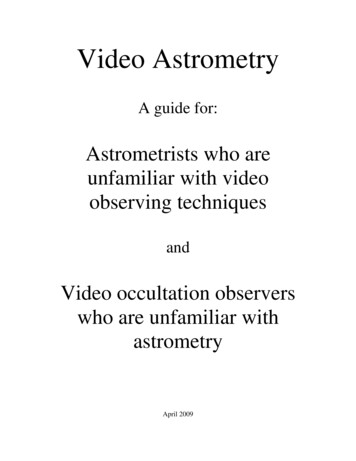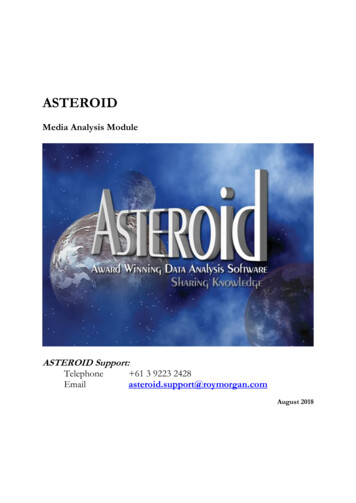
Transcription
ASTEROIDMedia Analysis ModuleASTEROID Support:TelephoneEmail 61 3 9223 2428asteroid.support@roymorgan.comAugust 2018
Sharing KnowledgeCourse ObjectivesAt the end of this session you will be able to create and understand the measures associated withadvertising schedules comprising multiple insertions or spots in print, television, radio, cinemaand web.Implied KnowledgeThis course assumes that you will have completed the Introductory course and have a goodworking knowledge of: Tabulation Navigating ASTEROIDNotes: If the MediaPLANNER button is ‘dimmed’, ‘greyed out’ or missing, then scheduling is notavailable in the database you are using.The examples in this manual are based on Australians aged 14 .The other modules in the series are:Introduction to ASTEROIDThis is the first of the four modules in the ASTEROID training series. It is intended both as astep-by-step guide for new users, and a way current users can refresh, update and expand theirskills.Target Consumer Profiling‘Profiler’ will allow you to easily compare your target Group to other Groups and examine whatdifferentiates each Group from the others. When used with media Variables it also showscost/reach.MediaPLANNERPage: i
Sharing KnowledgeStatistical AnalysisThis module covers a range of statistical tools in ASTEROID including: A.I.D. (Automatic Interaction Detection) – shows what combination of characteristicsbest describes the members of a target GroupQuantities (e.g. dollars spent)Significance TestingCluster AnalysisAlso AvailableSoftware Reference ManualThe Software Reference Manual forms the online help, available through theASTEROID Help menu, and provides more detailed information and technicalspecifications regarding all aspects of the software.MediaPLANNERPage: ii
Sharing KnowledgeTable of ContentsIntroduction to MediaPLANNER . 1What is MediaPLANNER? . 1Why do we use MediaPLANNER? . 1How do we use MediaPLANNER? . 1General Terminology . 2Creating Media Schedules . 3Step 1. Build your Schedule . 3Selecting media . 3Costs . 4Example One . 5Print . 5Television . 1Television . 6Radio . 9Cinema. 14WebScheduler. 17Step 2 Defining Target Audiences . 23Multiple target audiences. 23Step 3. Filter. 24Step 4. OTS (or Frequency) Distribution. 25Step 5. Producing the Output . 25Understanding the Output . 26OTS (or Frequency) Distribution for MediaPLANNER . 31O.T.S. Distribution . 32Cumulative O.T.S. Distribution. 32Media Charts . 35Media Cost Editor . 40Defining Target Audiences . 42Creating the Filter. 42Media Reach Index. 43Creating a Media Reach Index Task . 43Select the Media Items. 43Media Reach Index Settings . 44Saving the Current Media Reach Index Specification. 45MediaPLANNERPage: iii
Sharing KnowledgeProducing the Output. 45Interpreting the Media Reach Index Output . 46Media Reach Index - Charting. 47Optimiser . 48Why do we use Optimiser?. 49How we use Optimiser . 50Step 1. Selecting Media . 51Criteria . 51Step 2. Campaign Duration (optional) . 52Step 3. Enter Minimum & Maximum Insertions (optional) . 53Step 4. Enter Costs of Advertisement (optional) . 54Step 5. Select Optimisation on Budget or Target Reach . 55Step 6. Indicate Required Frequency (optional) . 55Step 7. Specify Maximum Schedules (optional) . 56Step 8. Defining Target Audience (optional) . 56Combining Criteria. 56Step 9. Filtering Schedules (optional) . 57Step 10. Run Optimiser . 57Open a saved Optimiser task . 58Understanding the Optimiser Output . 58The Output Screen . 59Frequency for Optimiser . 63Required Frequency. 63Frequency Distribution . 63More on Partial Limits . 65Useful Tools in Media Analysis . 66Creating a MediaPLANNER task from Profiler . 66Creating a MediaPLANNER task from Optimiser . 68Recapping on some important facts . 69Additional Target Audiences . 69Re-routing. 69Seeing more . 69Traceback . 69Settings (Task). 69Revisiting AND, OR, NOT. 70MediaPLANNERPage: iv
Sharing KnowledgeIntroduction to MediaPLANNERWhat is MediaPLANNER?MediaPLANNER is a tool in ASTEROID that estimates the cumulative audience reach figuresfollowing multiple exposures to print, television, radio, cinema and/or website media. Thisprovides an assessment of the relative effect of different combinations of media items, and/ordifferent allocations of advertising expenditure between media schedules.Why do we use MediaPLANNER?Using MediaPLANNER you can evaluate the effectiveness of advertising schedules utilisingmultiple print, TV, radio, cinema and/or website combinations. Effectiveness is determined bymeasures such as reach, frequency and cost per thousand.How do we use MediaPLANNER?There are a number of steps to set up a MediaPLANNER task:Step One:Step Two:Step Three:Step Four:Step Five:Step Six:Build schedulesEnter the advertisement cost (optional)Define target audience/sDefine filter (optional)Select 'Opportunities to See' formatRun MediaPLANNER taskNote on examples:In the examples throughout this guide, the TRAIN11 database has been used.When creating a Media Schedule it is recommended that media items be selected from theassociated media tabs (see page 3), however if necessary (e.g. if you are using a different database)you may use the Find function to locate a particular variable or group.Find is available through the Find tab at the bottom of the data dictionary.Once you have located the media item, you can add it directly to your Print Media selection.Alternatively, you can right click on the item and use Traceback to locate the class or variable towhich that item belongs.MediaPLANNERPage: 1
Sharing KnowledgeThe MediaPLANNER task window:Worksheet tabs will only be present if the respectivedata is available for scheduling in your database. Forexample, if your subscription does not include TV orWebsite scheduling data, those tabs will not appear.These are the schedulingtabs – see next page formore information.General TerminologyUsing the above example as a reference point, the following is a guide to ASTEROIDterminology:Class –Represented by a yellow folder in the data dictionary – e.g. ‘Media Consumption’, or‘Print’. Classes cannot be selected and used directly in tables.Variable – Categories created within a class that consist of groups – e.g. ‘Mon-Fri (Av)Readership of Daily Newspapers’. Variables can be selected and used directly intables – will include all associated ‘Groups’.Group –‘Groups’ make up the elements (or answer set) for the Variable selected – e.g.‘Sydney Morning Herald (M-F av)’. Users can select a single group or multipleindividual groups to be used in tables.MediaPLANNERPage: 2
Sharing KnowledgeCreating Media SchedulesStep 1. Build your ScheduleSelecting mediaThe first step in building a schedule is to open a MediaPLANNER task by clicking on theMediaPLANNER button in the Media Tools group on the Home tab of the Ribbon bar. Amedia worksheet will open which displays the media selection tabs across the top allowing you tochoose the required media.The Print Media, TV Media, Radio Media and WebScheduler tabs at the bottom of the DataDictionary provide a fast way to locate media specific items: Print Media tab displays print mediavariables only; Radio Media tab displays Radio variables only, etc.For any media, enter the number of issues, spots or weeks which comprise each schedule. Youcan select up to: 120 print publications500 print issues200 TV items (a program that shows 5 days a week counts as 5 toward the limit)500 TV spots over 20 weeks500 Radio items50 Websites52 weeks per Website per schedule for each of the 20 schedules52 cinema weeksYou can compare up to 20 schedules in any one run.We will work through an example, using each type of media, to demonstrate how to create aMediaPLANNER task.As we work through the training example, this symbol indicates a specific step to follow.MediaPLANNERPage: 3
Sharing KnowledgeCostsCosts can be entered directly in the cost column on the Selection tab or they can be enteredthrough the use of the Media Cost Editor as described on page Error! Bookmark not defined.Regardless of which method you use for entering costs, ASTEROID will calculate the total forthe numbers of inserts or spots you have chosen.Note: Only numbers need to be entered into the cells – if the currency display is ticked inSettings, the currency symbol will appear automatically.Note that all cinema and website costs need to be manually entered.Costs for example one:The example we are going to create will use the following costs:Sydney Morning Herald 23,740 (advertisement cost – size x rate)Seven Nightly News 13,000 (spot cost)Radio Scheduler 300 (daypart cost)WebSchedulernot defined.Costs given per website – see example on page Error! BookmarkCinema 10,000, plus add a screen weight of 20% of cinemas in Sydney(See page 15 for more information on ‘Weight’ for Cinemaadvertising).MediaPLANNERPage: 4
Sharing KnowledgeAt the bottom of each Media worksheet, total costs will be displayed for each of the schedules;one line for the current media (e.g. ‘Total Print Costs’, ‘Total Web Costs’) and an overall total lineincluding all media. For example:If any of these costs are displayed in red, this means that a cost remains at zero in one of theschedules.Example OnePrintFrom the Print Media tab, select the required media item and add it to the Media (Print) sheet ofthe selection screen by dragging and dropping, or by double clicking the selection, or right clickon the selection and click ‘add selected to the media worksheet’. For our example we will add 'Sydney Morning Herald (M-F Av)'.Print issues are entered by clicking in the cell corresponding to each print item ‘row’ and eachschedule (S1, S2 etc) column for a particular schedule. For this example, place the following number of inserts: 5 in S1, 5 in S2 and 10 in S3.Note that 'S1' represents schedule one:Printitems inScheduleNumbersrowsNumber of insertsfor the print item, per scheduleMediaPLANNERPage: 5
Sharing KnowledgeTelevisionBefore selecting a TV program foryour schedule you must select therelevant TV Market from theworksheet dropdown box. It ispossible to select ‘All 5 Metro’ or anindividual metro area: For our example we will select Sydney.From the TV Media tab, select the required media item and add it to the Television tab of theworksheet by dragging and dropping, or by double clicking the selection, or right click on theselection and click ‘add selected to the media worksheet’. For our example we will add '7:Seven Nightly News (Weeknights) (M-F)', from the ‘TV News’variable (in the ‘Television Programs’ class).To continue building the schedule, right click on any cell in a schedule (e.g. in the S1 column) andchoose 'TV Item Spots' – or simply double click in a schedule. This will display the ‘Weekly TVSpots’ window, in which you can build the schedule:Select the respective schedule via the Schedule box at the top of the TV Spots window, or fromthe ‘S’ tabs at the bottom.MediaPLANNERPage: 6
Sharing Knowledge For this example, we type the following number of advertising spots:For S1: 1 spot in W1For S2: 1 spot in W1 and 1 spot in W2For S3: 1 spot in W2Click on OK to complete.In the Worksheet, you will notice Seven News has 5 spots on S1, 10 spots on S2 and 5 spots inS3. This is because the program is shown 5 nights a week so the number of spots we've entered ismultiplied by the number of nights the show runs. Enter a cost of 13,000 for this TV media item – see Costs on page 4 (and Media Cost Editoron page 40Error! Bookmark not defined.) for more information.If you want to specify a night on which to advertise you can right click on any one of theschedules and select 'TV Item Details'. In this window you can change the days on which thespots are run. Also, the Spot Cost may be entered, or amended, here. For this example we willadvertise on all 5 nights.MediaPLANNERPage: 7
Sharing KnowledgeOur TV schedule will look like this:MediaPLANNERPage: 8
Sharing KnowledgeRadioThe Radio tab will only be available if radio data is provided in your database. Radio useslistening habits in the last 7 days.Selecting Radio MediaFrom the Radio Media tab, select the required media item and add it to the Radio tab of theworksheet by dragging and dropping, or by double clicking the selection, or right click on theselection and click ‘add selected to the media worksheet’. Radio items can only be selected once each. Radio days are broken up into ‘dayparts’ and the Radio Items include the RadioStations broken up into their dayparts. Currently these dayparts are:o Breakfast (5:30am – 9:00am)o Morning (9:00am – 12:00pm)o Afternoon (12:00pm – 4:00pm)o Drive (4:00pm – 7:00pm)o Evening (7:00pm – 12:00am).Grouping of daypartsDayparts may be grouped to avoid seeing a really long list: do this by right-clicking on radiodaypart items, and selecting one of the grouping options from the context menu (see RadioItem Spots menu next page).Option 1 - Automatic grouping:- Selecting one of the Automatic grouping options will group all the dayparts accordingly,under an automatic label- Selecting "Ungroup", or un-checking the selected option, will remove the automaticgrouping.Option 2 - Custom grouping:- Selecting "Group these dayparts" will group the selected dayparts together, under auser-defined label. The group label will appear in bold, in the worksheet.- Selecting "Ungroup" will remove any grouping amongst the selected items.Grouping will be saved with the task, and restored upon opening.The grouping will be used in the reporting, for the lists that specify what the schedule contains.MediaPLANNERPage: 9
Sharing Knowledge For this example, we want to add 2DayFM Radio Station, with a default cost of 300 – we alsowant to achieve a final Radio Schedule report that has 24 spots in Schedule 1, 48 in Schedule 2and 60 in Schedule 3:Radio Item SpotsWithin each daypart a number of ‘spots’ can be inserted, ie, 5 spots can be inserted toMonday – Breakfast, 5 spots to Monday – Morning and 10 spots to Monday – Drive. Toopen the Radio Item Spots window either right-click in any of the cells to display the contextmenu and select Radio Item Spots from the menu shown below left. Or double-click in anyof the cells to open the Radio Item Spots window directly (below right).This window is used for viewing/selecting the full list of days/spots for the radio stationsselected, entering basic information, and viewing the updated totals.Schedule NavigationMove between schedules either by selecting the schedule number from the drop-down list orby using the and buttons to move one schedule forward or back. You can copy thecontents of an active schedule to the next schedule using the * button.MediaPLANNERPage: 10
Sharing KnowledgeWeek NavigationMove between weeks either by selecting the week number from the drop-down list or byusing the and buttons to move one week forward or back. You can copy the contentsof an active week to the next week using the * button.State NavigationMove between the radio stations of a particular State either by selecting the State from thedrop-down list or by using the and buttons to move one State forward or back.Worksheet LayoutCustomise your worksheet by clicking the Customise button. Select or de-select the days, dayparts, totals and costs that will appear on your worksheet. For our example we will select the following:Entering schedulesTo set up the schedules, enter the number of spots per daypart per day, then enter any costsnot filled.To make schedule entry easier, the following right-click menu options are available: Copy, cut and/or paste cells Select, copy, cut or paste whole blocksMediaPLANNERPage: 11
Sharing Knowledge For this example, enter the following spots for Wednesday: Then select and copy all the Wednesday cells and paste them into Thursday and Friday:Note: Shortcut keys CTL C to copy, CTL V to paste will also perform these functions.Auto-fillThere is also functionality allowing auto-fill of the schedules. Select Auto-Fill Mode from thelist (in previous image) to enable tabbing through the daypart cells, and the costs will auto-fill(from either the Cost Editor or the Cost field on the Selection screen) once you click OK. The * in the Schedule Navigation group, copies contents of Schedule 1 to Schedule 2. You can amend Schedule 2 by using either right-click menu options or shortcut keys,select and copy the whole block of Week 1 and paste into Week 2.MediaPLANNERPage: 12
Sharing Knowledge Using the * in the Schedule Navigation group, copy the contents of Schedule 2 toSchedule 3, and make the following changes: Click OK.The worksheet should now look like this:MediaPLANNERPage: 13
Sharing KnowledgeCinemaThe cinema tab allows you to build cinema schedules within a selection of cinema markets: eitherindividually or as capital city or country area totals.One cinema week refers to the number of people who have been to the cinema in an averageweek. Therefore two cinema weeks refers to the number of people who have been to the cinemain an average two week period, etc.(For comparison, one insertion for a magazine is the audience reached by an average issue of thatmagazine.)MediaPLANNERPage: 14
Sharing KnowledgeThe ‘Weight (%)’ is the proportion ofscreens in that market on which the adwill be shown. You may enter a weighthere and it will be applied to all the rowitems for that Schedule. This needs to bebetween 1 and 100.Costs are entered manuallyhereNumber of cinema weeks(the number of weeks ad willrun)Weights in CinemaBy default, Weight (%) for Cinema advertising is 100%. However, weights can be specified foreach of the Capital Cities and for each Country Area individually, by entering a value per row.Alternatively, to apply a Weight across all Capital Cities or all Country Areas, add a Weight valuein the grey Weight line which is assigned to ‘Capital Cities’ or ‘Country Market’, as in thisexample: For our example, we are not applying specific Weights to the schedules; therefore leave theweight settings at 100.MediaPLANNERPage: 15
Sharing KnowledgeThe entered cost for cinema represents the cost of buying 100% of screens in each market forone week. MediaPLANNER will then determine the total cost by multiplying the gross cost bythe % of screens and number of weeks bought.For each schedule we can enter the number of weeks we would like to advertise with a maximumof 52. For this example, insert 1 week for S1, 2 weeks for S2 and 3 weeks for S3, in Sydney only:By adding schedule details for Sydney only, MediaPLANNER will exclude the other capital citiesand country market areas.MediaPLANNERPage: 16
Sharing KnowledgeWebSchedulerThe WebScheduler tab will only be available if website data is available in your database.WebScheduler uses website visitation in the last 7 days, rather than the last 4 weeks.From the WebScheduler tab, select the required media item and add it to the Media(WebScheduler) sheet of the selection screen by dragging and dropping, or by double clicking theselection, or right click on the selection and click ‘add selected item to the media worksheet’.Note that you can add up to 50 website items. If you try to add more than that at once,ASTEROID will add the first 50 in the list only. An error message will also be displayed, forexample:MediaPLANNERPage: 17
Sharing Knowledge For this example, add the following Automotive websites:WeightTraditional media such as print and television have a ‘fixed’ aspect to the way advertising ispresented, i.e. on a certain page, at a certain time. Websites are a more fluid medium in the sensethat particular advertising may or may not be available at any given place or time. And, as a result,all of the people visiting a given website may not have the opportunity to see all the advertisingthat appears on that site.The weight function allows you to scale down the last 7 days visitation figure1 if, in yourjudgement, you feel that it is necessary to alter the expected reach of the schedule. (Adjust theweight by selecting the respective weight cell and overtype the default ‘100’ weight.)If you scale down the size of the audience, the output schedule costs will not be automaticallyscaled down. In WebScheduler the audience and costs need to be independent: the cost is aninitial ‘budget’ and any scaling down of this would be based on judgement, not audienceadjustment.This is different to the weight function in Cinema scheduling, where scaling of costs occursautomatically when the weight is adjusted. (Scaling in Cinema scheduling is about reducing theproportion of screens which will necessarily affect the cost of the schedule.)1In WebScheduler, 1 insertion represents the ‘last 7 days’ audience for the respective website.MediaPLANNERPage: 18
Sharing KnowledgeBuilding Schedules in WebScheduler Create the following schedules, with costs and weights entered per website:The summary for the carpoint.com.au schedules shown above, including weight %:Schedule 1 3 spots, 50% of audienceSchedule 2 4 spots, 30% of audienceSchedule 3 5 spots, 40% of audienceNOTE: a spot in Web Scheduling represents a ‘7-day’ block. That is, if you select 3 spots thenyou plan to place the advertising in 3 sets of 7-day blocks as part of the campaign.Web metricsThe current version of ASTEROID (v5.9), now detects and displays the following web metrics by default: Total Page ViewsTotal SessionsTotal Time Spent (in minutes)MediaPLANNERPage: 19
Sharing KnowledgeWeb Scheduling provides the option to display some or all of the following web metrics: Page Views:o Total Page Viewo Average Page Views per visitoro Average Page View per sessionSessions:o Total Sessionso Average session per visitorTime Spent (in minutes)o Total Time Spent on the websiteo Average Time Spent by each visitorMediaPLANNERPage: 20
Sharing KnowledgePlease note – the user inputs have not changed. The web metrics are created within the data andas such ASTEROID will read this data and display the results in the output TAB.The results will be displayed as highlighted below (and will be included in Excel and CSV files).MediaPLANNERPage: 21
Sharing KnowledgeSummary Tab
ASTEROID Media Analysis Module ASTEROID Support: Telephone 61 3 9223 2428 Email asteroid.support@roymorgan.com August 2018