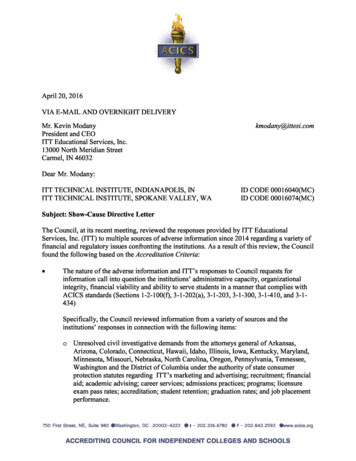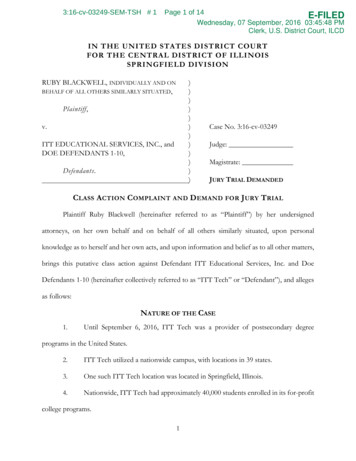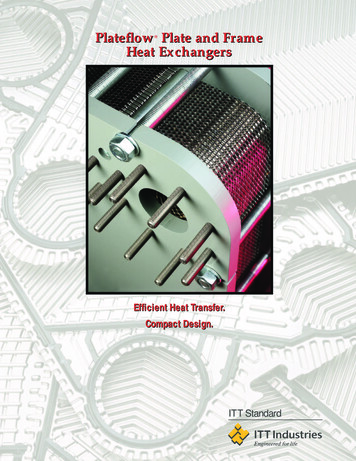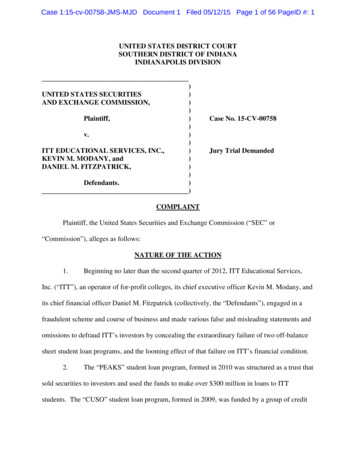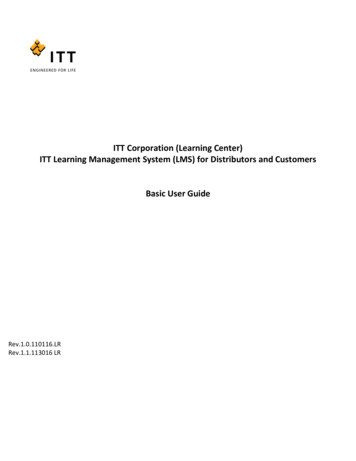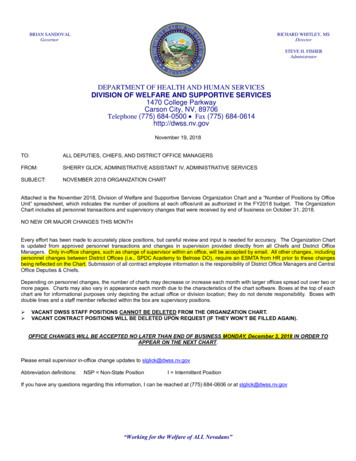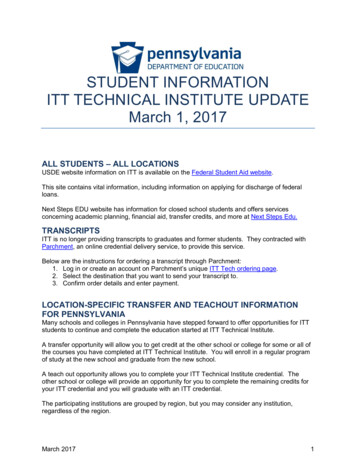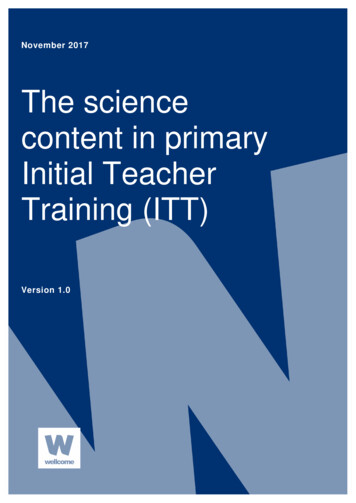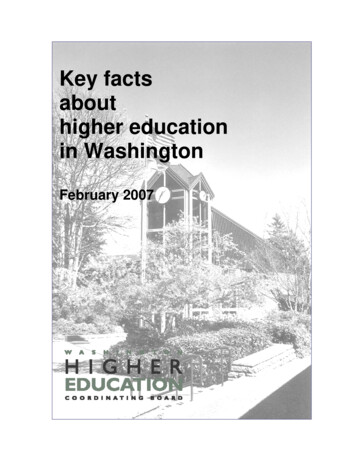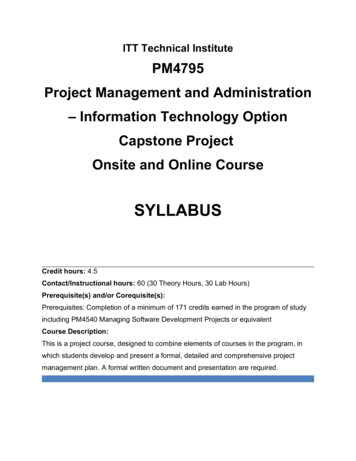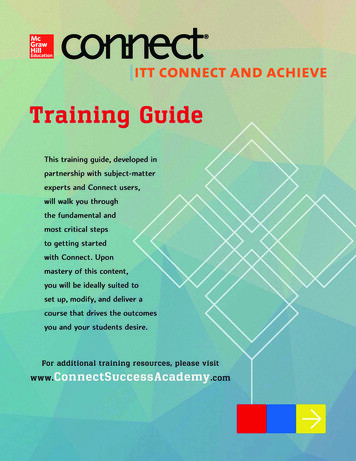
Transcription
ITT Tech Connect and Achieve1Training Guide
Training ChecklistSection 1: Course and Section Creation Logging in to Connect.3Locating the Student Roster.3Section 2: Section Home Page 5Three Tabs on the Section Home Page. 5Section 3: Assignments 38LearnSmart Achieve.8 How It Works.8Section 4: Reports10 Locating Reports. 10 Connect Reports. 11Connect Reoprts vs LearnSmart Achieve(Adaptive) Reports. 10 Assignment Results (Gradebook). 11Student Performance. 12Creating At Risk Reports. 13LearnSmart Achieve Reports. 14 Performance Stummary. 14Student Progress by Topic. 16Section Averages by Topic. 17Metacognitive Skills. 18Student Progress by Unit. 19Section 5: Support 20What If I Have Questions?.20Self-Service Resources (Success Academy).20Topics to Cover on the First Day of Class.20Tech Support Contact Information.20Getting in Touch with YourLocal Mc-Graw-Hill Rep.20ITT Tech Connect and Achieve2Training Guide
Section 1: Course and Section CreationLogging in to ConnectGo to connect.mheducation.com. and enter your e-mail address and password. Please check youre-mail in-box for a “Welcome to Connect” message. This message should contain your accountinformation, including login and password. If you are unable to locate this welcome message, pleasespeak to your local McGraw-Hill Rep to reset or create your Connect account.Locating the Student RosterYour section roster displays each student’s name, e-mail address, and account status. You will also seethe number of active students in that section. "Active" means students have purchased registrationfor the course or are using the courtesy access option.A. Click the student roster icon on your My Courses page, next to thesection whose roster you want to access.There are four possible account statuses:1. Licensed: The student has registered and paid for the course.2. Courtesy Access: The student has signed up for courtesy access of thecourse, which will expire on the date listed.3. License expired: The student’s courtesy access has expired. The studentmust upgrade to paid access before assignments may be taken.4. Inactive: You have changed the student’s status from active to inactive.ITT Tech Connect and Achieve3Training Guide
Section 1: Course and Section CreationLocating the Student Roster - ContinuedA. Click a student’s name to make changes.B. Click manage to adjust extensions or due dates for an individualstudent.A. Toggle the options to change the status of a student to inactive if thestudent doesn’t belong in the course You are always able to change thestatus back to active.B. Deleting a student will permanently remove that student and all scoresthey have received on assignments in your section.ITT Tech Connect and Achieve4Training Guide
Section 2: Section Home PageThree Tabs on the Section Home PageThe Connect section home page has three tabs:A. Home tab will be your general page in which you can review and editassignments or access your e-book.B. Library: additional course resources (links for the e-book, questionbank, lectures, instructor resources, media resources [audio/video],and more). See Section 7 for more details.C. Performance: view student results and run reports. See Section 8 formore details. What’s on the section home page?The section home page opens when you click a section of one of yourConnect courses. Here, you can add and edit assignments and viewyour course.A. Your assignments are listed here. Assignments that have not yet beenassigned to students appear highlighted in yellow.B. You can choose to group assignments into categories by clicking thegroup icon.C. Use these boxes to select assignments for action.D. These links allow you to to share, copy, manage dates, or deleteassignments.E. To create a new assignment, click Add assignment.ITT Tech Connect and Achieve5Training Guide
Section 2: Section Home PageThree Tabs on the Section Home Page - ContinuedF. If you have new messages, an envelope icon will appear here. Clickanywhere in the line to expand the list of messages.G. In this Section info box, you will see your information, the title usedfor the course, and other identifying section information. By clickingon the gear to the right of Section info, you will see a menu of selectactions to take to edit the section info.H. At the bottom of this box is the section web address and a place toupload your syllabus.I. Under my course resources there will be a link to LearnSmart, theadaptive learning program as available.ITT Tech Connect and Achieve6Training Guide
Section 2: Section Home PageThree Tabs on the Section Home Page - ContinuedThis is the bottom half of your section home page:A. Section performance shows the averagescores of students.B. You can also search for a specific student byname to get only his or her average.C. Click on go to lectures to record, view, andmanage lectures for this course.D. Bookmarks allow you to add links towebsites for your students.E. You can add RSS news feeds for yourstudents here to help keep your course pagecurrent.ITT Tech Connect and Achieve7Training Guide
Section 3: AssignmentsWithin all of the Connect English products is a variety of assignments you can utilize in your course.Some of the most popular assignments are:1. LearnSmart Achieve : McGraw-Hill’s adaptive learning experience, in whichstudents are assessed on key course topics and provided a customizedlearning experience based on their strengths and weaknesses. #1 mostpopular assignment within Connect and what McGraw-Hill recommendsnew instructors start with in their Connect courses.3. E-book Chapters or Reading Selections : In Connect Composition,instructors have access to online handbooks or writing guides in whichthey can assign readings or quizzes. In Connect Reading, Writing, andIntegrated Reading & Writing, instructors have access to thematicreading selections, which also include pre-made quizzes by McGraw-Hill.4. Writing Assignments : Allow instructors and departments to assesswritten assignments with custom rubrics built around learningoutcomes and to generate detailed reports that support formativeassessment and that improve efficacy at the student, section, andprogram levels.LearnSmart AchieveHow It WorksLearnSmart Achieve uses a simple three-phase process to help students master core concepts:Tune In: Students are asked a series of questions related to a specificlearning objective to assess their baseline understanding of the content.ITT Tech Connect and Achieve8Training Guide
Section 3: Library ResourcesE-book Highlight and Note Functions - ContinuedFocus: Based on the student’s responses to the Tune In questions,Achieve presents a variety of learning resources (videos, detailedartwork, a narrative coach, supplemental reading, and more) toreinforce the concepts that student is struggling with most.Practice: After the Focus phase, students are asked an in-depth series ofquestions to confirm their understanding of key objectives. Achieve thenadjusts the learning plan to provide learning resources to assist studentsin mastering all core concepts.ITT Tech Connect and Achieve9Training Guide
Section 4: ReportsLocating ReportsThe variety of reports, described below, will help you to assess student performance in your class.A. From the section home page, click on the Performance tab and hover overReports. Click on the report you wish to view or click on View all reports togo to the reports home page.Connect Reports vs LearnSmart Achieve (Adaptive) ReportsWithin Connect, LearnSmart Achieve assignments gather data and results regarding studentperformance. While the LearnSmart Achieve assignments’ overall or final score is available throughthe Connect reports (like the Assignment Results report), a much more detailed breakdown forLearnSmart Achieve can be found in the LearnSmart-specific reports. McGraw-Hill recommendsutilizing these specific adaptive reports for viewing your LearnSmart Achieve assignments.ITT Tech Connect and Achieve10Training Guide
Section 4: ReportsConnect ReportsAssignment Results (Gradebook)The Assignment Results report functionsas the primary gradebook within Connect.It can be accessed by clicking on thePerformance tab located at the top ofyour Connect home page, and thenclicking on “Assignment results.”The Assignment Results report containsthe students’ scores for all instructorcreated assignments within Connect. Youcan customize the type of material youwould like displayed in your AssignmentResults report.After selecting “Assignment results”as a report, a filtering page will list thesections you can draw information from,as well as the types of assignments thatwill be included in your report. Once youhave customized your selections, click onthe “View Report” button to pull thoseselections.Your report will look something like this:Students’ assignment results can be shown as either points or percentages. A color range is alsoavailable to show you at-risk students.ITT Tech Connect and Achieve11Training Guide
Section 4: ReportsConnect Reports - ContinuedStudent PerformanceThe Student Performance report allows you to look at results and scores for a specific student in yourcourse. To access the Student Performance report, click on the Performance tab at the top of yourConnect home page, and then click on “Student performance.”You will be prompted to type in the student’s name, and a report will be generated around the scores andassignments for this student. The same results you saw previously in the Assignment Results report willbe shown in the Student Performance report, which is designed to allow instructors to easily focus orcheck in on individual students, one at a time.ITT Tech Connect and Achieve12Training Guide
Section 4: ReportsConnect Reports - ContinuedCreating At Risk ReportsA. Select the Performance tab.B. Hover over Reports.C. Select At risk report.A. You will be able to see the online engagement indicator score thatshows which students are at risk and allows you to e-mail thosestudents directly.B. You can see your entire class and how many students fall into eachcategory.ITT Tech Connect and Achieve13Training Guide
Section 4: ReportsLearnSmart Achieve ReportsPerformance SummaryThe Performance Summary report functions as the overview report for LearnSmart Achieve. This isthe best report to use to see all of the results for all of the students in your course.It can be accessed by clicking on the Performance tab located at thetop of your Connect home page, and then clicking on View all reports.Next, scroll down to the bottom of the Reports page and click onLearnSmart Achieve under the Adaptive Assignment Reports category.All of the available LearnSmart Achieve reporting options will bepresented. Click on Performance Summary.ITT Tech Connect and Achieve14Training Guide
Section 4: ReportsLearnSmart Achieve Reports - ContinuedWithin the Performance Summary report, you will be able to viewevery student enrolled in that section, their Overall progress for allassigned LearnSmart modules, Time on task, Question Count, CurrentUnaware level (the metacognition element in LearnSmart that showshow many times a student responds “I Know It” but gets the questionwrong), the date the student Last accessed LearnSmart, and a Detailsoption to see more specifics for a particular student.ITT Tech Connect and Achieve15Training Guide
Section 4: ReportsLearnSmart Achieve Reports - ContinuedStudent Progress by TopicThe Student Progress by Topic report allows you to see how all of your students did in a specific topic.It can be accessed by clicking on the Performance tab located at thetop of your Connect home page, and then clicking on View all reports.Next, scroll down to the bottom of the Reports page and click onLearnSmart Achieve under the Adaptive Assignment Reports category.All of the available LearnSmart Achieve reporting options will bepresented. Click on Student Progress by Topic.Within the Student Progress by Topic report, you will be able to selecta specific unit and topic to examine. Once the topic is selected, youwill be able to see every student enrolled in the course, their progresson that particular topic, time spent on that particular topic, and thestudent’s e-mail address.ITT Tech Connect and Achieve16Training Guide
Section 4: ReportsLearnSmart Achieve Reports - ContinuedSection Averages by TopicThe Section Averages by Topic report allows you to view a detailed breakdown of how the entiresection performed on specific topics and learning objectives. This is the best report to use when youwant to examine which elements of certain topics or skills students do not understand. This reportcan be used to help modify face-to-face lectures or to help narrow down more difficult learningobjectives for this particular section.It can be accessed by clicking on the Performance tab at the top ofyour Connect home page, and then clicking on View all reports. Next,scroll down to the bottom of the Reports page and click on LearnSmartAchieve under the Adaptive Assignment Reports category.You will be presented with all of the available LearnSmart Achievereporting options. Click on Section Averages by Topic.Within the Section Averages by Topic report, you will be able to selecta specific unit and topic to examine. Once the topic is selected, youwill be able to see a learning objective breakdown by each topic thatincludes the average student results across the section.ITT Tech Connect and Achieve17Training Guide
Section 4: ReportsLearnSmart Achieve Reports - ContinuedMetacognitive SkillsThe Metacognitive Skills report allows you to view a detailed breakdown of each student’smetacognitive skills and responses within LearnSmart Achieve. This report should not be used forgrading purposes but may be helpful for instructors looking to identify at-risk students or studentswho are struggling within their coursework in LearnSmart Achieve.It can be accessed by clicking on the Performance tab at the top ofyour Connect home page, and then clicking on View all reports. Next,scroll down to the bottom of the Reports page and click on LearnSmartAchieve under the Adaptive Assignment Reports category.All of the available LearnSmart Achieve reporting options will bepresented. Click on Metacognitive Skills.Within the Metacognitive Skills report, you will be able to see a list ofall the students enrolled in your section and a breakdown of their selfawareness and responses within LearnSmart Achieve. The categories are:»»Correct & Aware: Students answered the question correctly and knewthey would.»»Correct & Unaware: Students answered the question correctly but werenot sure they would.»»Incorrect & Aware: Students answered the question incorrectly but knewthey did not know it.»»Incorrect & Unaware: Students answered the question incorrectly butthought they knew the right answer.ITT Tech Connect and Achieve18Training Guide
Section 4: ReportsLearnSmart Achieve Reports - ContinuedStudent Progress by UnitThe Student Progress by Unit report allows you to view students’ overall progress in each availableunit within LearnSmart Achieve. This is the best report to use when you want an overall assessmentof how far along students are in completing certain sections of LearnSmart Achieve.It can be accessed by clicking on the Performance tab at the top ofyour Connect home page, and then clicking on View all reports. Next,scroll down to the bottom of the Reports page and click on LearnSmartAchieve under the Adaptive Assignment Reports category.All of the available LearnSmart Achieve reporting options will bepresented. Click on Student Progress by Unit.Within the Student Progress by Unit report, you can see all theavailable units in LearnSmart Achieve, the amount of time eachstudent has spent in LearnSmart Achieve, each student’s overallprogress for all assigned LearnSmart material, and a progress scorefor each unit within LearnSmart Achieve.ITT Tech Connect and Achieve19Training Guide
Section 5: SupportWhat If I Have Questions?SalesRepresentative Class testrequestDigital SuccessAcademy PurchasingissueProductquestionsProduct demoEasy access tovideos, tips/tricks, how-to’sand frequentlyasked tal SuccessConsultants One-on-onetraining viaWebExProductwalkthrough“How do I”contactCustomer ExperienceTeam (Tech Support) Technical support Student support(access codes andregistration questions) Password resetting Learning ManagementSystem (LMS) support Blackboard pairingissuesDirect pSelf-Service Resources (Success Academy)Online videos and additional tutorial guides can be found at McGrawHill’s Digital Success Academy: http://www.connectsuccessacademy.com/Topics to Cover on the First Day of st-day-of-class/Tech Support Contact Information Phone Support: 800-331-5094»» Monday – Thurs 8 am – 11 pm CST»» Friday 8 am – 6 pm CST»» Saturday 10 am – 4 pm CST»» Sunday 12 pm – 6 pm CST Chat Support: http://mpss.mhhe.com/ E-mail Support: http://mpss.mhhe.com/contact.phpGetting in Touch with Your Local McGraw-Hill RepIf you don’t know your local McGraw-Hill rep, go to Find My Rep:http://catalogs.mhhe.com/mhhe/findRep.do, and e-mail or call yourrep directly.ITT Tech Connect and Achieve20Training Guide
ITT Tech Connect and Achieve 3. Training Guide. Section . 1: Course and Section Creation. Logging in to Connect. Go to . connect.mheducation.com. and enter your e-mail address and password. Please check your e-mail in-box for a "Welcome to Connect" message. This message should contain your account