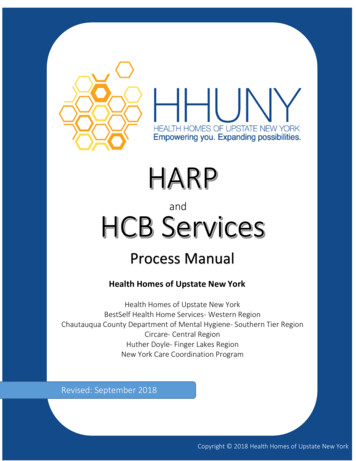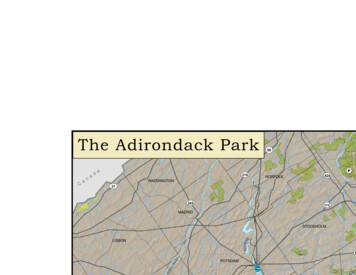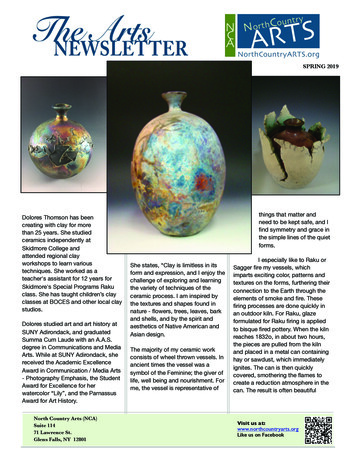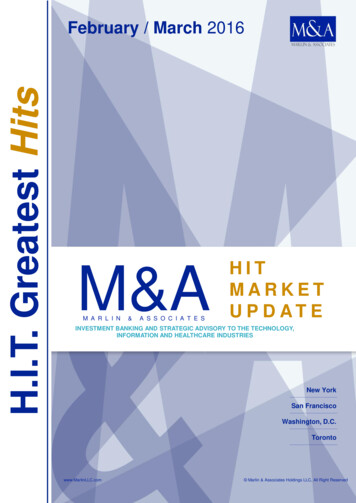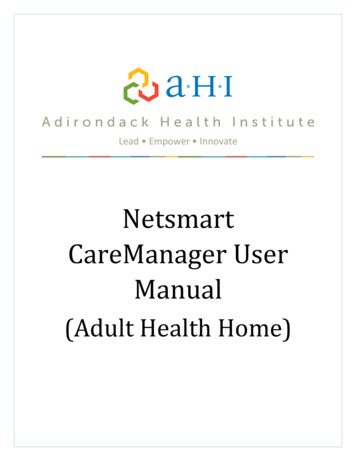
Transcription
Lead Empower InnovateNetsmartCareManager UserManual(Adult Health Home)
Page 2Table of ContentsAccessing Netsmart CareManager .Page 5Logging In Page 5Password Reset . . Page 5Locked out of Your Account . .Page 5Sign-Out/Lock Your Account Page 5Dashboard . Page 6Dashboard Definitions . Page 7Client List . .Page 7Alerts . . .Page 7Tasks . .Page 7Appointment Calendar . Page 9Client Statuses in CareManager . .Page 9Demographics . .Page 9Programs .Page 13Eligibility .Page 15Client Search (Outreach) .Page 18Billable Client Search Workflow . .Page 19Documenting a non-billable Client Search Note . Page 23Outreach Billing Questionnaire .Page 24Enrolling the Client.Page 25Eligibility Screening.Page 25Verifying Diagnosis and Uploading Documentation-Attachments.Page 27Entering Diagnosis/es in the Problem List .Page 27Enrollment Note: Client Search Note .Page 31Consents.Page 32Data Sharing Consent DOH 5055.Page 32Data Sharing Types.Page 34Rescinding Consent.Page 35End-Dating Consent.Page 36Contact Notes . .Page 36Billable Contact Notes . .Page 36
Page 3Documenting a Non-Billable Contact Note .Page 38HML Billing Questionnaire . . .Page 39Comprehensive Assessment .Page 42Creating the Interdisciplinary Care Team in CareManager.Page 43Social Support Contacts.Page 43Professional Network.Page 48Creating the Plan of Care.Page 55Initial Plan.Page 55New Plan Amendment.Page 58CareManager Notes.Page 58Documenting a Billable CareManager Note.Page 59Discharge/Disenrollment.Page 61Other CareManager Fields and Functions.Page 62Hallmark Events.Page 62Physical Health.Page 64Medications.Page 64Allergies.Page 65Immunizations.Page 65Vitals.Page 65Labs.Page 65Appendix . Page 67
Page 4Please note that this manual is subject to frequent change due to consistentsystem configurations to meet our Network’s ever-changing workflow. Ifthere are changes to workflow a new manual, or addendum, will be provided.If there are differences in drop downs, or system naming conventions, we maynot issue a new manual as that may not impact the overall function of thesystem. If you see something in this manual that does not completely match,this may solely be due to us tweaking the system.
Page 5Accessing Netsmart CareManagerGo to https://caremanager.netsmartcloud.com using Internet Explorer (must be version 9 or higher),Firefox, Google Chrome, or Safari web browser. It is best practice to use Google Chrome.Logging InThe Log-in Page is comprised of four elements:User name- Your username is your email address (or an email address that is provided by the AHI if youare in CareManager for another Health Home)Password- The initial (temporary) password will be given out by AHI. The password must then bechanged to:Minimum of 8 characters1 capital letter1 number1 symbolSign-in ButtonForgot Password linkPassword ResetIf you need a password reset, please contact the Health Home email healthhome@ahihealth.org.Locked Out of Your AccountIf you are logging in and you use the wrong password too many times the system will inform you thatyour account has been locked for 5 minutes. Please note that the password reset will not work untilthose 5 minutes are up. If you need to gain access before those 5 minutes are up you can contact AHI.Sign-Out/Lock Your Account
Page 6In order to protect your clients PHI you have the ability to either lock or sign out of CareManager. In theupper right-hand corner of the screen you will see your name, clicking on it will give you the followingoptions: Sign-Out-This will log you out of the system and take you to the sign in screen where you enteryour username and password Lock-This will lock the application allowing you to put in your password and pick up where youleft off in the system Refresh Permissions-This will refresh your security settings if they have been updated by AHI About CareManager -This will give you version information on CareManagerDashboardOnce you sign into CareManager, you will land on your Dashboard page.
Page 7Dashboard DefinitionsClient List is on the left side of the Dashboard Caseload-When Caseload is selected, you will see every client that is in your caseload. Recent-When Recent is selected, it will show all of the client’s charts you have been induring your login session.Client Search-When Client Search is selected, it will show all of your client’s that arecurrently in Search status. Client Search is synonymous with Outreach.Assigned-When Assigned is selected, it will show all clients are in assigned status. Assignedindicates a new referral assigned to you. This is someone who has not been outreached yet.Once a search Note is finalized for a client in Assigned status, he or she will be moved toClient Search status. Under the client’s name is their Date of Birth (DOB), Client ID, Chart symbol and Notes button.You can click on the Client’s Name, Chart symbol or Notes button to navigate your client’s chart.At the bottom of your client list there are navigation buttons where you can manually scroll throughclients on your case list.Another option will be to use the Search Caseload bar to avoid scrolling.AlertsThe alerts function will let you know if a client has gone to the hospital or emergency room if aHIE consent is signed (HIXNY). These alerts will automatically show in the system with consentand will create a Hallmark Event within the system.TasksTasks are an optional feature and can be added as a reminder for you to track a task that needs to becompleted. A task can be created from any tab in the member’ chart, or on the Dashboard. All tasks canbe reviewed:On your homepageView tasks per client in the Facesheet tab of the client’s chartBy clicking on Tasks on the top of the screen when in a client’s chart.
Page 8Creating a Task1. Click on New Task2. Add Task Name/Description3. Add any contacts or clients that are involved with the task4. If you are assigning this task to another individual type their name in the Assigned Tofield5. Set a Start Date and a Due Date6. Select Activity category7. Select Status and Priority8. Click SaveEnding a Task1. Open the task you wish to end by selecting the “gear” icon associated with the task and selectEdit2. Change the Status to “Completed” or “Dismissed”3. Click Save
Page 9Appointment CalendarThe appointment calendar feature in CareManager keeps track of your appointments with the client orappointments the clients may have solely within the system. From the dashboard:Click on the Appointments tabClick on any date on the calendar, or on the Add Appointment buttonAn Appointment Details window will open where you can enter the appointment informationClient Statuses in CareManagerAssigned- If a member has a status of “Assigned” this means the client has not been outreached to andhas not had a Client Search Note completed.Client Search- The client status will change from Assigned to Client Search when a finalized ClientSearch Note is entered into the system with a status of Continue Search or Health Home ConsentPending. Any member in Outreach and Engagement will have a status of “Client Search” until theyeither enroll into the program or come to the end of their 2 months of outreach (at which point theywould be automatically opted out of the program).Opt-Out/Withdraw- Any member who is closed from an outreach and engagement segment will have astatus of “Opt-out/Withdraw.” These members can still enroll in the program and may be eligible for anadditional outreach effort.Enrolled- When a client moves from an outreach segment to an enrollment segment, you’ll see theirstatus change from “Client Search” to “Enrolled”. If a client is directly enrolled into the program, theirstatus will say “Enrolled” when they are initially assigned to your agency.Discharged- When an enrolled client is no longer continuing in Health Home Services, the client must beDischarged from CareManager. It is important that the client be discharged accurately in order to reflectcorrectly in MAPP.DemographicsThe Demographics feature houses the Personal, Contact, Health Home, and Demographic Surveyinformation for a client. Information includes name, address, health home assignment, marital status,religious affiliation, etc.
P a g e 10The smallin the top left-hand corner of the chart name will provide certain demographicinformation for quick access. This includes the Member’s CIN, Date of Birth and Contact Information andany identifiers associated with the member.Demographic Overview The Demographics feature is comprised of four sectionsPersonalHealth HomeContactDemographic SurveyNote: Fields with a red asterisk * indicate required fields. While other fields are not required, the moreinfomration entered for a client the betterPersonal InformationThe client’s Personal Information is entered in this section. Information such as the Last Name, FirstName and Medicaid Identified Gender will pull forward from the Client Search screen. In addition to thefields mentioned, the Personal information section also includes the following fields: Date of BirthAgeSocial Security Number (SSN)IdentifierAlias HistoryHealth Home Information
P a g e 11The client’s Health Home section within Demographics houses the assignment information and otherpertinent information for the Health Home. Information includes: Health Home AssignmentAssignment DateClient StatusSource: This field needs to be populated so that we can track where the referral camefrom. County of Fiscal Responsibility Advanced Directives – Medical Advanced Directives – BehavioralNote: The Assignment Date will default to the current date when adding a client to CareManager forthe first time. Once the client’s Demographic information is saved, you are unable to edit the HealthHome Assignment Date field.Contact InformationThe Contact section includes all information needed to contact a client (not the client’s guardian, CaseManager, or similar). Information includes: Living ArrangementsEmail AddressesAddressesPhone NumbersDemographic Survey InformationThe Demographic Survey section contains more in-depth information about a client. Informationincludes: Primary LanguageCommunication PreferenceMarital StatusEducationReligionEthnicityRaceEmployment StatusPreferred GenderUS VeteranNavigating to Client DemographicsDemographics for a client already in the system can be accessed from the Home Screen.1. From the Dashboard, select a client from the Client List.
P a g e 122. Select the Demographics tab from the left side of the screen.Note: Demographics can also be found by selecting the Client menu from the blue banner andselecting Client Chart and then Demographics from the list of features within the menu.Editing Client DemographicsAs information becomes available for a client, or information already gathered changes, thedemographics information should be updated.1. From the Demographics page, select the Edit from the top-right corner of the screen.2. Once the demographics information has been updated, select the Save.
P a g e 13ProgramsThe Program page allows the user to associate a client to multiple Programs within an organization.Programs page will also display all Active Program(s) and Inactive Program(s). Programs will allow youto see different assessments and billing questionnaires depending on which ones you choose.Program OverviewThe Program page is comprised of three sections: Active Programs: The Program(s) the client is currently a member of.Inactive Programs: The Program(s) the client was previously a member of.Professional Network: Enrolled client’s in the HH Program.Navigating to ProgramsProgram information for a client already in CareManager can be accessed from the Home Screen.1. From the Dashboard, select a client from the Client List.2. Select the Programs tab from the left side of the page.
P a g e 14Adding New Program InformationNew Program information can be added at any time from the Programs page.1. Select the New Program button.2. The Programs page will display. Select from the Program drop-down. Enter the Start Date for theprogram as well as the End Date if applicable.3. Select the Save or Save & Close button when once your selections have been made.4. The green ‘Save Successful’ banner will show after you are brought back to the Programs page andyou will now see the program under Active Programs.Editing Program Information1. If a Program has been previously entered, select the View button to review the details.2. You can select the Edit button to change the Start Date or End Date. You will also have a view of theProgram History.3. Select the Save or Save & Close button when finished.
P a g e 15EligibilityThe Eligibility page is where new Health Insurance (Medicaid) information can be entered andpreviously entered information modified. Medicaid information will be pulled down from MAPPinitially, then it is up to your agency to maintain its accuracy. It is comprised of three sections: Active Health PlansInactive Health PlansHealth Plan HistoryWhen entering or editing Health Plan information the page is partitioned into three sections per plan. Eligibility InformationHealth Plan InformationSubscriber InformationNote: Fields with a red asterisk * indicate required fields. While other fields are not required, the moreinformation entered for a client the better.Adding New Eligibility InformationNew Eligibility information/Health Plan information can be added at any time from the Eligibility page.1. From the Home Screen, select a client from the Client List.
P a g e 162. Select the Eligibility tab from the left-hand column.3. Select the Eligibility button and then the Health Plan button. This will bring you to the Eligibilityscreen.Note: Eligibility can also be found by selecting Client and then Eligibility from the CareManagertoolbar.Documenting EligibilityThis is where a you will document eligibility information. The Assignment Date will auto-populate andcannot be modified.1. The Health Home, Date of Birth, and Social Security Number fields will default to the informationpreviously entered from the client’s Demographics.
P a g e 172. From the drop-down enter the client’s Medicare? and Medicare Status if applicable.Note: If the information entered into these fields are incorrect, the user should navigate back to theDemographics page and make the correct changes.Note: Medicaid needs to be set as the primary insurance.The Last Updated and Record Origin fields will auto-populate upon saving.Health Plan (New)1. Select the Health Plan from the drop-down menu. The Health Plan Code will auto-populated basedon the plan selected.2. The Member ID will auto-populate based from the client’s previously entered information from theDemographics page.3. Select the appropriate Priority from the drop-down menu.Note: Only one Health Plan can be identified as “Primary”.4. Enter or select a Start Date.Note: The “Start Date” should always be the date the client was referred.5. Enter or select an End Date if applicable.6. Choose if the plan is Active by selecting from the drop-down menu.Subscriber Information1.2.3.4.5.6.Select the subscriber’s relationship to the client from the Relationship to Client drop-down.Select the appropriate Gender of the subscriber from the drop-down menu.Type in the First Name, Middle Name, and Last Name of the subscriber in the open text field.Enter in the subscriber ID in the Subscriber ID open text field.Enter the subscriber’s policy group in the Subscriber ID open field.Select or enter the subscriber’s date of birth in the Date of Birth field.
P a g e 187. Once all the information has been entered, select the Save or Save & Close button.Editing Eligibility InformationEligibility information can be viewed and modified quickly and easily from the Eligibility page. Ifeligibility has changed, an end date is required to add a new Eligibility.1. If Eligibility information has been previously entered, select the View button.2. Once viewing the Edibility Information page, select the Edit button.3. The modifiable fields are now enabled.Once all the information has been updated, select the Save or Save & Close button.Client Search (Outreach)Once a client is processed and accepted through MAPP, the client will be assigned to a CareManagement Agency for an Outreach segment (Client Search in CareManager). Outreach activitiesshould begin once your agency accepts the assignment and the client appears in the system.Note: All outreach efforts need to be documented regardless of whether or not an activity is billable.Please see the Outreach and Engagement Policy to see if an Outreach effort is completed that meetsbilling standards.
P a g e 19Billable Client Search Note WorkflowThe Client Search Note is where you will track progress of your efforts to engage and enroll the client.To document billable outreach activities, you must complete Client Search Note(s):1. Click on the Note section of the client’s chart.2. Click New Note and then click New Client Search Note3. Complete the Client Search Note using the following fields:
P a g e 20Note DetailNote Type: Will automatically populate as Client Search Note to identify what note type you are in.Note Date: The date you enter the note (will automatically default to current date when the note isfinalized)Note Status: Draft or Final. Finalized notes are used for billing purposes. Once the option of Final issaved the note is locked and it cannot be edited. Draft notes can be edited, but they will not supportbilling, and if you leave them in draft you cannot finalize any other notes or assessments.Service Code: For all billable Outreach activities, use code 1 – Outreach & Engagement.Contact DetailClient Search Date: Date of the serviceSearch Duration: Amount of time spent during the service, can be any amount of time.Search Type: Identifies how the contact or service was provided.Location: Identifies where the service was performed.Contact Status: Whether or not you were successful in contacting the target of the service.Consent: The consent area will become available when you select “Client Enrolled” in the Client SearchStatus bar. This is where you will document the Health Home consent in your enrollment note.
P a g e 21ParticipantsThis section will provide drop downs for the Assigned Team, Social Support Contacts, ReferredProviders, and Other Participants once they have members on their care team. These drop downs areoptional as the specifics about who was involved in the service will be captured in the note details.Target: This field captures who the target of the encounter was as shown above.Client Search StatusContinue Search: The client has not yet been found and the search continues.Health Home Consent Pending: Contact with the client has been established yet no consent for serviceshas been received.Client Enrolled: Contact with the client has been established and the client has agreed to services.Client Opts-out of Health Home Services: Contact with the client has been made and the client declinesservices from a Health Home.Continued Search – Client Search StatusIf Continue Search is selected, the New Consent button will remain disabled.Enter information about the search activity in the Note field.
P a g e 22Once the form is completed, select the Save or Save & Close button.Health Home Consent Pending – Client Search StatusIf Health Home Consent Pending is selected, the New Consent button and the Follow-up Appointmentsection will become enabled.With the Follow-up Appointment section, you would be able to enter appointment information if youhave it; the time for the appointment in the Appointment Time field and a location from theAppointment Location drop-down menu.Enter information about the search activity in the Note field.If consent for services has been received, select the New Consent button in the Contact Detail sectionand fill out the applicable fields.Once the form is completed, select the Save or Save & Close button.Client Enrolled Option – Client Search StatusIf Client Enrolled is selected, the New Consent button and the Follow-up Appointment section willbecome enabled.Enter information about the search activity in the Note field.
P a g e 23Consent information needs be gathered at this time. Select the New Consent button in the ContactDetail section and fill out the applicable fields.Once the form is completed, select the Save or Save & Close button.Client Opts-out of Health Home Services – Client Search StatusIf the client does not want to participate or the client does not qualify for Health Home services, theClient Opts-out of Health Home Services button should be selected.The Reason for Opt Out field will then be enabled where you make a selection from the drop-downmenu.Enter information about the search activity in the Note field and upload the proper opt-out forms.Note: When Opting Out the DOH 5059 Health Homes Opt-Out Form must be completed and added toAttachments.Documenting a non-billable Client Search Note
P a g e 24In order to document a non-billable Outreach efforts/activity, you must complete a Client Search Noteusing the steps listed above. To capture the fact this is a non-billable activity would be to select theService Code of No Bill Outreach. All activities should be captured, so it is expected that note detailswill be completely filled out for both billable and non-billable notes.Outreach Billing QuestionnaireFor every month of active Outreach an Outreach Billing Questionnaire must be completed whether ornot a billable service was done. If a billable service was done, a finalized questionnaire will triggerbilling.To access the Outreach Billing Questionnaire:1. Select Assessments on the left-hand side of the client’s face sheet.2. Select New Assessment.3. From the drop down list select Outreach Billing QuestionnaireAssessment Date: This date will default to the first day of the month you are billing. BillingQuestionnaires cannot be skipped, so if you forget to do one for the previous month you will need tofinalize that one before moving onto the current month.Entered By: This will populate with the name of the person completing the questionnaire.Assessment Status: Draft or Final. Remember all questionnaires must be finalized in order to triggerbilling.Core Service: Select Yes if you completed a Client Search Note and intend to bill for the month. SelectNo if you do not intend to bill for the month.
P a g e 25Foster Care: Select Yes if your client is a minor and was in Foster Care that month. Select No if yourclient is a minor and NOT in Foster Care that month. Select N/A (over 21) if your client is not a minor.AOT: Select Yes if your client is in AOT. Select No if your client is not in AOT.4. Complete the questionnaire as required. You must answer every question before you can finalize thequestionnaire.Note: A Client Search Note must be finalized for the month in order to save a finalized Outreach BillingQuestionnaire in order to select Yes.Enrolling the ClientPrior to enrolling the client utilizing the DOH 5055- Health Home Patient Information Sharing Consent,you must verify that they meet eligibility criteria which is detailed out in AHI’s Qualifying ConditionsPolicy. The following is the process in CareManager in which we properly enroll a client into HealthHome care management.Eligibility ScreeningPrior to enrolling we must ensure that the member is eligible for Health Home Care Management.Eligibility Screening will capture the Single Qualifying Condition or the Two Chronic Conditions that makesomeone eligible for this program. This screening will also capture the Risk Factors and functionaldeficits that the member has that is just as important as the diagnosis.
P a g e 26In this section you will choose the Single Qualifying Condition that makes the member eligible, if that isthe reason they are coming into the program. Here you will either choose Serious Mental Illness (SMI),or HIV/AIDS.In this section you would choose “Other Chronic Conditions” if the member is eligible due to two ormore chronic health conditions.Specify what the condition (s) is/or depending on whether or not you answered question 1 or 2.Question 3: Check all risk factors for the member.
P a g e 27Question 4: Answer Yes or No attesting to if they meet the Eligibility for the program.Verifying Diagnosis and Uploading Documentation- AttachmentsYou must obtain verification of the qualifying diagnosis/es or eligibility determination. Scan andattach the documentation as follows:1.2.3.4.5.Select the Documents tab in the client’s FacesheetSelect the Attachment tab at the top of the screenSelect New AttachmentClick Select File to Attach and search for the fileSelect AttachRefer to AHI’s Attachment Description document for a list of required uploads when applicable to yourmembers.Entering Diagnosis/es in the Problem ListThe Problems feature houses the Problem Type, Chronicity, Onset, Severity, and Status of the client’sproblems. Capturing the member’s problems are crucial to many of CareManager’s features such asdocumenting a Care Plan and Referring to Providers. The Primary Problem is the diagnosis thatqualifies the client for care management services. If they have two chronic health conditions you willselect one as primary, and one as secondary.If any additional Problems need to be created, or edited/deleted please follow the below workflow:Navigating to Problems1. From the Home Page select a client from the Client List.2. Select Problems from the navigation list on the left.
P a g e 28Adding a New Problem1. Select the New Problem button. The P
The Contact section includes all information needed to contact a client (not the clients guardian, ase Manager, or similar). Information includes: Living Arrangements Email Addresses Addresses Phone Numbers Demographic Survey Information The Demographic Survey section contains more in-depth information about a client. Information