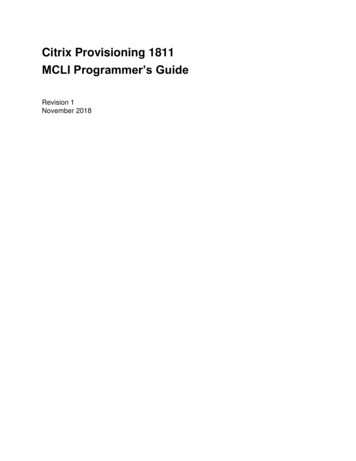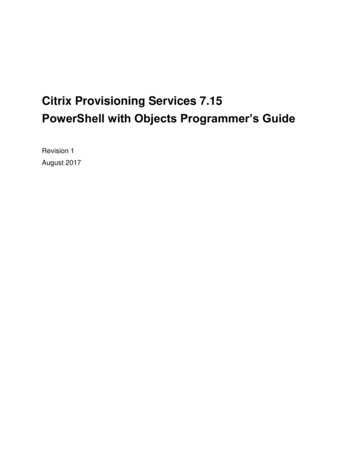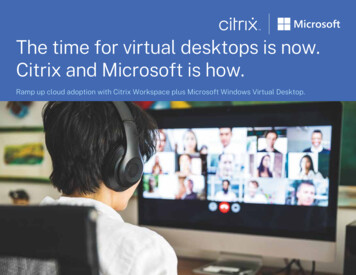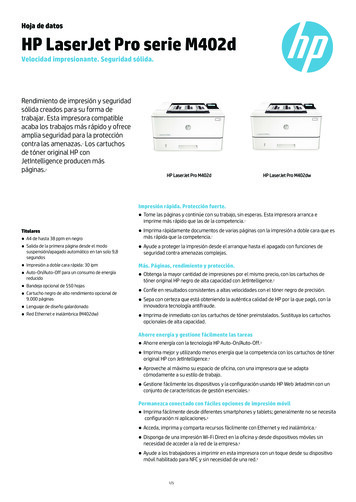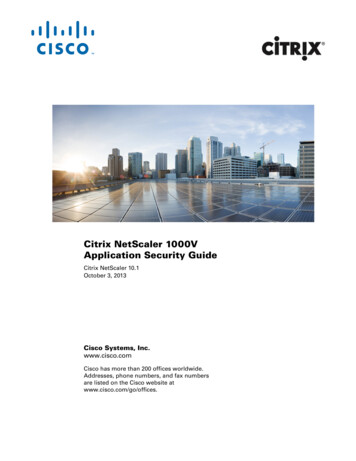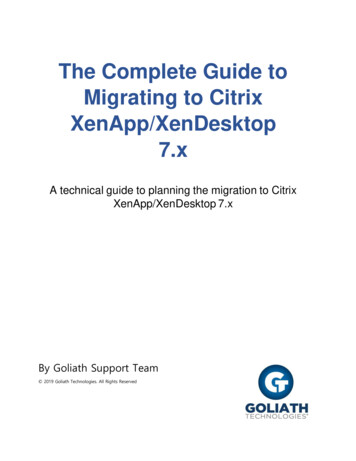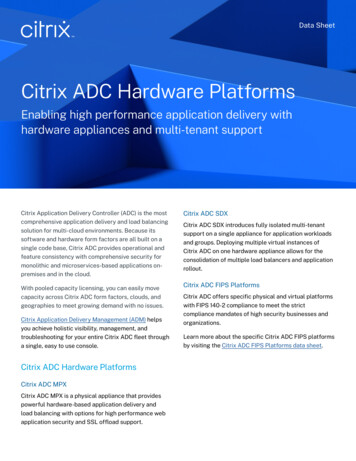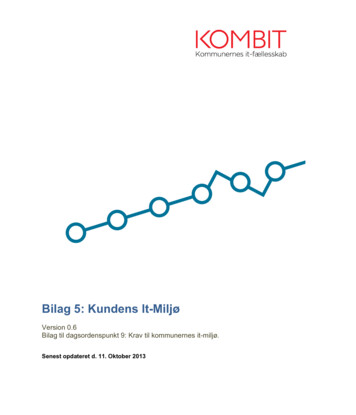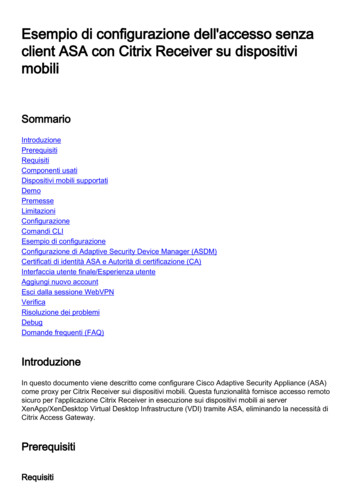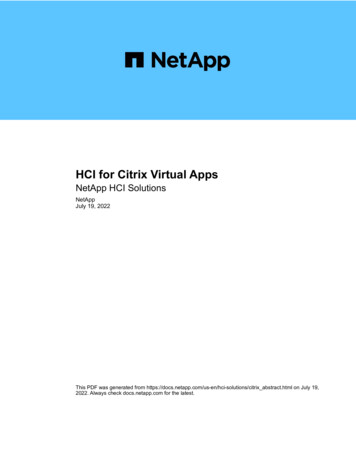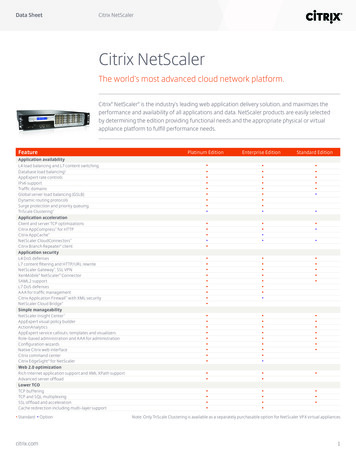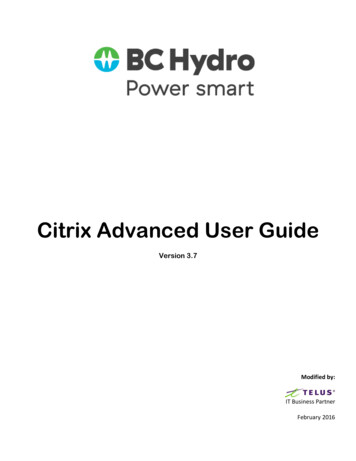
Transcription
Citrix Advanced User GuideVersion 3.7Modified by:IT Business PartnerFebruary 2016
BC HydroCitrix Advanced User GuideTable of ContentsClick on one of the following links to jump directly to that section Table of Contents . 1Background . 3Minimum Requirements . 4Citrix Login Link . 4Login Information. 4BC Hydro IT Service Desk Contact Information . 4Where to find your 4 digit PIN to go along with the RSA token? . 5Reset RSA Token PIN Instructions . 5Choosing the right Citrix Native Plug-in . 6Native Plug-in for a BC Hydro Asset on the corporate network . 6Native Plug-in for a Non-BC Hydro Asset (Personal Computer) . 7Adding Citrix site to the Trusted sites zone . 9Adding site to compatibility view (for IE 11) . 9Password Reset Instructions . 10Citrix Applications on Main Page . 11‘Select View’ Feature . 12Corporate / Network Printing from Citrix . 13Local / Home Printing from Citrix . 17Attachments & Security prompt for Outlook & Office Communicator . 18Windows Explorer – C (Local Drive), H, J & P (Network drives) . 19How to log off Citrix Application sessions using the Citrix Receiver . 20Frequently Asked Questions (FAQs) . 22FAQ 1. What happens if I lose my Internet / Network connection? . 22FAQ 2. I am getting email advisories about Critical Security patch updates. What should I do? . 22FAQ 3. My Citrix web interface got logged off, but all of my applications are still working, whathappened . 22FAQ 4. How do I upload files from my C: drive or USB memory stick to my H: drive? . 22Modified by TELUSPage 1
BC HydroCitrix Advanced User GuideFAQ 5. How do I test if my SecurID key is working? . 22FAQ 6. Why are my Internet Explorer Browser Favorites missing? . 23FAQ 7. Why is my auto-signature missing in Outlook messages? . 23FAQ 8. Where are my Personal Folders in Outlook? . 23FAQ 9. How do I use the folder shortcuts (i.e. J: drive folders) on my desktop when I’m in Citrix? . 24FAQ 10. How do I change the size of the Remote Desktop Connection screen so I don’t have to scroll upand down? . 25FAQ 11. I understand that the GIS applications DAD / SAM / PowerGrid also use Citrix. Can I accessthese applications if I install the Citrix Native plugin? . 25FAQ 12. How do I create a WinZip file? . 26FAQ 13. How do I access SAP when I’m in the office, logged on to the corporate network using acorporate computer? . 26FAQ 14. I can log into Citrix but can’t log into a specific application? . 26Citrix Troubleshooting . 27CT 1. File download prompt – launch.ica . 27CT 2. I can cut and paste things between the Citrix applications and local applications running on mycomputer, but it doesn’t always work . 27CT 3. My mapped drives are missing in Windows Explorer . 27CT 4. I get a Connection Error when trying to start Outlook . 27CT 5. Microsoft Word shows my printer, but Outlook has no Printers . 28CT 6. I get an error message when trying to open a Visio document . 28Release History . 29Modified by TELUSPage 2
BC HydroCitrix Advanced User GuideBackgroundBC Hydro Citrix is a service that allows remote access to the BC Hydro network using a web browser on an internetconnected computer. It uses Citrix application virtualization technology to run applications and access data on the BCHydro network without having the applications or the data reside on the local computer.This service will typically be used by BC Hydro consultants and employees who use their personal (i.e. non-BC Hydrodevice) desktop or laptop computers to access applications and data on the BC Hydro network.Please note that non-BC Hydro computers are not permitted to be connected directly to the BC Hydro corporatenetwork. If working from a BC Hydro office, Guest WiFi is available, which can be provisioned by one of the BCHydro employees.Back to topModified by TELUSPage 3
BC HydroCitrix Advanced User GuideMinimum RequirementsWindowsOperating SystemWindows 8Windows 7Windows VistaWindows XP SP3HardwareVGA or sVGA video adapterNetwork interface card (NIC)4GB RAM2 GB HDD free spaceBrowserInternet Explorer 6.0 or higherMozilla Firefox 18.x or higherGoogle Chrome 22 or higherMACOperating SystemMac OS X 10.8Mac OS X 10.7Mac OS X10.6, 32-bit and 64-bitHardwareIntel-based processor4GB RAM99.8 MB HDD free spaceBrowserSafari 6 or higherCitrix Login Linkhttps://citrix.bchydro.com (External)http://citrix.bchydro.bc.ca (Internal)Login Information BC Hydro user name (usually first initial followed by last name) BC Hydro Windows password PIN (4 digits) Tokencode (numbers displayed on your RSA Token)Figure 1 RSA SecureID TokenNOTE: No RSA token is required to access the Internal Citrix Login Link.BC Hydro IT Service Desk Contact InformationSupport Hours24/7EmailITHelpdesk-71444@bchydro.comPhone NumbersLocal: 71444Telephone: 604-528-1444Toll Free: 1-800-668-3351Back to topModified by TELUSPage 4
BC HydroCitrix Advanced User GuideWhere to find your 4 digit PIN to go along with the RSA token?Please check for your Inbox for emails from “Computing Access” or search for “RSA Secure Token”. You may be able toaccess to your Inbox from home via Outlook Webmail (https://webmail.bchydro.com). If you can’t access your emailfrom home, you are required to go into the nearest BC Hydro office. Webmail can be accessed without RSA SecureToken from inside corporate network. You may need help from your manager to get you access to a temporary loaner.The Computing Access team will send your PIN in an email with your IDN (Employee Identification Number) and theserial number of the token. Below is a sample email:Figure 2 RSA SecureID token assigned emailReset RSA Token PIN InstructionsNOTE: RSA Tokens/Accounts are disabled after 90 days of inactivity. To re-activate your account, a TSR request must besubmitted. Contractors should reach out to their manager and have them submit a TSR on their behalf. If you’re a BCHydro employee, you should have access to TSR and should be able to submit your own request. If you need helpsubmitting a TSR, or need to know the status of your RSA Token, please contact the BC Hydro IT Service Desk.For PIN resets, you are required to provide your IDN (Employee Identification Number) and the Serial Number on theback of your RSA Token.Figure 3 Backside of RSA SecurID tokenBack to topModified by TELUSPage 5
BC HydroCitrix Advanced User GuideChoosing the right Citrix Native Plug-inIt is highly recommended you use the Citrix Native Plug-in instead of Java client as it offers faster speed andfunctionality. It allows the applications to run outside the browser window and applications appear to run locally. Theycan be minimized and appear to perform the same as local applications. If native client is missing, you will see a warningunder the Messages tab:Screenshot 1Screenshot 2If you use DAD, SAM or PowerGrid and have already installed a compatible client you should not follow the stepsbelow as that client gives the same functionality. Installing this additional client may prevent the DAD, SAM orPowerGrid client from functioning correctly.Native Plug-in for a BC Hydro Asset on the corporate networkDo NOT download Citrix Receiver off the internet if you’re using a BC Hydro asset which is on the corporate network.McAfee security product will block certain files and it may not work as expected.The approved and supported version of Citrix Native client is available via the BC Hydro Application Portal. Currently, it isCitrix Client 12.1.Screenshot 3 Citrix on Application PortalIf you’re experiencing issues with installing the client using the BC Hydro Application Portal, please contactBC Hydro IT Service Desk.Back to topModified by TELUSPage 6
BC HydroCitrix Advanced User GuideNative Plug-in for a Non-BC Hydro Asset (Personal Computer)Once you log in, you may not be able to launch any of the published applications until you install the correct version ofCitrix client required for your Operating System. To Check click Messages in the top right:Screenshot 4If the browser is unable to detect the appropriate client, please click the link below.Screenshot 5Screenshot 6Once you select INSTALL, you will be directed to an external site, http://www.citrix.com/downloads.html, where you willhave the option to download the Citrix Receiver required specifically for your OS:Screenshot 7Alternatively, you may click on one of the following links and follow the prompts to download the client:Operating SystemDownload Link for Citrix ReceiverWindows (Vista, windows.htmlWindows 8 / x.htmlFor example if you’re downloading a Windows client, you will see the following messages on your screen:Screenshot 8Modified by TELUSPage 7
BC HydroCitrix Advanced User GuideBack to topOnce you click Download, you will be presented with End User License Agreement (EULA) which you must accept tocontinue. To avoid unnecessary software from downloading, please click the “Download your file manually” link in theCitrix Download Manager box to download the Citrix Receiver software:Screenshot 9Once you’ve installed the Citrix Receiver, you will be required to restart your browser and log in again. If you get asecurity prompt when you log in, click ‘Run Add-on’:Screenshot 10Back to topModified by TELUSPage 8
BC HydroCitrix Advanced User GuideAdding Citrix site to the Trusted sites zoneOnce the client is installed, go back to the Messages tab in the top right and ensure you don’t have any other warnings.You may see the following information message:Screenshot 11Follow the instructions on the screen to add the site to the Trusted Zone. Once you’ve added the site, click Continueand you will be asked to log back in.Screenshot 12Adding site to compatibility view (for IE 11)For IE versions higher than 8.0, you may be required to add the site to Compatibility View. To do this, follow these steps:Back to topModified by TELUSPage 9
BC HydroCitrix Advanced User GuidePassword Reset InstructionsIf you do not remember your existing password, please contact the BC Hydro IT Service Desk.You will be asked to provide your IDN for verification, which is your employee number.If you do remember your password or after Service Desk resets your password, to change your password follow thesteps below:1. Launch any of the published applications such as Internet Explorer 11.2. Press “Ctrl F1” or “Ctrl Alt End”Screenshot 13Password Rules1. The last 10 passwords are stored and cannot be reused.2. Passwords must be a minimum of 8 characters in length and contain characters from three of the following fourcategories:a. Have at least 1 Latin uppercase letters (A through Z)b. Have at least 1 Latin lowercase letters (a through z)c. Have at least 1 Base 10 digits (0 through 9)d. Have at least 1 Non-alphanumeric character such as: exclamation point (!) or dollar sign ( ) –Avoid “#”,“%”, “&”, and “ ” as they are known to have issues on some systems.Back to topModified by TELUSPage 10
BC HydroCitrix Advanced User GuideCitrix Applications on Main PageOnce you have successfully logged in, you will be presented with the menu:Screenshot 131. Account Admin1.1. TSR – Citrix1.2. LANID Password Config and Resets – Citrix2. Microsoft Office 20102.1. Microsoft Office Excel 20102.2. Microsoft Office OneNote 20102.3. Microsoft Office Picture Manager 20102.4. Microsoft Office PowerPoint 20102.5. Microsoft Office Word 20103. Passport3.1. Passport 10Jv93.2. Printers-Passport4. PPM4.1. Primavera Project Management4.2. Primavera Project Management Web4.3. Printers-P65. UAT Apps – (Applications still under development)6. Utilities6.1. Microsoft Paint6.2. Microsoft Snipping Tool6.3. Putty6.4. Remote Desktop Connection7. Internet Explorer 8 – x86 – The default page will be the BC Hydro Employee Resources web page called Hydroweb8. Microsoft Communicator 2007 R29. Microsoft Live Meeting 200710. Microsoft Office Outlook 201011. Printers – provides access to network drives (H: and J and local C: drive and D: drive (if available)12. Windows ExplorerBack to topModified by TELUSPage 11
BC HydroCitrix Advanced User Guide‘Select View’ FeatureYou can change the way your folders and icons are displayed on your Main page. Choose the view that works best foryou from the top right:Screenshot 14For example, this is what the Tree view looks like:Screenshot 15Back to topModified by TELUSPage 12
BC HydroCitrix Advanced User GuideCorporate / Network Printing from CitrixWhen you log onto Citrix, it looks for the default printer on your computer, and automatically creates the printer in yourCitrix session. Adding additional printers in Citrix is very similar to adding additional printers in a corporate windowsprinting environment.1. Click on Printers on the main application page2. Click Add a printerScreenshot 163. Select Add a network, wireless or Bluetooth printerScreenshot 17Back to topModified by TELUSPage 13
BC HydroCitrix Advanced User Guide4. Select The printer that I want isn’t listedScreenshot 185. Select Find a printer in the directory, based on location or feature and click NextScreenshot 19Back to topModified by TELUSPage 14
BC HydroCitrix Advanced User Guide6. In the next window, click on Browse to choose your location. For example, if you choose Edmonds, you will bepresented with the various floors. Once you have chosen your location/floor, click Find Now. A list of printers will bedisplayed for that location. Ideally you’ll already know what the printer queue name is (displayed on the printer).Screenshot 207. EXAMPLE: in this case we will select 3rd Floor, Podium C at EdmondsScreenshot 21Back to topModified by TELUSPage 15
BC HydroCitrix Advanced User Guide8. Once the location is selected click on Find Now, and select the appropriate printer based on its queue name or HY#.The queue name and HY# can both be found on the printer.There are usually two occurrences of the same printer listed; one with a PCL suffix, and one without. Make sureyou choose the printer without the PCL suffix and click OK.Screenshot 229. Double click the printer you want to install to complete the installation.10. If you want this printer to be the default, select it.Click on Next then click Finish.Note: If you make a mistake installing a printer, go back to the Printers window. Right-click on the printer you want to remove andselect Delete. Click Yes when the confirmation message appears. Then go back to Step 1 to add another printer.Screenshot 23Back to topModified by TELUSPage 16
BC HydroCitrix Advanced User GuideLocal / Home Printing from CitrixTo prevent incompatibility with printer drivers, you may not install printer drivers on the BC Hydro Citrixservers. The servers have been loaded with printer drivers that have been tested for standard BC Hydro printercompatibility.If you have a local printer attached to your computer, Citrix will try to map it to one of the drivers. If it cannot find amatch, it will use its Universal Print Driver (UPD). You may not be able to use some of the advanced features of yourlocal printer if the UPD is being used.Back to topModified by TELUSPage 17
BC HydroCitrix Advanced User GuideAttachments & Security prompt for Outlook & Office CommunicatorIf you try to upload or download at attachment in Outlook which is stored locally on the machine, you will get a SecurityWarning from Citrix Receiver. If you’re uploading an attachment, “Allow reading only” access is sufficient. If you need todownload an attachment locally to your computer, you will need to select “Permit all access”:Screenshot 24If you do not wish to see the security warning, check the box “Do not ask me again for this site.”Back to topModified by TELUSPage 18
BC HydroCitrix Advanced User GuideWindows Explorer – C (Local Drive), H, J & P (Network drives)It’s possible to access the local hard drive of the machine being used as well as network drives. Click Windows Explorerfrom the main applications page. When starting Windows Explorer for the first time, you may get a security warning ifyou have never allowed access to your machine. You may have already done this while in Outlook (refer to screenshoton previous page). Local drive or drives (if more than one) will show up under Other, while all of your hydro shareddrives will appear under ‘Network Location’.Note: The C: drive can sometimes be mapped as a V: driveScreenshot 25It is NOT possible to access CD/DVD ROM, External USB HDD or USB thumb/sticks via the Citrix WindowsExplorer application. When accessing information on them or copying information to them it needs to becopied to the C: drive within Citrix. The local Windows Explorer is used to copy from/to the USB drive.Back to topModified by TELUSPage 19
BC HydroCitrix Advanced User GuideHow to log off Citrix Application sessions using the Citrix ReceiverThe following procedure can be used to identify and close Citrix application sessions still running on your account in theCitrix Application Server Farm.NOTE: If you have active applications visible on your device, save your work now.Locate the Citrix Receiver icon in your task bar. You should see this icon in the lower right side of the screen. It looks likethis:Right click this iconClick on AboutScreenshot 26Click Advanced – You will see the connection Center screen –Screenshot 27Screenshot 28Back to topModified by TELUSPage 20
BC HydroCitrix Advanced User GuideFrom this menu you will see each server you are connected to. Under each server you can see each application youlaunched. To log off all applications associated with the server, click the server above the application to elect Log Off.Screenshot 29You will receive an application close verification message corresponding to the respective server.Screenshot 30The active server and application drop down tree will close, and all applications on this server will be logged off.To log off a single application on a particular server, click the specific application to it, and then click Terminate. You willget a similar close verification message, Click Yes to close the application:Screenshot 31Modified by TELUSPage 21
BC HydroCitrix Advanced User GuideFrequently Asked Questions (FAQs)FAQ 1. What happens if I lose my Internet / Network connection?Loss of the internet connection will cause application to “freeze”. The applications will remain in a standby state on theCitrix server for two hours before being terminated. If you log back on to Citrix within two hours, any applications in astandby state will be reconnected and resume from the point where the connection was lost.FAQ 2. I am getting email advisories about Critical Security patch updates. What should I do?These updates only apply to BC Hydro owned computers. You can ignore these emails if you are using your own personalcomputer.FAQ 3. My Citrix web interface got logged off, but all of my applications are still working, what happenedThe Citrix web interface and each application you launch have their own idle timeout counters. If you have not launcheda new application from the web interface for six hours you will be automatically logged out of the web interface webpage. You cannot launch any new applications unless you log in again, but any open applications will remain runningunless they have been idle for more than six hours. (You have two hours after that to reconnect to the applicationbefore it is terminated.) To launch a new application, log back in to the Citrix web interface. Any disconnectedapplications will be reconnected at this time.FAQ 4. How do I upload files from my C: drive or USB memory stick to my H: drive?The security settings in Citrix allow access to your C: drive from Citrix applications, but do not allow access to USBmemory sticks or portable hard drives connected to the computer. When launching Windows Explorer you may beprompted for the type of access you want.Screenshot 32See section on Windows Explorer – C, H, J & P drivesFAQ 5. How do I test if my SecurID key is working?There may be times when your SecurID is disabled after too many failed logon attempts. If you suspect a problem withyour SecurID token key, you can call the Service Desk at 71444 or 604-528-1444 or toll free at 1-800-668-3351.Alternatively, you can validate your SecurID key when you return to the office. While at a computer attached to the BCHydro network, validate your SecurID key by following the instructions at the RSA SecurID Self-Serve elfserviceBack to topModified by TELUSPage 22
BC HydroCitrix Advanced User GuideFAQ 6. Why are my Internet Explorer Browser Favorites missing?Any Internet Explorer browser Favorites you created locally on your computer are stored in a local profile on your C:drive. When you login to Citrix for the first time, a new profile is automatically created for you and you will need tocreate new Favorites.Copy your Favorites as follows: Launch your local browser (Internet Explorer, Safari, Firefox, etc.) Go to one of your Favorites. Highlight the URL address and copy it. Launch Internet Explorer from Citrix. Copy the URL address into the Internet Explorer address bar in Citrix and press Enter. Click on Favorites menu and select: Add to Favorites.FAQ 7. Why is my auto-signature missing in Outlook messages?If you previously created your auto-signature while running Outlook locally on your computer, the auto-signature file isstored in a local profile on your C: drive. When you login to Citrix for the first time, a new profile is created for you onthe Citrix server farm and you will need to create your auto-signature in Citrix.To create your auto-signature in Outlook: Start Outlook in Citrix Look in the sent items folder for an email previously sent with the signature in it. Highlight the auto-signature andpress Ctrl C to copy it. From Outlook select: Tools, Options Click on the Mail Format tab and select: Signatures Create (New ) and/or change (Edit ) your signature and save it. From the Mail Format tab, select the signature you want for new messages and / or replies and forwards from thedrop-down menu and click OK.FAQ 8. Where are my Personal Folders in Outlook?If you previously created an Outlook Data file (.pst) and set up a “Personal Folders” folder in Outlook, you will need toconnect your Outlook session in Citrix to this file. However, Citrix will not be able to connect if your Outlook Data file ison your local C: drive due to a drive mapping process that maps your C: drive to the V: drive of your Citrix session. Youcould move your Outlook Data file to your H: drive, but this will prevent you from accessing your Personal Folders if youare running Outlook locally on your laptop and working offline.To find your existing Personal Folders data file and connect it to Outlook in Citrix: Start Outlook locally on your computer. In the “All Mail Folders” pane on the left side, right-click on Personal Folder and select: Properties for “PersonalFolders” Click on Advanced Record the “Filename” information and click on Cancel. If the file is on your C: drive you can copy/move it to your H: drive, but be aware that if you have two copies of yourOutlook data file they can easily get out of sync. Start Outlook in Citrix. Click on the File menu and select: Open Outlook Data File Click on the “My Computer” icon and select the drive containing your Outlook Data file. Navigate to the location of the .pst file and select the file. Click on OK and you’re done.To create a new Personal Folders data file: Start Outlook in Citrix.Back to topModified by TELUSPage 23
BC Hydro Citrix Advanced User GuideClick on the File menu and select: New Outlook Data File Select “Office Outlook Personal Folders File (.pst)” and click on OK.Click on the “My Computer” icon and select the appropriate drive letter.Navigate to the folder where you want to store your Outlook Data File and click on OK.Click on OK to accept the defaults and you’re done.FAQ 9. How do I use the folder shortcuts (i.e. J: drive folders) on my desktop when I’m in Citrix?The folder shortcut icons on your local Desktop are stored on your C: drive. You can:1. Locate the shortcuts in Windows Explorer on your V: drive (remapped C: drive).2. Copy the folder shortcuts from your desktop folder to a more convenient location on your C: drive, H: drive or J:drive so you can launch them from Windows Explorer in Citrix.3. Create new shortcuts while in Citrix.To use/copy the shortcuts in Windows Explorer in Citrix: Start Windows Explorer in Citrix. Navigate to the Desktop folder: (V: or any other letter that your C drive may be mapped as in Citrix) C (\\Client)Documents and Settings Userid Desktop Double-click the shortcut or copy the shortcut to a more convenient folder.To create new folder shortcuts in Citrix: Start Windows Explorer in Citrix. Navigate to the folder one level above the folder for which you want the shortcut. From the right-side of the window under the Name column, right-click on the folder and click on Create Shortcut. Copy the created shortcut to somewhere that is easily accessible, such as a “Shortcuts” folder on your H: drive or J:drive. If the shortcut cannot be written to the current folder it will be copied to your Citrix Desktop folder (the top levelfolder in Windows Explorer).Screenshot 33Back to topModified by TELUSPage 24
BC HydroCitrix Advanced User GuideFAQ 10. How do I change the size of the Remote Desktop Connection screen so I don’t have to scroll up anddown?You can select the size of the Remote Desktop Connection screen before you login:Select the Display tabUse the Remote Desktop Size slider to set the screen size.This setting will be saved for the next time you login.Screenshot 34FAQ 11. I unders
BC Hydro Citrix Advanced User Guide Modified by TELUS Page 3 Background BC Hydro Citrix is a service that allows remote access to the BC Hydro network using a web browser on an internet- connected computer. It uses Citrix application virtualization technology to run applications and access data on the BC