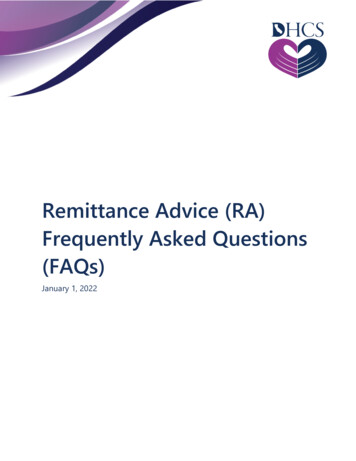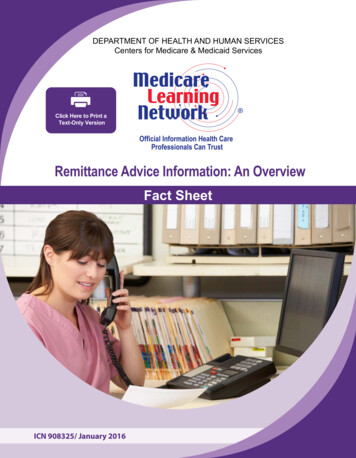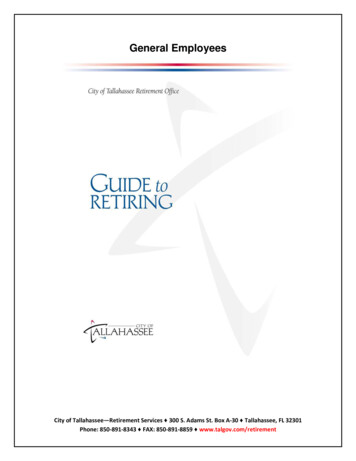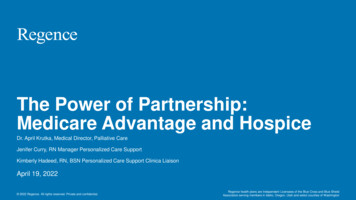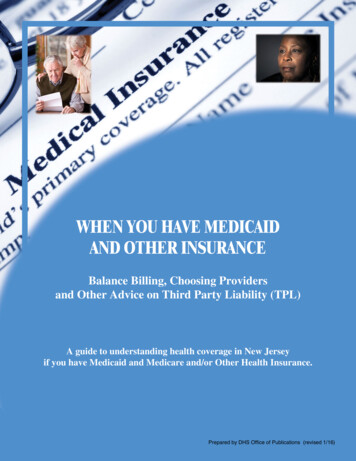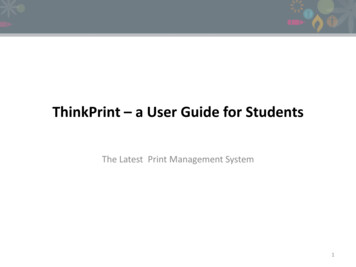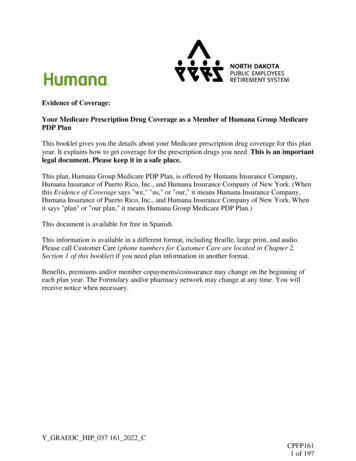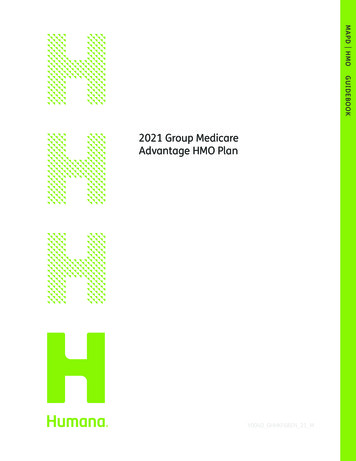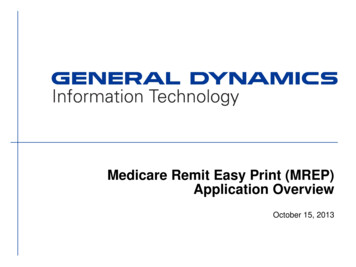
Transcription
Medicare Remit Easy Print (MREP)Application OverviewOctober 15, 2013
Covered TopicsThis Microsoft PowerPoint presentation provides you with an overview ofthe MREP software application. Please refer to the MREP User Manual formore specific instructions on how to use the MREP software application.This MREP Overview includes the following topics: What is MREP? MREP PC Requirements MREP File Requirements How to obtain a copy of the MREP Software Installation Process Import Process Viewing Remittance Data Reports (Printing the remittance advice) File Maintenance Questions?2
What is MREP?MREP is a PC application that allows physicians and suppliers to view andprint a Medicare Part B / DMERC HIPAA-compliant 835 file in a format thatmirrors the Medicare Standard Paper Remittance Advice (SPR).ImportPrintHIPAA 835 Native fileMedicare remittance3
MREP PC RequirementsYour PC must meet specific requirements to use MREP. Recommended speed: 2.0 GHz or faster Operating System: Windows 2000 or higher Windows XP recommended.NET Framework: 2.0 or higher Must be on each PC using the applicationPlease refer to the MREP User Manual and Microsoft ‘s website formore information on the .NET framework and installation protocol.4
MREP File RequirementsPlease Note: Your files must meet specific Federal requirements to useMREP.The required files are known as ANSI 835 5010 and 4010A1files; they are also known as HIPAA 835 files.5
MREP File Requirements (Continued)ANSI 835 5010: Files are industry-standard formatted files generated byyour Medicare contractor. You must be receiving ANSI 5010 835 files from yourMedicare contractor. They contain your claim payment data, which corresponds to whatyou receive on paper today (SPR).Remember where you store them on your PC or network.If you are not receiving 5010 files, contact your Medicare contractor.MREP is currently designed for only Medicare Part B andDMERC HIPAA 835 files.6
Obtaining the MREP Software Please go to your local contractor’s website and search for the MedicareRemit Easy Print link to download the MREP application.Save a copy of the download instructions and the MREP User Manual.This documentation is important to understand how to download,install, and use the application.To obtain a free copy of MREP and the associated documentation fromyour Medicare contractor you must have the following:Access to the internet WinZip or a compatible decompression application to extract files. If you donot have a decompression application, you can obtain one from any numberof websites including http://www.winzip.com/downwzeval.htm. If you are unable to download the software from your contractor’s website, please contact your Medicare contractor for assistance.7
Installation Process Step 1: After downloading the MREP application from yourcontractor’s website to your PC or local area network, locatethe MREP installation package and click on the MedicareRemit Easy Print .msi file.8
Installation Process (Continued) Step 2: When the Select Installation Folder window opens, browse tothe directory where you want to store the MREP applicationand files. Click Next to install the application. Another windowopens confirming the installation is complete. Click Close tocomplete the process.9
Installation Process (Continued) Step 3: The MREP installation process creates the following inthe directory you designated in Step 2: Easy Print .exeEasy Print icon (copied to the PC’s desktop during installation – click toopen the application)Archive folder (stores Archived MREP files)Import folder (stores the MREP imported files)Native 835 folder (stores MREP native 835 files)Report Export folder (stores exported MREP report files)Resource folder (used within the MREP application)10
Installation Process (Continued) Step 4: (Only if using MREP on a network)If you install the application on a shared network, you must install CodeGroup.msi on each PC sharing the MREP application. When MREP installation is complete, all users on the network must doubleclick the .msi file on their PCs. 11
Installation Process (Continued)The installation process creates the files and folders neededfor ongoing application maintenance.12
Import ProcessStep 1:Open the MREP application.v#.#Step 2:Select the Import button.Step 3:Locate and select HIPAA 835native files to be imported.Step 4:Click Open.13
Import Process (Continued)Step 5:Easy Print creates acopy of the HIPAA 835native file into a formatthat the application canread (Remit file).Step 6:The Remit file is stored inthe Import folder.14
Import Process (Continued)Importing made Easy – One time effort Opening the MREP application displays all remittance files in theMREP Import folder. Uninstalling and reinstalling the application (e.g., steps performed toutilize a newer version of the application) retains the same filesunless they are removed by the user.15
Viewing Remittance DataImportant:MREP allows you to view the detailed data for one remittance at a time.Split Screen for Easy reference Top Portion: A listing of all remittance files available in the Import folderSpecial features: SORT on columns for customized display MOVE columns for customized display Lower Portion: Detailed information for selected remittance that allowsuser to search, select, view, and print.16
Viewing Remittance Data (Continued)Step 1:Select aremittance.Step 2:Click Claim Listto displayclaim datarelated to theselected remittance.17
Viewing Remittance Data (Continued)Overview of the Lower Portion of the Split Screen Claim List Tab Provides general claims information regarding the selected remittance. Use this screen to access claim detail. Click the claim’s check box to view Claim Detail. Use this screen to narrow a search in the Data View tab. Select the claim to enable the Data View tab, which transports the userto claim data as it appears on the HIPAA 835 file.Claim Detail Tab Claims selected on the Claim List tab display detail as it is on a remittance.Remit Summary Tab Displays a summary of the quantifiable data on the selected remittance.Data View Tab Allows the user to view the HIPAA 835 file in a user friendly format.Search Tab Allows the user to search the selected remittance for specific information.18
Viewing Remittance Data (Continued)Claim ListLists all claims in theselected remittance.Check All or Uncheck Allenables the user toquickly view all, some,or individual claims inthe MREP RemittanceAdvice format usingthe Claim Detail Tab.The Data View tab transports theuser directly to that claim’s dataas listed on the HIPAA 835.19
Viewing Remittance Data (Continued)Claim DetailProvides detaileddata similar to the SPR.Zoom In / Zoom OutAllows user toenlarge / minimizedisplay of textChecking Glossary shows the CARCs and RARCs similar to the SPR.20
Viewing Remittance Data (Continued)Remit SummaryProvides a quicksummary of paymentand adjustmentamounts for theremittance selected atthe top portion of thescreen.21
Viewing Remittance Data (Continued)Data ViewResearch tool fortroubleshooting issues(data appears as it doeson the HIPAA 835 file)Educational tool to assistusers in understandingthe HIPAA 835 standardfile layout.22
Viewing Remittance Data (Continued)SearchAssists user to finddata easily.Displays claim detailassociated withsearch results thatcan be printedindependently.Pop-Up Calendarfor date reference.23
Viewing Remittance Data (Continued)Search (Continued)Select Exact Match,Begins With, or Containsto narrow a search.User can transport toClaim Detail tab forclaims found in search.24
Viewing Remittance Data (Continued)GlossaryView of ClaimAdjustment ReasonCodes (CARCs)and/or RemittanceAdvice RemarkCodes (RARCs)found on theselectedremittance.Linkswithin messagestake user to thespecified website.Codeslook-up feature forcodes not listed.25
Viewing Remittance Data (Continued)Codes (Continued)When the Codes button is selected, the box below appears displaying codedescriptions and notes. This information is also available on the WPC-EDI website ,which is updated three times a year (April, July, and Oct).26
Viewing Remittance Data (Continued) Problem-solving made Easier Print the following screens: Claim List Claim Detail Remit Summary Remit List Search Results Glossary Display Zoom-in capability.27
ReportsAvailable Reports (Based on selected remittance) Adjusted Service Lines COB/Non-COB Claims Deductible/COINS Service Lines Denied Service Lines MSP/Non-MSP Claims Other Adjustments Entire Remittance Ease of Use Features Print Preview (Just in case you don’t want to print) Printer selection (For sending to a different printer) Export to text file for sorting and/or data management 28
Adjusted Service Line(s) Report29
COB Claims Report30
Non-COB Claims Report31
Deductible Service Line(s) Report32
Coinsurance Service Line(s) Report33
Deductible/Coinsurance Service Line(s)Report34
Denied Service Line(s) Report35
MSP Claims Report36
Non-MSP Claims Report37
Other Adjustments38
Entire Remittance39
File MaintenanceYou guessed it . . . Made EasyArchive file Prompts you to send the file to the archive folder created during theinstallation process or you can Easily select your own location Option to check all files or check each file individually Restore file Same as Archive but in reverse (restore from Archive) Delete file Completely removes previously imported MREP RA files Please note: This MREP feature will NOT delete the HIPAA 835 filesthat are used as the source unless you keep them in the same directoryas the MREP imported files and choose to delete the HIPAA 835 files. 40
File Maintenance (Continued)Use the Check All box toArchive, Restore, or Deleteall MREP RAs.41
Questions?Please contact your local Medicare contractor withany questions regarding MREP.Thank you for usingMedicare Remit Easy Print!42
Easy Print .exe Easy Print icon (copied to the PC's desktop during installation - click to open the application) Archive folder (stores Archived MREP files) Import folder (stores the MREP imported files) Native 835 folder (stores MREP native 835 files) Report Export folder (stores exported MREP report files)