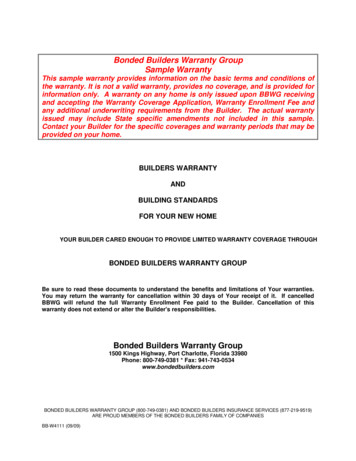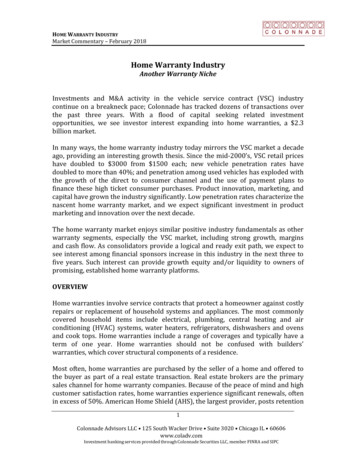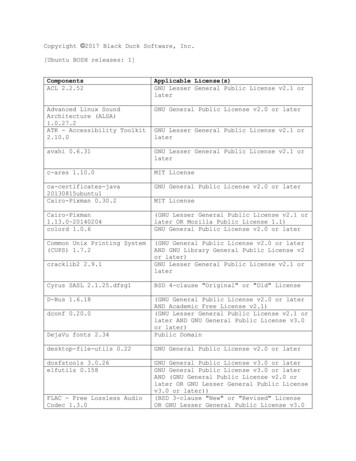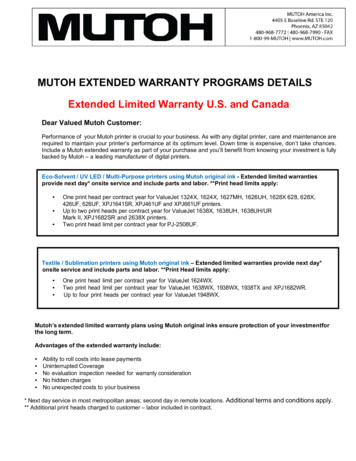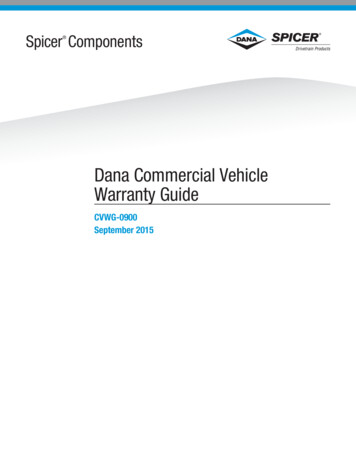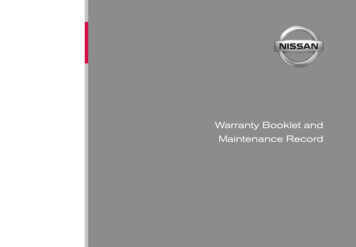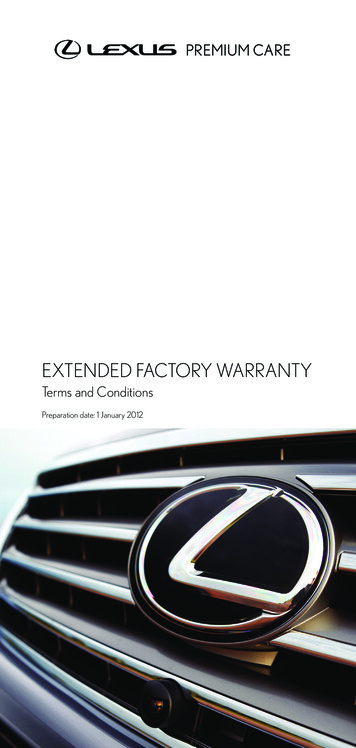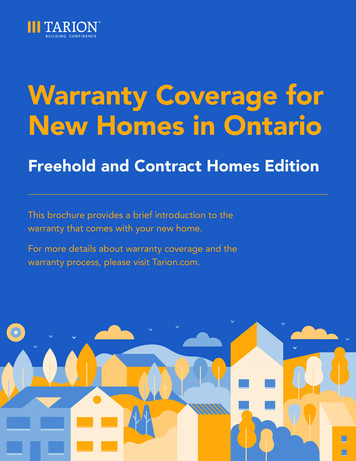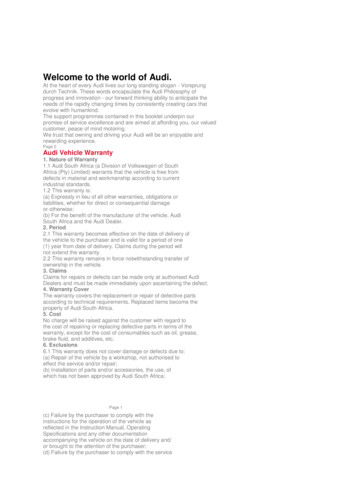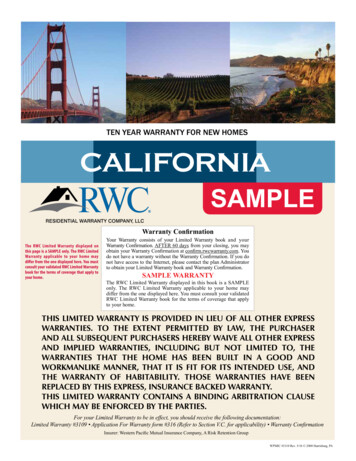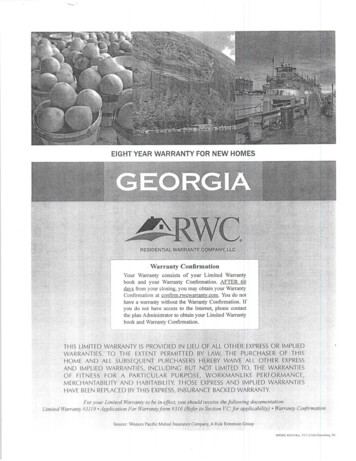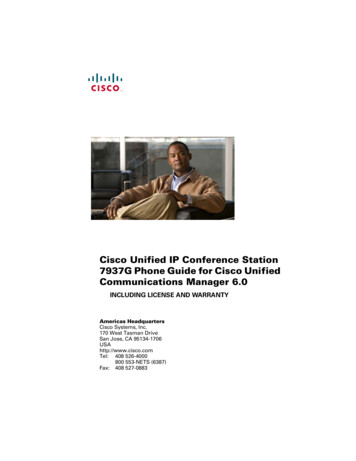
Transcription
Cisco Unified IP Conference Station7937G Phone Guide for Cisco UnifiedCommunications Manager 6.0INCLUDING LICENSE AND WARRANTYAmericas HeadquartersCisco Systems, Inc.170 West Tasman DriveSan Jose, CA 95134-1706USAhttp://www.cisco.comTel: 408 526-4000800 553-NETS (6387)Fax: 408 527-0883
Cisco and the Cisco logo are trademarks or registered trademarks of Cisco and/or its affiliates in the U.S. and other countries. To view a list ofCisco trademarks, go to this URL: www.cisco.com/go/trademarks. Third-party trademarks mentioned are the property of their respective owners. Theuse of the word partner does not imply a partnership relationship between Cisco and any other company. (1110R)Copyright 2015. Cisco Systems, Inc. All rights reserved.
Common Phone TasksSoftkey DefinitionsPlace a callPresseither before orafter dialing a number.AbbrDialDial using a Speed Dial indexnumberAnswer a callPress, or press theAnswer softkey.AnswerAnswer any call ringing Delete entered charactersEnd a callPress, or press theEndCall softkey.BargeAdd yourself to a call on ashared lineRedial a numberPress, or press theRedial softkey.CallBackMute yourphonePressReceive notification when abusy extension becomesavailablecBargeUse call logsPress, select thedesired call log, and thenselect the desired listing. Todial, highlight a listing, andthen press Dial.Add yourself to a call on ashared line and establish aconferenceCFwdALLSet up/cancel call forwardingClearDelete records or settingsConfListView conference participantsConfrnCreate a conference callDetailsReceive information on allplaced, received, or missedcallsDialDial a phone numberDirTrfrTransfer two calls to eachotherDownDecrease the display screencontrast settingsEditDialEdit a number in a call logEndCallDisconnect the current callExitReturn to the previous screenGPickUpAnswer a call ringing inanother groupHoldPlace active call on holdiDivertSend or redirect a call to avoice message systemHold/Resume acallQUICK REFERENCE.Press the Hold softkey tohold a call, or the Resumesoftkey to resume a call.Transfer a call toa new numberPress the Transfer softkey,enter the number, and thenpress Transfer.Start a standard(ad hoc)conference callPress the Confrn softkey,dial the participant, andthen press Confrn again.Forward all callsPress the CFwdALLsoftkey.Cisco Unified IPConference Station7937G for Cisco UnifiedCommunicationsManager 6.0Softkey DefinitionsPhone Screen IconsButton IconsCommon Phone TasksCisco, Cisco Systems, the Cisco logo, and the Cisco Systems logo areregistered trademarks or trademarks of Cisco Systems, Inc. and/or its affiliatesin the United States and certain other countries. All other trademarksmentioned in this document or Website are the property of their respectiveowners. The use of the word partner does not imply a partnership relationshipbetween Cisco and any other company. (0705R) 2007 Cisco Systems, Inc. All rights reserved.OL-11559-01
JoinJoin other calls already on aline to create a conferenceMeetMeHost a Meet-Me conferencePhone Screen IconsLine and Call StatesSet up, check, or listen tovoice messagesmoreDisplay additional softkeysNew CallMake a new callIncoming callOffToggle off the display screenbacklightOff-hookOnToggle on the display screenbacklightShared line in useParkPark a call and display itPickUpAnswer a call ringing in yourgroupPlayHear a selected ring typeRedial the most recentlydialed numberResumeResume a call on holdSaveSave the chosen settingsSelectChoose a menu item or callSubmitConfirm the UserID and PINentered for PersonalDirectory accessTransferTransfer a callUpIncreases the display screencontrast settingUpdateRefresh display screencontentValidateConfirm the UserName andPassword entered duringsecurity configurationVoicemailCheck contents of voicemailOff-hookCall on holdMessageRedialButton IconsConnected callOn-hookNavigationOther FeaturesChecked boxSelectApplicationsLockedDirectoriesMessage waitingSettingsRedialUnchecked boxVolume UpUnlockedVolume DownMuteSoftkeys
ContentsGetting Started 1Using this Guide 1Finding Additional Information 2Safety and Performance Information 2Phone Behavior During Times of Network Congestion 3Cisco Product Security Overview 3Accessibility Features 3Connecting Your Conference Station 4Connecting the Conference Station to the Network 4Registering with TAPS 7An Overview of Your Conference Station 8Understanding Buttons and Hardware 8Understanding Lines vs. Calls 11Understanding Line and Call Icons 11Understanding Display Screen Features 12Choosing Menu Items 13Cleaning and Maintaining the Display Screen 13Understanding Feature Buttons and Menus 14Understanding Feature Availability 14Basic Call Handling 15Placing a Call—Basic Options 15Placing a Call—Additional Options 16Answering a Call 17Ending a Call 17Using Hold and Resume 17Using Mute 18Switching Between Multiple Calls 18Cisco Unified IP Conference Station 7937G Phone Guide for Cisco Unified Communications Manager 6.0v
Viewing Multiple Calls 18Transferring Calls 19Forwarding All Calls to Another Number 19Making Conference Calls 20Understanding Types of Conference Calls 20Starting and Joining a Standard Conference 21Starting or Joining a Meet-Me Conference Call 22Advanced Call Handling 23Speed Dialing 23Picking Up a Redirected Call on Your Conference Station 24Storing and Retrieving Parked Calls 25Using a Shared Line 25Understanding Shared Lines 25Adding Yourself to a Shared-Line Call 26Preventing Others from Viewing or Barging a Shared-Line Call 27Tracing Suspicious Calls 27Using Cisco Extension Mobility 28Using AutoAnswer 28Changing Conference Station Settings 29Customizing Rings and Message Indicators 29Customizing the Conference Station Display Screen 30Using Call Logs and Directories 31Using Call Logs 31Directory Dialing 32Using Corporate Directory on Your Conference Station 32Using Personal Directory on Your Conference Station 33Accessing Voice Messages 36Using the User Options Web Pages 37Accessing Your User Options Web Pages 37Configuring Features and Services on the Web 37viOL-11559-01
Using Personal Directory on the Web 38Using Your Personal Address Book on the Web 38Configuring Fast Dials on the Web 39Using the Address Book Synchronization Tool 40Setting Up Speed Dialing on the Web 40Setting Up Conference Station Services on the Web 41Controlling User Settings on the Web 43Controlling Line Settings on the Web 44Using Cisco WebDialer 46Understanding Additional Configuration Options 48Troubleshooting Your Conference Station 50General Troubleshooting 50Viewing Conference Station Administration Data 51Using the Quality Reporting Tool 51Cisco One-Year Limited Hardware Warranty Terms 52Index 55Cisco Unified IP Conference Station 7937G Phone Guide for Cisco Unified Communications Manager 6.0vii
viiiOL-11559-01
Getting StartedUsing this GuideThis guide provides you with an overview of the features available on your Cisco Unified IPConference Station 7937G. You can read it completely for a solid understanding of yourconference station’s capabilities or refer to the table below for pointers to commonly used sections.If you want to.Then.Review safety informationSee Safety and Performance Information, page 2Connect the conference stationSee Connecting Your Conference Station, page 4Use the conference station after itis installedStart with An Overview of Your Conference Station, page 8Learn what the conference stationbuttons meanSee Understanding Buttons and Hardware, page 8Learn about the display screenSee Understanding Display Screen Features, page 12Make callsSee Placing a Call—Basic Options, page 15Put calls on holdSee Using Hold and Resume, page 17Mute callsSee Using Mute, page 18Transfer callsSee Transferring Calls, page 19Make conference callsSee Making Conference Calls, page 20Set up speed dialingSee Speed Dialing, page 23Share a phone numberSee Using a Shared Line, page 25Change the ring volume or typeSee Customizing Rings and Message Indicators, page 29Change voice message indicatorsSee Customizing Rings and Message Indicators, page 29View your missed callsSee Using Call Logs, page 31Listen to your voice messagesSee Accessing Voice Messages, page 36See softkey and icon definitionsRefer to the Quick Reference Card in the front of this guideCisco Unified IP Conference Station 7937G Phone Guide for Cisco Unified Communications Manager 6.01
Finding Additional InformationYou can access the most current conference station documentation on the World Wide Web at oduct/voice/c ipphon/index.htmYou can access the Cisco website at this URL:http://www.cisco.com/You can access international Cisco websites from this URL:http://www.cisco.com/public/countries languages.shtmlSafety and Performance InformationRefer to these sections for information about the impact of power outages and other devices on yourconference station.Power OutageYour accessibility to emergency service through the phone is dependent on the phone being powered.If there is an interruption in the power supply, Service and Emergency Calling Service dialing will notfunction until power is restored. In the case of a power failure or disruption, you may need to reset orreconfigure equipment before using the Service or Emergency Calling Service dialing.Using External DevicesThe following information applies when you use external devices with the conference station:Cisco recommends the use of good quality external devices (such as headsets) that are shielded againstunwanted radio frequency (RF) and audio frequency (AF) signals.Depending on the quality of these devices and their proximity to other devices such as mobile phonesor two-way radios, some audio noise may still occur. In these cases, Cisco recommends that you takeone or more of the following actions: Move the external device away from the source of the RF or AF signals. Route the external device cables away from the source of the RF or AF signals. Use shielded cables for the external device, or use cables with a better shield and connector. Shorten the length of the external device cable. Apply ferrites or other such devices on the cables for the external device.2OL-11559-01
Cisco cannot guarantee the performance of the system because Cisco has no control over the qualityof external devices, cables, and connectors. The system will perform adequately when suitable devicesare attached using good quality cables and connectors.CautionIn European Union countries, use only external speakers and microphones that are fullycompliant with the EMC Directive [89/336/EC].Phone Behavior During Times of Network CongestionAnything that degrades network performance can affect Cisco IP Phone voice and video quality, andin some cases, can cause a call to drop. Sources of network degradation can include, but are not limitedto the following activities: Administrative tasks, such as an internal port scan or security scan Attacks that occur in your network, such as a Denial of Service attackTo reduce or eliminate any adverse effect to the phones, schedule administrative network tasks duringa time when the phones are not being used or exclude the phones from testing.Cisco Product Security OverviewThis product contains cryptographic features and is subject to United States and local country lawsgoverning import, export, transfer and use. Delivery of Cisco cryptographic products does not implythird-party authority to import, export, distribute or use encryption. Importers, exporters, distributorsand users are responsible for compliance with U.S. and local country laws. By using this product youagree to comply with applicable laws and regulations. If you are unable to comply with U.S. and locallaws, return this product immediately.A summary of U.S. laws governing Cisco cryptographic products may be found rg.html. If you require further assistance pleasecontact us by sending email to export@cisco.com.Accessibility FeaturesA list of accessibility features is available upon request.Cisco Unified IP Conference Station 7937G Phone Guide for Cisco Unified Communications Manager 6.03
Connecting Your Conference StationYour system administrator will likely connect your new Cisco Unified IP Conference Station 7937G tothe corporate IP telephony network. If that is not the case, refer to the following graphics and tablesto connect the conference station.Connecting the Conference Station to the NetworkThe following graphic and table describe how to connect the conference station to the network.NoteConnecting multiple conference stations is not a supported configuration and will not work.3118525921Connection of end of network cable (without ferrite bead) to RJ-45 port on bottom ofconference station2Network cable (25-foot)3Connection of end of network cable (with ferrite bead) to LAN port4OL-11559-01
185260Connecting Optional External MicrophonesYou can connect optional external microphones. See the graphic below.185262Connecting an Optional Mobile Conference Station DeviceYou can connect an optional external mobile conference station device. See the graphic below.Cisco Unified IP Conference Station 7937G Phone Guide for Cisco Unified Communications Manager 6.05
Connecting Conference Station Using an Optional External Power SourceIf you connect the conference station to the network using an external power source, you must use apower interface cable and an external power supply. These items are optional and are not included inthe conference station package. The following graphic and table show how to connect the conferencestation to the network if you use an external power source. For more information about using anexternal power source, see your system administrator.435261818525871Connection of end of network cable (without ferrite bead) to conference station RJ-45 port2Network cable (25-foot)3Connection of end of network cable (with ferrite bead) to power interface cable4Power interface cable5Connection of power interface cable to LAN wall port6Connection of power interface cable to external power supply7External power supply8Connection of external power supply to wall outlet6OL-11559-01
Registering with TAPSAfter the conference station is connected to the network, your system administrator might ask you toauto-register the conference station using TAPS (Tool for Auto-Registered Phones Support). TAPSmight be used either for a new conference station or to replace an existing conference station. Toregister with TAPS, activate the conference station, enter the TAPS extension provided by your systemadministrator, and follow the voice prompts. You might need to enter your entire extension, includingthe area code. After the conference station displays a confirmation message, hang up. Theconference station will re-start.Cisco Unified IP Conference Station 7937G Phone Guide for Cisco Unified Communications Manager 6.07
An Overview of Your Conference StationYour Cisco Unified IP Conference Station 7937G is a full-feature conference station that providesvoice communication over the same data network that your computer uses. It allows you to place andreceive calls, put calls on hold, transfer calls, make conference calls, and so on.In addition to basic call-handling features, your conference station can provide enhanced productivityfeatures that extend your call-handling capabilities. Depending on configuration, theconference station supports: Access to network data, XML applications, and web-based services. Online customizing of conference station features and services from your User Options web pages.Understanding Buttons and HardwareYou can use the graphic and table below to identify buttons and hardware on your conference 1
1For more information, see.ItemDescriptionLED indicatorsThree multi-color LED indicators provide Cisco Unified IPcall status information:Conference Station 7937GAdministration Guide for Off: Ready, Call State OffCisco Unified Solid amber: Powering OnCommunications Manager 6.0. Solid red: Powering On, Mute, orVoice Message Flashing red: Hold Solid green: Dial Tone, Dialing, orConnected Flashing green: Incoming Call(Ringing/Connecting), or Receiving2MicrophonesThree internal unidirectionalmicrophones.Your system administrator.3SpeakerInternal speaker.Your system administrator.4Navigation buttons Allow you to scroll through menus and(four)highlight items.Using Call Logs, page 31.5Select buttonActivates the currently highlighted screenmenu option.Choosing Menu Items,page 13.6On-hook buttonEnds your current call.Placing a Call—Basic Options,page 15.Ending a Call, page 17Transferring Calls, page 197Volume Up buttonRaises the volume of the speaker(off-hook) and the ringer (on-hook).Customizing Rings andMessage Indicators, page 29.Cisco Unified IP Conference Station 7937G Phone Guide for Cisco Unified Communications Manager 6.09
ItemDescriptionFor more information, see.8Volume DownbuttonLowers the volume of the speaker(off-hook) and the ringer (on-hook).Customizing Rings andMessage Indicators, page 29.9Mute buttonToggles the Mute feature.Using Mute, page 18.10 KeypadAllows you to dial phone numbers, enterletters, and choose menu items.Basic Call Handling, page 15.11 Redial buttonDials the most recent number you called.Placing a Call—Basic Options,page 15.12 Directories buttonToggles the Directories menu. Allows youto access call logs, speed dials, anddirectories.Using Call Logs andDirectories, page 31.Toggles the Applications menu. Allowsyou to access the Messages, Settings, andServices menus.Accessing Voice Messages,page 36.13 ApplicationsbuttonAdvanced Call Handling,page 23.Changing Conference StationSettings, page 29.Setting Up Conference StationServices on the Web, page 41.14 Off-hook buttonAllows you to go off-hook to: Invoke a dial tone Obtain a dial tone to initiate a call Initiate a call after you enter a phonenumber Answer an incoming callPlacing a Call—Basic Options,page 15.Starting or Joining a Meet-MeConference Call, page 22Picking Up a Redirected Callon Your Conference Station,page 24 View certain softkeys15 Softkey buttons(four)Allow you to select softkey options thatdisplay on the screen.16 Conference station Displays conference station menus andscreenfeatures.10Understanding Display ScreenFeatures, page 12.Understanding Display ScreenFeatures, page 12.OL-11559-01
Understanding Lines vs. CallsTo avoid confusion about lines and calls, refer to these descriptions: Line—A line corresponds to the directory number that others can use to call you. Eachconference station supports one line only. To see your conference station’s line, look at the upperright of the display screen. Call—A line supports multiple calls. By default, the conference station supports four connectedcalls per line, but your system administrator can adjust this number according to your needs. Onlyone call can be active at any time; other calls are automatically placed on hold.Understanding Line and Call IconsThe conference station displays icons to help you determine the line call state.IconLine or call stateDescriptionOn-hook lineNo call activity on this line.Off-hook lineYou are dialing a number or an outgoing call is ringing.Connected callYou are currently connected to the other party.Ringing callAn incoming call is ringing on your line.Call on holdYou have put the call on hold. See Using Hold and Resume, page 17.Remote-in-useAnother phone that shares your line has a connected call. See Using aShared Line, page 25.Cisco Unified IP Conference Station 7937G Phone Guide for Cisco Unified Communications Manager 6.011
Understanding Display Screen FeaturesYou can use the following graphic and table to see what your conference station display screen lookslike with active calls and feature menus ationdirectorynumberDisplays the current time, date, and number (directory number) of yourconference station.2Softkey labelsEach displays a softkey function. Softkey labels are selected by the softkeybuttons.12OL-11559-01
3Status lineDisplays conference station status information and prompts.4Call activityareaDisplays the current call, including caller ID, call duration, and call state.See Understanding Line and Call Icons, page 11.5Feature menuEach indicates an open feature menu and the menu options. See UnderstandingFeature Buttons and Menus, page 14.Choosing Menu ItemsThere are three ways to choose menu items on the conference station’s display screen.To choose a displayscreen item.Do this.By softkeyPress the Select softkey.By navigating(scrolling)Press the appropriate Navigation button to highlight a desired menu item, andthen press the Select button or the Select softkey.By item numberPress the corresponding number on your keypad. For example, press 4 tochoose the fourth item in a menu.Cleaning and Maintaining the Display ScreenCautionUse only a soft, dry cloth to wipe your conference station display screen. Do not use anyliquids or powders on the phone, as they can contaminate phone components and causefailures.Cisco Unified IP Conference Station 7937G Phone Guide for Cisco Unified Communications Manager 6.013
Understanding Feature Buttons and MenusPress a feature button to open or close a feature menu.If you want to.Then.Open or close a menuPress a feature button:Applications (Messages, Settings, and Services).Directories (Missed Calls, Placed Calls, Received Calls,Speed Dials, Personal Directory, Corporate Directory).Scroll through a list ormenuPress the Up or Down Navigation button.Go back one level in afeature menuPress Exit. Pressing Exit from the top level of a menu closes the menu.Understanding Feature AvailabilityDepending on the conference station system configuration, features included in this guide might notbe available to you or might work differently on the conference station. Contact your support desk orsystem administrator for information about feature operation or availability.14OL-11559-01
Basic Call HandlingYou can perform basic call-handling tasks using a range of features and services. Feature availabilitycan vary; see your system administrator for more information.Placing a Call—Basic OptionsHere are some easy ways to place a call on your conference station.For more information,see.If you want to.Then.Place a call off-hook (with adial tone)PressPlace a call on-hook (withouta dial tone), or pre-dial anumberEnter a number, and then go off-hook by Understanding Buttonsand Hardware, page 8.pressing Dial orRedial a numberPressto go off-hook, and thenenter a number.to dial the last number.Understanding Buttonsand Hardware, page 8.Using Call Logs, page 31.Or, press the Down Navigation button(with the conference station idle),highlight the desired phone number, andthen press Dial.Place a call while another callis active1. Press Hold.2. Press New Call.Using Hold and Resume,page 17.3. Enter a number.Dial from a call log1. Choose Missed Calls,Using Call Logs, page 31.Placed Calls, or Received Calls.2. Select the desired listing from thecall log, and then press Dial.Tip If you make a mistake while dialing, press to erase digits.Cisco Unified IP Conference Station 7937G Phone Guide for Cisco Unified Communications Manager 6.015
Placing a Call—Additional OptionsYou can place calls using special features and services that might be available on the conference station.See your system administrator for more information about these additional options.If you want to.Then.For more information,see.Speed Dial a numberDo one of the following:Speed Dialing, page 23. Choose Speed Dials. Use the Abbreviated Dial feature. Use the Fast Dial feature.Dial from a corporatedirectory on the conferencestation1. Choose CorporateDirectory (name can vary).2. Enter a name and press Search.Using CorporateDirectory on YourConference Station,page 32.3. Highlight a listing and press Dial.Dial from a corporatedirectory on your personalcomputer usingCisco WebDialer1. Open a web browser and go to aWebDialer-enabled corporatedirectory.Using Cisco WebDialer,page 46.Use Cisco CallBack to receivenotification when a busy orringing extension is available1. Press CallBack while listening to the Your systembusy tone or ring sound.administrator.2. Click the number that you want todial.2. Hang up. The conference stationalerts you when the line is free.3. Place the call again.Dial from a Personal AddressBook (PAB) entry1. Choose Personal Directory, Using Personal Directoryon Your Conferenceand then log in with your Personal Station, page 33.Directory UserID and PIN.2. Choose Personal Address Book andsearch for a listing.Place a call using yourCisco Extension Mobilityprofile16Log in to Cisco Extension Mobility on aconference station.Using Cisco ExtensionMobility, page 28.OL-11559-01
Answering a CallYou can answer a call by simply pressing the Off-hook button, or you can use other options if they areavailable on the conference station.If you want to.Then.For more information, see.Switch from a connectedcall to answer a new callPress AnswerUsing Hold and Resume,page 17Answer a call on holdHighlight the appropriate call, and thenpress ResumeUsing Hold and Resume,page 17Send a call to your voicemessaging systemPress iDivertAccessing Voice Messages,page 36Auto-connect callsUse AutoAnswerUsing AutoAnswer, page 28Retrieve a parked call onanother conferencestationUse Call ParkStoring and Retrieving ParkedCalls, page 25Use the conference station Use Call Pickupto answer a call ringingelsewherePicking Up a Redirected Callon Your Conference Station,page 24Ending a CallThere are two ways to end a call.If you want to.Then.Hang up your current callPressor EndCall.Hang up one call, but preserve another Press EndCall. If necessary, remove the call from hold first.call on the same lineUsing Hold and ResumeYou can hold and resume calls.If you want to.Then.Put a call on hold1. Make sure the call you want to put on hold is highlighted.2. Press Hold.Remove a call from hold1. Make sure the appropriate call is highlighted.2. Press Resume.Cisco Unified IP Conference Station 7937G Phone Guide for Cisco Unified Communications Manager 6.017
Tips Engaging the Hold feature typically generates music or a beeping tone. A held call is indicated by the Hold icon:Using MuteWith Mute enabled, you can hear other parties on a call but they cannot hear you. You can use Muteeither in conjunction with the conference station or the external microphones.If you want to.Then.Toggle Mute onPress Toggle Mute offPress Switching Between Multiple CallsYou can switch between multiple calls on a line. If the call that you want to switch to is notautomatically highlighted, use the appropriate Navigation button to scroll to it.If you want to.Then.Switch between connectedcalls on one line1. Make sure the call that you want to switch to is highlighted.2. Press Resume.Any active call is placed on hold and the selected call is resumed.Switch from a connectedPress Answer. The active call is placed on hold, and the selected call iscall to answer a ringing call resumed.Viewing Multiple CallsUnderstanding how multiple calls are displayed on the conference station can help you organize yourcall-handling efforts.In standard viewing mode, the conference station displays calls as follows for the highlighted line: Calls with the highest precedence and longest duration display at the top of the list. Calls of a similar type are grouped together. For example, calls that you have interacted with aregrouped near the top, and calls on hold are grouped last.18OL-11559-01
Transferring CallsTransfer redirects a connected call. The target is the number to which you want to transfer the call.If you want to.Then.Transfer a call withouttalking to the transferrecipient1. From an active call, press Transfer.2. Enter the target number.3. Press Transfer again to complete the transfer or EndCall to cancel.NoteTalk to the transferrecipient before transferringa call (consult transfer)If the conference station supports on-hook transfer, you canalternately complete the transfer by hanging up.1. From an active call, press Transfer.2. Enter the target number.3. Wait for the transfer recipient to answer.4. Press Transfer again to complete the transfer or EndCall to cancel.NoteIf the conference station supports on-hook transfer, you canalternately complete the transfer by hanging up.Redirect a call to your voice Press iDivert. The call is automatically transferred to your voicemessaging systemmessage greeting. You can use iDivert with a call that is in-progress,ringing, or on hold.Tips If on-hook transfer is enabled on the conference station, you can either hang up to complete thecall, or press Transfer, and then hang up. If on-hook transfer is not enabled on the conference station, hanging up without pressing Transferagain places the call on hold. You cannot use Transfer to redirect a call on hold. Press Resume to remove the call from holdbefore transferring it.Forwarding All Calls to Another NumberYou can redirect incoming calls from the conference station to another number.If you want to.Then.Set up call forwarding on your Press CFwdAll and enter a target conference station number.conference stationCancel call forwarding onyour conference stationPress CFwdAll.Cisco Unified IP Conference Station 7937G Phone Guide for Cisco Unified Communications Manager 6.019
If you want to.Then.Verify that call forwarding isenabled on your conferencestationLook for the call forward target number in the status line.Set up or cancel callforwarding remotely1. Log in to your User Options web pages. See Accessing Your UserOptions Web Pages, page 37.2. Access your call forwarding settings. See Controlling LineSettings on the Web, page 44.Tips
vi OL-11559-01 Viewing Multiple Calls 18 Transferring Calls 19 Forwarding All Calls to Another Number 19 Making Conference Calls 20 Understanding Types of Conference Calls 20 Starting and Joining a Standard Conference 21 Starting or Joining a Meet-Me Conference Call 22 Advanced Call Handling 23 Speed Dialing 23 Picking Up a Redirected Call on Your Conference Station 24