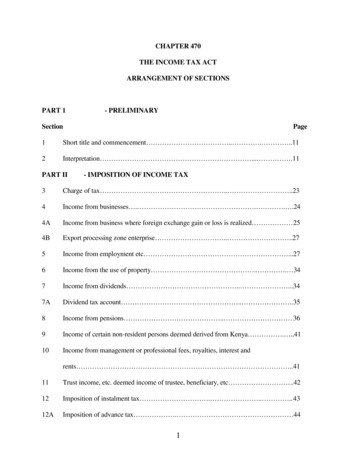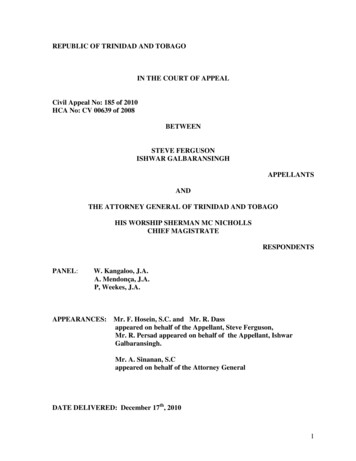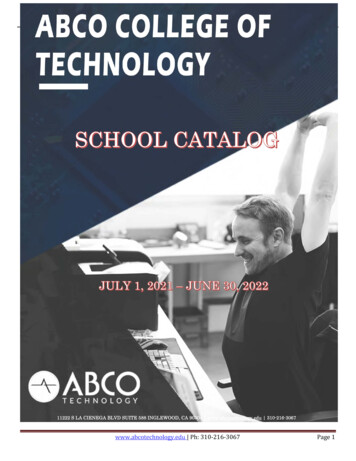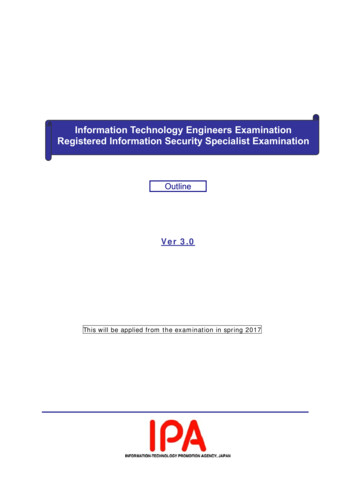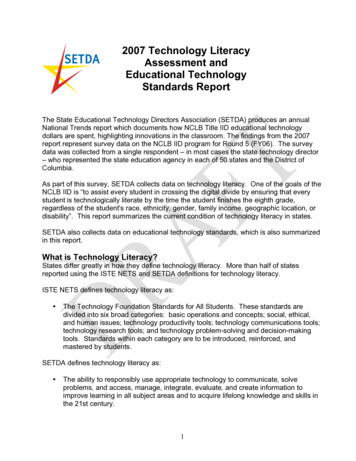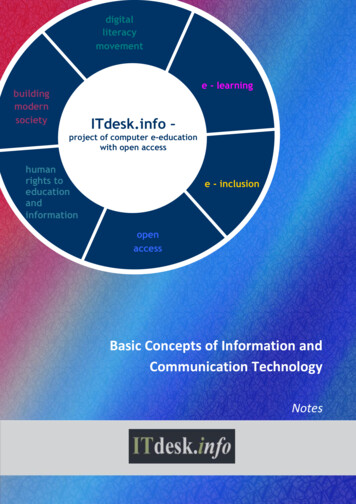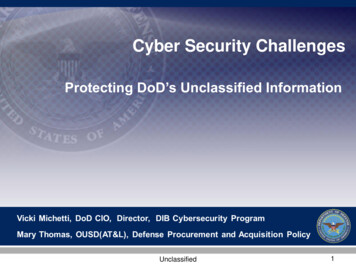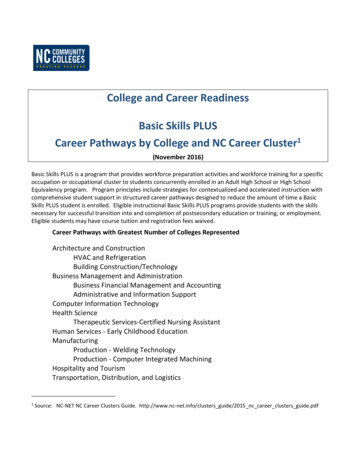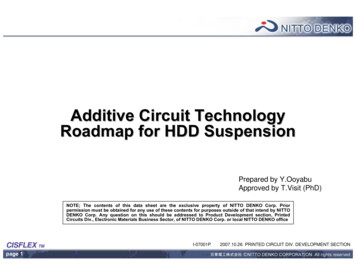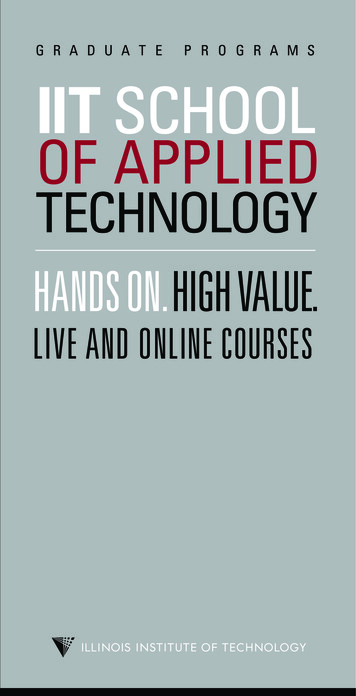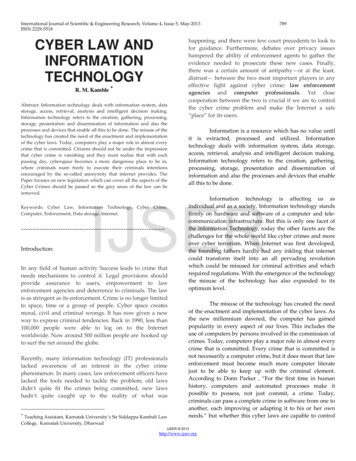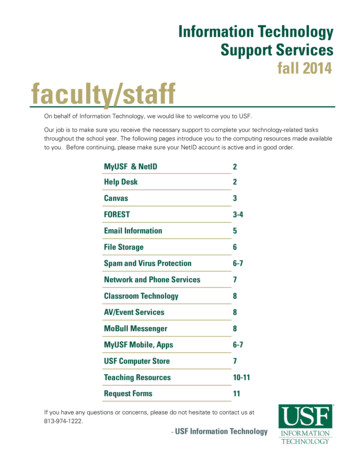
Transcription
On behalf of Information Technology, we would like to welcome you to USF.Our job is to make sure you receive the necessary support to complete your technology-related tasksthroughout the school year. The following pages introduce you to the computing resources made availableto you. Before continuing, please make sure your NetID account is active and in good order.MyUSF & NetID2Help Desk2Canvas3FOREST3-4Email Information5File Storage6Spam and Virus Protection6-7Network and Phone Services7Classroom Technology8AV/Event Services8MoBull Messenger8MyUSF Mobile, Apps6-7USF Computer Store7Teaching Resources10-11Request Forms11If you have any questions or concerns, please do not hesitate to contact us at813-974-1222.- USF Information Technology
MyUSF is your access everything page at USF. By logging in once atmy.usf.edu you get access to Canvas for coursework, the Library forresearch, email for communication, OASIS, GEMS Self Services torequest leave or view your paycheck, and many other systems.Your USF NetID account is used for: MyUSF CanvasA NetID is required to access MyUSF content. Google Apps at USFTo access MyUSF, visit my.usf.edu. OASIS Application Gateway USF Computer Labs USF Wireless Network USF Library online servicesand Special Collections Aeon USF Tampa Parking andTransportation services VPN servicesEnter your NetID and password then click the Sign In button to login.Please follow the prompts on the pages that follow.To activate your NetID, please visit netid.usf.edu and select“Activate your USF NetID.”If you do not have your USF ID number available, click the link titled“Lookup your USF ID Number.” Looking up your USF U# Changing your official USFemail address Updating your emergencynotification settings Resetting the GEMS SelfService password foremployees and more!The Information Technology Help Desk is your first point of contactfor computing issues. The Help Desk provides support to students,faculty and staff for a variety of systems including: NetID accountsUSF-ownedcomputersMyUSF, CanvasUSF websitesemailcomputer labstechnology-enhancedclassrooms virus/spywareprotectionsUSF wirelessand business systemssuch as OASIS, GEMSand FAST.The Help Desk is available by phone or email 24/7.For more information, visit www.usf.edu/support.Phone Support813-974-12221-866-974-1222 toll-free in FLPhone support is available 24 hoursa day, 7 days a weekWalk-In HoursCurrent Schedulewww.usf.edu/supportLocationLIB 117, First FloorTampa Campus Information Technology Support Services2
Canvas is USF’s Learning ManagementSystem (LMS). Don’t miss conversations fromyour classes, view all of your coursework,classes, assignments and grades all in oneplace.Instructors require a class assignment in orderto access Canvas.Log in instructions:1.Log into MyUSF2.Hover over Learning & Teaching Tools3.Select “Canvas.”From the main page of Canvas, you canaccess all of your class information.Click on a course to enter that course, or select“Assignments” to see what is due from ALL ofyour courses.Once you select a course, start exploring!Use the navigation bar on the left hand side tosee all of your course-specific content like theSyllabus or Grades.Need help? Select “Help” from the upper right hand corner.For more information, visit Canvas.blog.usf.eduThe FOREST account allows you access to USFcomputers, network printers, network storage, and@usf.edu email addresses.If your logon id is not listedAt the main Windows 7 screen:Press CTRL-ALT-DELETEIf you see your logon id informationClick SWITCH USERClick OTHERClick in the User name box and typeyourNetID@usf.eduType yourNetIDPasswordClick the arrow on the right to logon.Click in the Password box and typeyourNetIDPassword.Click the arrow on the right to logonIf you receive an error, try again. You may have madea typing error or the CAPS Lock may be on.Fall 2014 Faculty/Staff Account Information3
FOREST passwords are now automatically synchronized when youchange your NetID password.To change or reset your NetID password, visit netid.usf.edu andselect “Reset your USF NetID password.”If you forgot your password or wish to change it at anytime, visitnetid.usf.edu/unaIf you know your current password, login at netid.usf.edu and select“Change your NetID password.”Passwords Must be at least 8 characters long Password MUST get a GOOD orSTRONG rating on the PasswordStrength indicator on the upperright of the screen Must NOT contain the user's account name or parts of the user'sfull name that exceed twoconsecutive characters Must use 3 of the following 4categories1.English uppercase letters (A—Z)2.English lowercase letters (a-z)3.Base 10 digits (0-9)4.Non-alphabet characters (forexample !, &, #, %) Must be changed every 6 monthsIf visible, Type in your current password in the Enter your currentpassword box (Note that this field is only displayed for somepassword changes)Type in the new password in the Choose a new password fieldType the new password again in the Re-enter new password fieldClick the Change my password button submit the change.New computers are provided to faculty and staffwith a minimum of Microsoft Windows 7 or Mac OS X Symantec EndPoint Protection (antivirus Microsoft Office Adobe Acrobat Reader Web BrowserTo install software from Software Center:Choose the software that you want to installClick “install” from the bottom right of the softwarecenter screen.If you need additional software, we suggestchecking Software Center on your USF computer.Software Center can be found in the Start Menu.To access Software Center:Click Start All Programs Microsoft SystemCenter 2012 Configuration Manager SoftwareCenterInformation Technology Support Services4
Microsoft's Remote Desktop application allows you to access your FOREST domain computer from anyother computer, such as your home pc, and work as if you were actually in the office.Requirements:The office computer must be running Windows 7 and be on the FOREST domain. You will need to know the name of your office computer.To get the name, select “Start” Right click on “Computer” select “Properties.”For more information contact the Help Desk at 813-974-1222If you are away from your office computer, but still want to easily access you email, you can use OutlookWeb Access.Open your web browser such as Internet Explorer, Safari, or ChromeNote that Outlook Web Access works best with Internet Explorer on Windows-based computers andSafari on Mac systems. Some features may not work properly in other browsersUse your web browser to go to my.usf.edu.Select: EmailCLICK OKYour mailbox should appear.USF IT is in the process of migrating faculty andstaff currently utilizing Microsoft Exchange/Outlookfor e-mail and calendaring to Microsoft Office 365. Onedrive Mobile AppMicrosoft Office 365 is cloud-based, allowing youto access your online office virtually anywhere. and more.For more information, visit: www.usf.edu/365With this new platform, you’ll have: double the amount of space for your inbox 50G of storage to be exact. Outlook Web App Archive featureFall 2014 Faculty/Staff Account Information5
Faculty and staff are strongly encouraged to save tothe network drives.These files are only accessible by you and cannot beshared with othersFiles saved on the network servers can be accessedO:\ drive is the DEPARTMENT GROUP SHARE spacefrom other network computers allowing you to accessEveryone within the DEPARTMENT GROUP will bethe same file from your office or from a lab. Networkable to read and write to the files in this areafiles are backed up nightly.To view the Network Drives available on a Windowsbased, FOREST domain computer:Click STARTClick ComputerP:\ drive is the PEOPLE GROUP SHARE spaceFiles in this drive can be shared among a group ofpeople from different departments throughout theuniversity. Only people given access to a folder cansee the contents.U:\ drive is your HOME file space on the networkserverUSF uses the Barracuda Spam Firewall system for e-mail spamfiltering. The system works by examining e-mail messages forcharacteristics of spam.E-mail messages that appear to be legitimate are delivered toyour mailbox, but messages that have some characteristicsindicating that they are possibly spam will be sent to quarantine.A summary of messages that have been quarantined is generateddaily in the afternoon. If you have messages that have beenquarantined, you will receive an e-mail showing a list of thosemessages.Please review the list of quarantined messages carefully as it ispossible that a legitimate message was flagged in error.SPAM Tips Try not to use your e-mail addressin newsgroups, chat rooms, orwebsites Check the privacy policy beforesubmitting your e-mail addressonline Read forms carefully beforesubmitting personal informationonline Consider using a second e-mailaddress for newsgroups, etc. thatcan be deleted if needed Avoid using a common e-mailaddress: an account namedjd51x02oe is less likely to getspam than one named jdoeIf you find a message that was quarantined in error, you can haveit delivered to your mailbox by clicking the Deliver link displayed.Visit www.usf.edu/antispam for additional instructions andinformation.If a message does come through that looks unfamiliar, it may beconsidered a “phishing” email. Phishing is when a cyber criminal“baits” you through a link to install malicious software on yourcomputer to steal your information.Here is an example.ReminderUSF will never ask for yourpassword or threaten that youraccount will be inactive by askingyou to click a link.Visit www.fbi.gov/scams-safety/escams for additional information.Information Technology Support Services6
USF has contracted with Symantec Corporation toprovide virus protection to the USF community free ofcharge.Note: Symantec Endpoint Protection is centrallyinstalled and managed on your USF-owned,on-campus desktop computer and you should notinstall the downloaded version.Faculty, staff, and students may install and useSymantec Endpoint Protection software on theirhome/personal Microsoft Windows-based systems.A NetID and password are required to access thesoftware.Visit: www.usf.edu/ssdownloadsthen click the Symantec Endpoint Protection link forinstallation and download information.USF offers high-speed wired connections withsecure remote access and Wi-Fi free of charge toUSF students, faculty and staff.USF GoldYou have the option to connect through USF Goldwhich is an encrypted wireless network.Visit www.usf.edu/wirelessmap to view theextensive wireless coverage throughout thecampus.Connect to the network from your Wi-Fi networkand type in your NetID and password onceprompted.Connect:To connect to the USF network, select the networkfrom your wireless account list.After you device connects, open up a web browserand you will automatically be redirected to theregistration pages.You can also find information on USF-GOLDwireless which offers encryption and other featuresnot available on the standard USF wireless serviceat www.usf.edu/USFGOLD .This registration is done once per semester.USF IT Communications provides one-stop shopping for your voice communications needs. Servicesinclude both local and long distance telephone service, Unified Communications based voice mail,conference services, and the training necessary to effectively utilize these services.For more information visit www.usf.edu/phone .Fall 2014 Faculty/Staff Account Information7
USF IT Classroom Support provides maintenanceand support for technology located in general useclassrooms.To get started, view classrooms and equipmentguides at www.usf.edu/mediaenhanced or call 42380.All General Use Classrooms have been outfittedwith Media Control, Projectors, Desktop Computers, Document Cameras, Annotation Capability, etc.Classroom Capture, Videoconferencing(Collaboration) is also available in select rooms.If instructors experience technical difficulty whileteaching in a classroom or have questions aboutthe use of the technology, contact the ClassroomHelpline at 4-2382 or 4-1222, Option #2.USF IT AV/Event Services provides a variety of media resources and services. These Audio VisualServices can be found in the Library at the Circulation Desk. Available items include Projectors, Laptops,Digital Camcorders, Digital Audio Recorders, etc.Event Services can set-up and operate these same resources for meetings, conferences and othercampus events. Additionally, video streaming, video conferencing, web conferencing and Telepresenceservices are available.For more information, visit www.usf.edu/it-av or call 813-974-2380.MoBull Messenger is part of USF's EmergencyNotification System.You will receive notifications in the event of acampus emergency. The service is free; however,standard text messaging rates may apply. Checkwith your carrier for details on your plan.To sign-up for MoBull Messenger log on tomy.usf.edu, select select “My Resources” and clickon “Campus Safety.”Manage My NetID, then Update EmergencyNotification Settings. Guardian and Smart 911 aretwo additional services that turn your mobile phoneinto a personal safety device.USF strongly recommends faculty, staff, students atall USF System locations "Opt In" for thisVisit www.mobull.usf.edu for additional information.important service.8
Download the new MyUSF Mobile App. MyUSFMobile offers new features, enhancements, asleeker and cleaner design and most importantly,accessibility on all mobile devices.Download MyUSF Mobile App and take USFwherever you go.With one click, you’ll have access to a variety ofUSF tools right at your fingertips.Navigate your way through campus; get the latestinformation on USF sports, and news; search forfaculty or staff; access Canvas, and more.The Application Gateway, apps.usf.edu,offers free unlimited access to over 80programs including the full Adobe MasterCollection Suite, Microsoft Office software, andnumerous other programs for class use.To access these resources goto apps.usf.edu and log in withyour NetID.Apps.usf.edu can be accessed from many differentdevices including Windows based PCs, Linux basedPCs, Macs, iPhones, iPads, and Mobile Devices.You can also login usingMyUSF under Learning &Teaching Tools.Be sure to visit the USF Computer Store on the Tampa campus in the Marshall Center, or on theweb at www.computerstore.usf.edu.The USF Computer Store offers special pricing to USF students, faculty, and staff on software,computers, and more.Web space is available to all faculty members. If you would like to have your own web space, pleasecontact your local college webmaster to discuss the various options available.Fall 2014 Faculty/Staff Account Information9
Research Computing offers availability of advanced computing resources essential to effective researchand instruction at the University of South Florida.Faculty and students will have access to a state-of-the-art 6000 processor cluster computer, scientificsoftware administration, software tools, and training. More information can be found atwww.usf.edu/researchcomputing.The Advanced Visualization (AVC) has beennominated for the Top 30 Technologists,Transformers and Trailblazers for the Center ofDigital Education. This award recognizes leaderswho have transformed learning through theinnovative use of technology. A suite of 3D printers User support andtraining Support for migratingcontent to the Centers resourcesThe AVC provides faculty, staff and students withadvanced technology resources for creationvisualizations supporting pedagogy and research.Visit avc.web.usf.edu/ .Resources include: Ultra-high resolution 3D display Computer visualization lab with 3Dworkstations Portfolio of visualization softwareThe USF Library computers are available to activestudents. They are accessible any time the library isopen.printers. Printing and copying are available via theBull Buck system.You will need a NetID to use lab services.Visit www.usf.edu/computinglabs or contact theHelp Desk at 813-974-1222 for current computer lablocations, hours, and other details.If you need help while using them, the Help Desk islocated right by the Library computer Lab for youconvenience.Classroom computer labs are available by facultyreservation only.The Open Use computer area has copy machinesand a Braille printer in addition to computers andInformation Technology Support Services10
These sites assists faculty, teaching assistants, academic departments, and administrators with theteaching and learning aspects of USF’s mission, especially concerning distance learning.The center provides workshops, assistance with course and curriculum planning, individualconsultations, classroom visits, and other services to help instructional faculty excel.For more information, visit:eTeaching & Technology Group at etg.usf.edu/Academy for Teaching and Learning Excellence (ATLE) at 974-2576 or atle.usf.edu/A variety of technology services and resourcesare available to meet instructional needs.Consulting is also available for specific collegeAV needs supporting instruction and research.Resources include 180 media rich classroomswhich offer the following:For information contact 974-2380 orclasshelp@usf.edu. Media controlFaculty Development at 974-1841 or atle.usf.edu ProjectorsOnline and Distance Learning Desktop computersFor more information on Innovative EducationeLearning services contact 974-8437 or visitetg.usf.edu Document cameras Annotation Etc.To schedule classrooms, contact the centralspace office at: CentralSpaceOffice@usf.edu.Additional rooms are capable of supportingcapture/recording, videoconferencing and videostreaming.IT provides the following Request FormsBusiness System FormsCommunications, CCTV, and Billing Request Forms Service Request Form Work OrderLong Distance Access Code RequestBilling Contact Change RequestAccount Change Request User Service RequestProject Change RequestUser ID RequestOASIS ID RequestFAST ID RequestGEMS ID RequestListserv List RequestFOREST Account RequestFor more information, visitwww.usf.edu/it-requestformsFall 2014 Faculty/Staff Account Information11
NetIDYour NetID will be your access to most USF resources that you will use.To activate your NetID, visit netid.usf.edu and select “Activate your USF NetID.”If you do not have your USF ID number available, click the link titled “Lookup your USF ID Number.”Information Technology on the WebIT maintains a website that provides extensive information on all our products and services.Visit us at: www.usf.edu/itOnline Help CenterUse Live Chat to connect with the Help Desk staff, search for Answers to the most frequently askedquestions, and more: www.usf.edu/supportLeaving for the day?IT asks that you LOG OFF your account but leave the computer POWERED ON so that antivirus updates andsecurity patches may be applied overnight.Do not leave your computer on with the screen locked as this will interfere with applying patches, creates security problems, leads to lost work , and prevents technicians from working on your computer.Finally, never leave your computer logged on if you are away from your desk.Anyone can sit down and “be you.”“We will enable the missions and strategic goals of the USF System and its member institutions by providing leadership and expertise in the support,development and maintenance of technology solutions.” 2014 University of South Florida, Information Technology Services
USF uses the Barracuda Spam Firewall system for e-mail spam filtering. The system works by examining e-mail messages for characteristics of spam. E-mail messages that appear to be legitimate are delivered to your mailbox, but messages that have some characteristics indicating that they are possibly spam will be sent to quarantine.