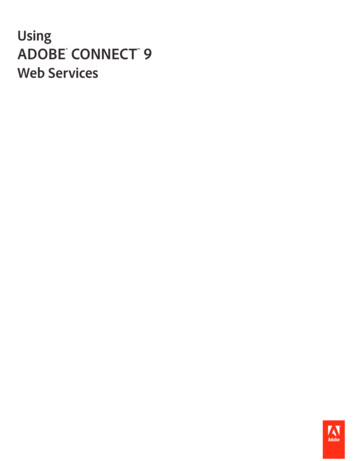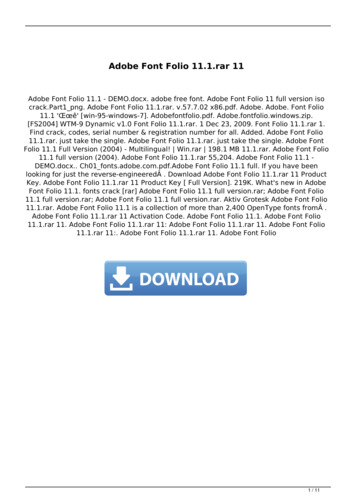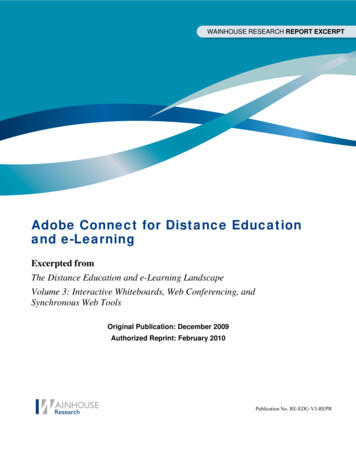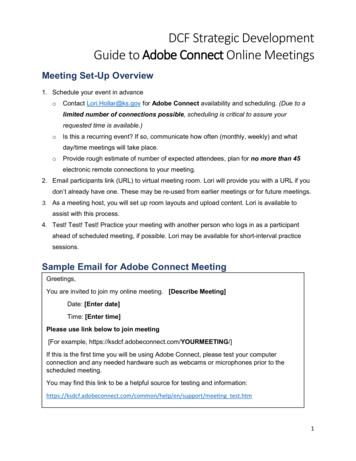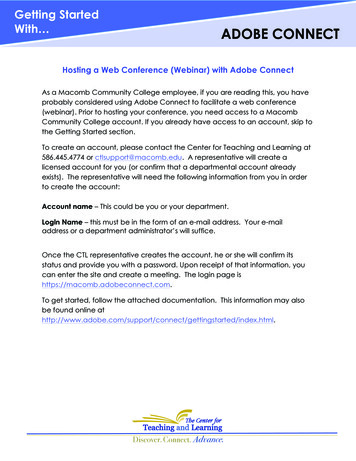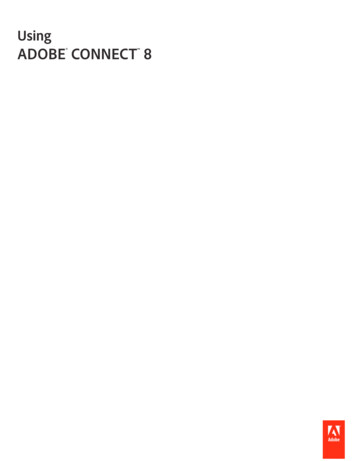
Transcription
UsingADOBE CONNECT 8
Legal noticesLegal noticesFor legal notices, see http://help.adobe.com/en US/legalnotices/index.html.Last updated 5/14/2013
iiiContentsChapter 1: What’s newSimplified interface for enhanced experiencesAdobe Connect Desktop. 1. 2A complete audio and video conferencing experience. 2Enterprise-class infrastructure for improved access and securityExpanded reach across computing platforms and devices. 2. 3Extended solution capabilities via flexible, extensible architecture. 3Chapter 2: Adobe Connect MeetingAdobe Connect How To topics . . . . . . . . . . . . . . . . . . . . . . . . . . . . . . . . . . . . . . . . . . . . . . . . . . . . . . . . . . . . . . . . . . . . . . . . . . . . . . . . . . . . . . . . . 4Meeting basics. 5Accessibility features. 7Creating and arranging meetings. 9Starting and attending meetings. . . . . . . . . . . . . . . . . . . . . . . . . . . . . . . . . . . . . . . . . . . . . . . . . . . . . . . . . . . . . . . . . . . . . . . . . . . . . . . . . . . . . . 14Updating meetings. . . . . . . . . . . . . . . . . . . . . . . . . . . . . . . . . . . . . . . . . . . . . . . . . . . . . . . . . . . . . . . . . . . . . . . . . . . . . . . . . . . . . . . . . . . . . . . . . . . 19Viewing data about meetings. . . . . . . . . . . . . . . . . . . . . . . . . . . . . . . . . . . . . . . . . . . . . . . . . . . . . . . . . . . . . . . . . . . . . . . . . . . . . . . . . . . . . . . . . 25Sharing content during a meetingNotes, chat, Q & A, and pollsBreakout rooms. . . . . . . . . . . . . . . . . . . . . . . . . . . . . . . . . . . . . . . . . . . . . . . . . . . . . . . . . . . . . . . . . . . . . . . . . . . . . . . . . . . . 26. . . . . . . . . . . . . . . . . . . . . . . . . . . . . . . . . . . . . . . . . . . . . . . . . . . . . . . . . . . . . . . . . . . . . . . . . . . . . . . . . . . . . . . . . . 37. . . . . . . . . . . . . . . . . . . . . . . . . . . . . . . . . . . . . . . . . . . . . . . . . . . . . . . . . . . . . . . . . . . . . . . . . . . . . . . . . . . . . . . . . . . . . . . . . . . . . . 45Managing attendees. . . . . . . . . . . . . . . . . . . . . . . . . . . . . . . . . . . . . . . . . . . . . . . . . . . . . . . . . . . . . . . . . . . . . . . . . . . . . . . . . . . . . . . . . . . . . . . . . 49Chapter 3: Adobe Connect Training and SeminarsAbout Adobe Connect Training . . . . . . . . . . . . . . . . . . . . . . . . . . . . . . . . . . . . . . . . . . . . . . . . . . . . . . . . . . . . . . . . . . . . . . . . . . . . . . . . . . . . . . . 54Creating training courses. . . . . . . . . . . . . . . . . . . . . . . . . . . . . . . . . . . . . . . . . . . . . . . . . . . . . . . . . . . . . . . . . . . . . . . . . . . . . . . . . . . . . . . . . . . . . 60Creating training curriculumsCreating virtual classrooms. . . . . . . . . . . . . . . . . . . . . . . . . . . . . . . . . . . . . . . . . . . . . . . . . . . . . . . . . . . . . . . . . . . . . . . . . . . . . . . . . . . . . . . . . 67. . . . . . . . . . . . . . . . . . . . . . . . . . . . . . . . . . . . . . . . . . . . . . . . . . . . . . . . . . . . . . . . . . . . . . . . . . . . . . . . . . . . . . . . . . . 79Monitoring training with reports. . . . . . . . . . . . . . . . . . . . . . . . . . . . . . . . . . . . . . . . . . . . . . . . . . . . . . . . . . . . . . . . . . . . . . . . . . . . . . . . . . . . . . 84Conducting training with Adobe Connect. . . . . . . . . . . . . . . . . . . . . . . . . . . . . . . . . . . . . . . . . . . . . . . . . . . . . . . . . . . . . . . . . . . . . . . . . . . . . 91Participating in training sessions and meetingsCreating and managing seminars. . . . . . . . . . . . . . . . . . . . . . . . . . . . . . . . . . . . . . . . . . . . . . . . . . . . . . . . . . . . . . . . . . . . . . . . 94. . . . . . . . . . . . . . . . . . . . . . . . . . . . . . . . . . . . . . . . . . . . . . . . . . . . . . . . . . . . . . . . . . . . . . . . . . . . . . . . . . . . . 96Chapter 4: Adobe Connect EventsAbout Adobe Connect Events . . . . . . . . . . . . . . . . . . . . . . . . . . . . . . . . . . . . . . . . . . . . . . . . . . . . . . . . . . . . . . . . . . . . . . . . . . . . . . . . . . . . . . . . 102Creating and editing eventsManaging events. . . . . . . . . . . . . . . . . . . . . . . . . . . . . . . . . . . . . . . . . . . . . . . . . . . . . . . . . . . . . . . . . . . . . . . . . . . . . . . . . . . . . . . . . 105. . . . . . . . . . . . . . . . . . . . . . . . . . . . . . . . . . . . . . . . . . . . . . . . . . . . . . . . . . . . . . . . . . . . . . . . . . . . . . . . . . . . . . . . . . . . . . . . . . . . 119Attending Connect Events. . . . . . . . . . . . . . . . . . . . . . . . . . . . . . . . . . . . . . . . . . . . . . . . . . . . . . . . . . . . . . . . . . . . . . . . . . . . . . . . . . . . . . . . . . . 120Chapter 5: Audio and video conferencingAudio in meetings . . . . . . . . . . . . . . . . . . . . . . . . . . . . . . . . . . . . . . . . . . . . . . . . . . . . . . . . . . . . . . . . . . . . . . . . . . . . . . . . . . . . . . . . . . . . . . . . . . . 122Video in meetings. . . . . . . . . . . . . . . . . . . . . . . . . . . . . . . . . . . . . . . . . . . . . . . . . . . . . . . . . . . . . . . . . . . . . . . . . . . . . . . . . . . . . . . . . . . . . . . . . . . 131Recording and playing back meetingsAdobe Connect Webcast. . . . . . . . . . . . . . . . . . . . . . . . . . . . . . . . . . . . . . . . . . . . . . . . . . . . . . . . . . . . . . . . . . . . . . . . . . . . . . . 133. . . . . . . . . . . . . . . . . . . . . . . . . . . . . . . . . . . . . . . . . . . . . . . . . . . . . . . . . . . . . . . . . . . . . . . . . . . . . . . . . . . . . . . . . . . . 139Last updated 5/14/2013
ivUSING ADOBE CONNECT 8ContentsChapter 6: Managing contentWorking with library files and folders. . . . . . . . . . . . . . . . . . . . . . . . . . . . . . . . . . . . . . . . . . . . . . . . . . . . . . . . . . . . . . . . . . . . . . . . . . . . . . . . . 141Working with content in the Content libraryViewing data about content. . . . . . . . . . . . . . . . . . . . . . . . . . . . . . . . . . . . . . . . . . . . . . . . . . . . . . . . . . . . . . . . . . . . . . . . . . 144. . . . . . . . . . . . . . . . . . . . . . . . . . . . . . . . . . . . . . . . . . . . . . . . . . . . . . . . . . . . . . . . . . . . . . . . . . . . . . . . . . . . . . . . . 149Chapter 7: Administering Adobe ConnectGetting started administering accounts . . . . . . . . . . . . . . . . . . . . . . . . . . . . . . . . . . . . . . . . . . . . . . . . . . . . . . . . . . . . . . . . . . . . . . . . . . . . . . 153Connect Central How To Topics. . . . . . . . . . . . . . . . . . . . . . . . . . . . . . . . . . . . . . . . . . . . . . . . . . . . . . . . . . . . . . . . . . . . . . . . . . . . . . . . . . . . . . 167Configure audio providers for universal voiceConfigure video telephony devicesChange the timeout period. . . . . . . . . . . . . . . . . . . . . . . . . . . . . . . . . . . . . . . . . . . . . . . . . . . . . . . . . . . . . . . . . . . . . . . . . . . . . . . . . . . . . . . . . . 175Creating and importing users and groupsManaging users and groups. . . . . . . . . . . . . . . . . . . . . . . . . . . . . . . . . . . . . . . . . . . . . . . . . . . . . . . . . . . . . . . . . . . . . . . . 169. . . . . . . . . . . . . . . . . . . . . . . . . . . . . . . . . . . . . . . . . . . . . . . . . . . . . . . . . . . . . . . . . . . . . . . . . . . . . . . . . . 174. . . . . . . . . . . . . . . . . . . . . . . . . . . . . . . . . . . . . . . . . . . . . . . . . . . . . . . . . . . . . . . . . . . . . . . . . . . . 175. . . . . . . . . . . . . . . . . . . . . . . . . . . . . . . . . . . . . . . . . . . . . . . . . . . . . . . . . . . . . . . . . . . . . . . . . . . . . . . . . . . . . . . . . 182Setting permissions for library files and foldersGenerating reports in Connect Central. . . . . . . . . . . . . . . . . . . . . . . . . . . . . . . . . . . . . . . . . . . . . . . . . . . . . . . . . . . . . . . . . . . . . . . 187. . . . . . . . . . . . . . . . . . . . . . . . . . . . . . . . . . . . . . . . . . . . . . . . . . . . . . . . . . . . . . . . . . . . . . . . . . . . . . . 195Chapter 8: Adobe Connect DesktopStart Adobe Connect Desktop . . . . . . . . . . . . . . . . . . . . . . . . . . . . . . . . . . . . . . . . . . . . . . . . . . . . . . . . . . . . . . . . . . . . . . . . . . . . . . . . . . . . . . . 213Manage meeting roomsCreate contact groups. . . . . . . . . . . . . . . . . . . . . . . . . . . . . . . . . . . . . . . . . . . . . . . . . . . . . . . . . . . . . . . . . . . . . . . . . . . . . . . . . . . . . . . . . . . . . 213. . . . . . . . . . . . . . . . . . . . . . . . . . . . . . . . . . . . . . . . . . . . . . . . . . . . . . . . . . . . . . . . . . . . . . . . . . . . . . . . . . . . . . . . . . . . . . . 214Add users to meetings or groups. . . . . . . . . . . . . . . . . . . . . . . . . . . . . . . . . . . . . . . . . . . . . . . . . . . . . . . . . . . . . . . . . . . . . . . . . . . . . . . . . . . . . 214Find recordings in Adobe Connect Desktop. . . . . . . . . . . . . . . . . . . . . . . . . . . . . . . . . . . . . . . . . . . . . . . . . . . . . . . . . . . . . . . . . . . . . . . . . . 215Last updated 5/14/2013
1Chapter 1: What’s newSimplified interface for enhanced experiencesOptimized screen use Make conducting your meetings as smooth and seamless as possible with an intuitiveinterface. Adobe Connect 8 features automatic resizing and rescaling, so you’ll never lose onscreen real estate.Consolidated audio and visual controls let you fine-tune meeting experiences with the click of a button. (See “Inside ameeting room” on page 5.)Drag-and-drop for easier navigation and management Streamline managing meetings in progress and optimizeparticipant experiences by easily adding and moving meeting elements. Change meeting attendee roles using simpledrag-and-drop, and get more people involved by instantly granting attendees rights to video, audio, or screen-sharingwith basic mouse-over controls. (See “Managing attendees” on page 49.)Easily bring outside rich media directly to participants Provide participants with engaging, impactful experiences andimprove overall meeting quality by simply dragging and dropping multimedia from external sources. Bring in richanimation, graphics, and high-quality video directly to your Adobe Connect 8 session and play them in full resolution.(See “Sharing content during a meeting” on page 26.)Centralize meeting management controls Conveniently manage and display all your meeting preferences in a singleplace. Manage the look of meeting backgrounds, participant options, and settings such as screen share and webcamquality to enhance your meetings. (See “Customize the Connect Central user interface” on page 159.)Smart audio and visual controls Intuitive and prominent layout of audio and video controls simplifies adjusting thesights and sounds of your meetings from a single panel. Consolidated controls for audio and visual elements let youinstantly manage how participants experience content. (See “Audio in meetings” on page 122 and “Video in meetings”on page 131.)Rich notes pod and enhanced whiteboard Bring greater clarity and interactivity to your meetings with richer notespresented in bold, italics, or underline, or formatted with multiple colors and bullets. In addition, enhancedwhiteboard features offer streamlined use and greater control over graphics. You can whiteboard on MicrosoftPowerPoint slides, JPG and PNG images, PDF documents, while screen sharing, and even on video. (See “Taking notesin a meeting” on page 37 and “Share a whiteboard” on page 33.)Advanced chat With more options for public and private chat, everyone can interact in exchanges tailored to theirindividual needs. Private chats are displayed in separate tabs, and you can change text color, making it easy todifferentiate and manage multiple conversations. (See “Chat in meetings” on page 38.)Enable greater accessibility with keyboard commands The Adobe Connect 8 interface is navigable by keyboard,significantly improving accessibility to meetings for people with impaired motor skills vision. The interface works withscreen-readers for vision impaired to help ensure that anyone can participate in collaborative and virtual learningsessions. (See “Accessibility features” on page 7.)Last updated 5/14/2013
2USING ADOBE CONNECT 8What’s newAdobe Connect DesktopAdobe Connect 8 offers Adobe Connect Desktop, an optional application based on Adobe AIR that acceleratesorganizing meetings and recordings. (See “Adobe Connect Desktop” on page 213.)Customize attendee names (Connect 8.2) Customize the display names of attendees in the Attendees pod. Use optionsunder Attendees Pod preferences to add custom information to display names. Add special characters, for exampleparentheses and hyphens, as delimiters between various parts of a display name.You can also sort attendees within a group based on their customized display names. (See “Customize attendee names”on page 50).Intuitive meeting initiation and navigation Invite attendees and host collaborative sessions instantly withoutextensive training or support from your IT department, sparing critical company resources. Launch meetingseffortlessly from your desktop, or leverage seamless integration with Microsoft Outlook, Adobe Creative Suite 5, andother business applications. Save ongoing meetings as favorites, and store groups of participants for quick access.Find archived recordings Searchable recording archives let you find and save meetings you missed or simply want toreview again. Archived recordings include meeting materials such as documents, charts, audio, and video that can beplayed back online or offline.Manage meetings offline Manage your meeting preferences offline and automatically update them the moment youconnect online.A complete audio and video conferencing experienceIntegrate with third-party audio- and video-conferencing systems Expand high-quality online meeting participationby integrating dedicated video and audio conferencing systems. With Adobe Connect 8, people can participate rightfrom their desktops, maximizing the reach and minimizing the costs of web conferencing. (See “Audio conferencingoptions” on page 122.)Create two-way universal voice Let Adobe Connect 8 provide a bridge for your audio, so that users can communicatefrom their telephone or their computer's built-in microphone. The Universal Voice in Adobe Connect joins telephoneconferencing systems with computer-based Voice over IP. (See “Using universal voice” on page 123.)Enterprise-class infrastructure for improved access andsecurityIn-product notification (Connect 8.2) Improve the notification experience for users by letting them receive multiplesystem maintenance notifications and account-based product notifications. As an administrator, you can configureuser accounts to simultaneously receive account-based notifications and system-based maintenance notifications.When a user starts a meeting, the notifications are queued up on the Notifications panel. The user can close thenotifications if the user wants to respond later. The user can also prevent the notifications from reappearing in ameeting. For more information, see “Configure multiple product notifications” on page 159.Improve meeting security and management Strengthen the security of your meetings with advanced meetingmanagement controls. Use optional password protection to permit only invited users to join a meeting and leadindividually controlled web sessions to mitigate the risk of unauthorized access. (See “Invite attendees and grant ordeny access” on page 15.)Last updated 5/14/2013
3USING ADOBE CONNECT 8What’s newOptimize performance Keep meetings moving along with automatic failure prevention. Adobe Connect 8 allowsmeetings to be moved seamlessly from failed or under-performing servers to high-performing servers without loss ofservice.Expanded reach across computing platforms anddevicesIntegration with mobile devices Extend the reach of your message and enhance staff productivity by letting themattend web meetings, webinars, and eLearning sessions on the go from mobile devices. Adobe Connect 8 works onmobile devices enabled with Adobe Flash and includes the Adobe Connect Desktop client for devices using Adobe AIR.Support users across multiple computing environments Deliver rich content to organizations using various operatingsystems and environments. With support for Windows, Mac OS, Linux, Citrix XenApp6, and other environments,Adobe Connect 8 offers unmatched cross-platform collaboration.Extended solution capabilities via flexible, extensiblearchitectureProgramming interfaces for greater extensibility Use Adobe Connect 8 published web-service applicationprogramming interfaces (APIs) to programmatically control everything from user management and scheduling toauthentication and search. To customize web conferencing capabilities for your organization's unique requirements,leverage the new Collaboration SDK in the Adobe Flex development environment—used by more than one milliondevelopers worldwide.XMPP chat integration Leverage existing investments in IM infrastructure to support XMPP-based multiuser chat inAdobe Connect 8.Last updated 5/14/2013
4Chapter 2: Adobe Connect MeetingAdobe Connect How To topicsHow To topics for Hosts and Presenters “Create and use audio profiles” on page 125 “Create meetings” on page 9 “Start meetings” on page 14 “Start meeting audio” on page 127 “Join audio conference” on page 128 “Record a meeting” on page 133 “Invite attendees and grant or deny access” on page 15 “Share your screen” on page 27 “Share a document or PDF” on page 29 “Share a presentation” on page 31 “View or change an attendee’s role” on page 49 “Taking notes in a meeting” on page 37 “Chat in meetings” on page 38 “Place a meeting on hold or end a meeting” on page 18How to topics for Participants “Join a meeting” on page 17 “Adjust or mute audio volume” on page 129 “Join audio conference” on page 128 “Broadcast your voice using VoIP” on page 129 “Share webcam video” on page 132 “Share your screen” on page 27 “Chat in meetings” on page 38 “Attending virtual classroom training” on page 95 “Play back a recorded meeting” on page 136Last updated 5/14/2013
5USING ADOBE CONNECT 8Adobe Connect MeetingMeeting basicsAbout meetingsAn Adobe Connect Meeting is a live online conference for multiple users. The meeting room is an online applicationthat you use to conduct a meeting. The meeting room consists of various display panels (pods) and components. Thereare several prebuilt meeting room layouts, or customize a layout to suit your needs. The meeting room enables multipleusers, or meeting attendees, to share computer screens or files, chat, broadcast live audio and video, and take part inother interactive online activities.Once you create a meeting room, it exists until you delete it. The meeting room location is a URL, assigned by thesystem when the meeting is created. When you click the URL, you enter the virtual meeting room. A meeting roomcan be used over and over for the same weekly meeting. The host can leave the meeting room open or closed betweenscheduled meetings. If a meeting room is open between meetings, attendees are free to enter the room at any time toview content.To take part in a meeting you must have a browser, a copy of Flash Player 10 or higher, and an Internet connection.Your capabilities in a meeting depend on your assigned role and permissions.More Help topics“Creating and arranging meetings” on page 9“Starting and attending meetings” on page 14“Meeting room templates and layouts” on page 10Inside a meeting roomContent in a meeting room is displayed in pods, which are panels that contain various types of media. Individual podscontain a list of those attending the meeting, notes, chat, files, and video. A host can send attendees from the mainmeeting room to breakout rooms (smaller submeetings) to collaborate as a small group.A second display area, the Presenter Only area, is visible to hosts and presenters, not attendees. Hosts and presenterscan use the Presenter Only area to prepare content to be shared with attendees or to view confidential content.To display the Presenter Only area, choose Meeting Enable Presenter Only Area.The menu bar contains several menus: a host sees the Meeting, Layouts, Pods, Audio, and Help menus; a presenter orparticipant sees only the Meeting and Help menus. At the far right edge of the menu bar, the colored bar indicates theconnection status of the meeting room. Messages and warnings also appear in this corner. A red circle in the menu barindicates that the host is recording the meeting. The Secure Sockets Lock indicates that the meeting is connected overa secure socket (verifying the host server’s identity)Note: Adobe Connect administrators can change pod, sharing, and other settings to adhere to standards for governance.These settings affect the layout of meeting rooms and what you can do in meeting rooms. For more information, see“Working with compliance and control settings” on page 163.ABMeeting options differ for different types of users:A. Hosts B. Presenters and ParticipantsLast updated 5/14/2013
6USING ADOBE CONNECT 8Adobe Connect MeetingMore Help topics“Work with pods” on page 16Meeting roles and permissionsYour role determines your capabilities for sharing, broadcasting, and other activities in an Adobe Connect meeting.There are three roles for meeting room attendees: host, presenter, and participant. Icons in the Attendees pod lets youidentify the role and if they are connecting from mobile devices.The creator of a meeting is designated as the host by default. The host can specify each attendee’s role, includingselecting other attendees to be hosts for the meeting. Permissions for each role are as follows:HostHosts can set up a meeting, invite guests, add content to the library, share content, and add or edit layoutsin a meeting room. They can promote other participants to the role of meeting room host or presenter, or giveenhanced permissions to a participant without promoting the participant. Hosts can start, stop, join, and leave audioconferences. They can also start and stop broadcasting audio into a meeting room. Hosts are able to create and managesmall group breakout rooms within a meeting. They can also perform all the tasks that a presenter or participant can.PresenterPresenters can share content already loaded into the meeting room from the library and sharecontent from their computer, including Adobe Presenter presentations (PPT or PPTX files), Flash application files(SWF files), images (JPEG files), Adobe PDF files, MP3 files, and FLV files. They can share their screen with allattendees, chat, and broadcast live audio and video. Presenters can mute and unmute audio broadcasts on theircomputers.Registered participants can view the content that the presenter is sharing, hear and seethe presenter’s audio and video broadcast, and use text chat. Participants can mute and unmute audio broadcasts ontheir computers.Participant (Registered)Participant (Guest)Guest participants can view the content that the presenter is sharing, hear and see thepresenter’s audio and video broadcast, and use text chat. Participants can mute and unmute audio broadcasts on theircomputers.More Help topics“Assign enhanced participant rights” on page 51About the Meetings libraryThe Meetings tab in Adobe Connect Central contains three panes for accessing meetings: Shared Meetings, UserMeetings, and My Meetings. Each pane contains folders and files with meeting content and recordings. Users cancreate and manage content in the My Meetings pane that appears when they are logged into Adobe Connect Central.Access to content in the other panes is determined by the meeting library permissions set for each user by the AdobeConnect Central administrator.Content that you place in the Meetings library is available only for use in meetings. If you would like the content to beavailable for other activities initiated in Adobe Connect Central (such as events, seminars, or training), upload thecontent to the Content library, or move content from the Meetings library to the Content library.More Help topics“Working with content in the Content library” on page 144“Content library supported file types” on page 144Last updated 5/14/2013
7USING ADOBE CONNECT 8Adobe Connect MeetingAccessibility featuresAn accessible document or application can be used by people with disabilities—such as mobility impairments,blindness, and low vision. Accessibility features in Adobe Connect enable people with disabilities to use the Meetingfunctionality as much as possible without a mouse.Menu navigationMenus at the top of the Meeting client (Application Bar menus) can be navigated to and executed entirely by keyboard. Press Ctrl Space to activate the Meeting menu. The left and right arrow keys activate adjacent menus on the Application Bar. The down arrow key activates the current menu. To select an item within the menu, use the down, up, left, and rightarrows keys. Enter selects the current menu item. Esc closes the current menu.Navigation among podsYou can navigate among the visible pods entirely by keyboard. Press Ctrl F6 (Windows) or Command F6 (Mac OS) to navigate to the next visible pod. When you navigate to a pod, a colored border displays around the pod’, indicating that the pod is actively selected.You can specify the color of the border for all meetings in an account. Click Administration Customization Customize Meeting Button Rollover.Certain pods have a default field that assumes focus. For example:Chat pod Focus defaults to the new message field.Notes pod Focus defaults to the note letting you change the message.Attendees pod Focus defaults to the selected users in the list, or to the first user in the list if no users are selected.When the Adobe Connect client starts, the default focus is set to the Message entry area of the visible Chat pod, if oneis available. If the Adobe Connect client loses focus (for example, if you switch to another application) and later regainsfocus, the Meeting application defaults back to the Message entry area of the visible Chat pod.Keyboard shortcutsThe following keyboard shortcuts provide improved accessibility so that the Adobe Connect Meeting client can beused as much as possible without a mouse.Shortcuts for attendee managementResultWindowsMac OSToggles Raise-Hand statusCtrl ECommand EPromote to host. Requires selected items in Attendees podCtrl 'Command 'Demote to participant. Requires selected user in Attendees podCtrl ]Command ]Promote to Presenter. Requires selected user in Attendees podCtrl /Command /Last updated 5/14/2013
8USING ADOBE CONNECT 8Adobe Connect MeetingResultWindowsMac OSEnd meetingCtrl \Command \Shortcuts for navigating pods, menus, and windowsResultWindowsMac OSToggle between notification window and meeting roomF8F8Display application menu for keyboard navigationCtrl SpaceCommand F2Move focus to next / previous podCtrl F6 / Ctrl Shift F6Command F6 /Command Shift F6Display pod menu for keyboard navigationCtrl F8Command F8Retitle podF2F2ResultWindowsMac OSToggles Microphone on or offCtrl MCommand MStart/Stop Recording. For Start, brings up the Start Recording DialogCtrl ,Command ,Toggles Play/Pause during playback of recorded meetingsPPShortcuts for audio and recordingsShortcuts for presenter content in the Share podResultWindows and Mac OSStart/Stop Desktop SharingCtrl [ (Windows) or Command [ (Mac OS)Next page/slidePage Up or Right ArrowPrevious page/slidePage Down or Left ArrowPlay/PausePStopSMuteMChange viewFShortcuts for the whiteboardResultWindowsMac OSClearCtrl DCommand DPrintCtrl PCommand PUndoCtrl ZCommand ZRedoCtrl YCommand YDelete selected itemsDelDeleteMove selected items in a specific directionArrow keysArrow keysLast updated 5/14/2013
9USING ADOBE CONNECT 8Adobe Connect MeetingShortcuts for the Chat podResultWindowsMac OSPlace focus on Chat pod, activate cursor in new messagefieldCtrl ;Command ;When cursor is in new message field, sends messageEnterReturnResultWindowsMac OSUnderline textCtrl UCommand UItalicize textCtrl ICommand IPlace text in boldfaceCtrl BCommand BResultWindowsMac OSClose or cancel a dialog boxEscEscExecute the default action (defined per dialog)EnterReturnShortcuts for the Notes podShortcuts for dialog boxesCreating and arranging meetingsCreate meetingsYou create meetings in Adobe Connect Central. To incorporate registration as part of your meeting, you must havethe Event Management tab. See “About Adobe Connect Events” on page 102.You can create meeting rooms that you return to repeatedly for your own use, and leave persistent content in themeeting room.1. Create an audio profile (for audio conferences)Use the My Audio Profiles window (My Profile My Audio Profiles) to configure an audio profile to use with an audioconference. Audio profiles use the conference settings associated with the selected audio provider to start the audioconference. See “Create and use audi
An Adobe Connect Meeting is a live online conference for multiple users. The meeting room is an online application that you use to conduct a meeting. The meeting room consists of various display panels (pods) and components. There are several prebuilt meeting room layouts, or customize a layout to suit your needs.